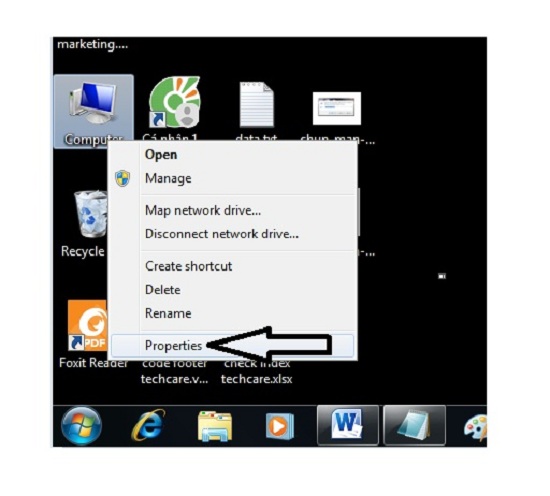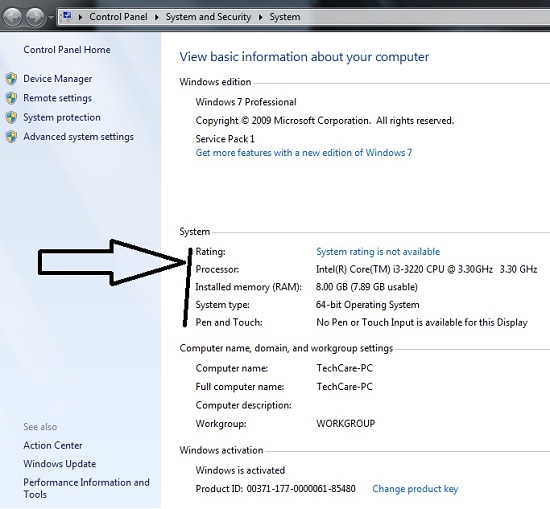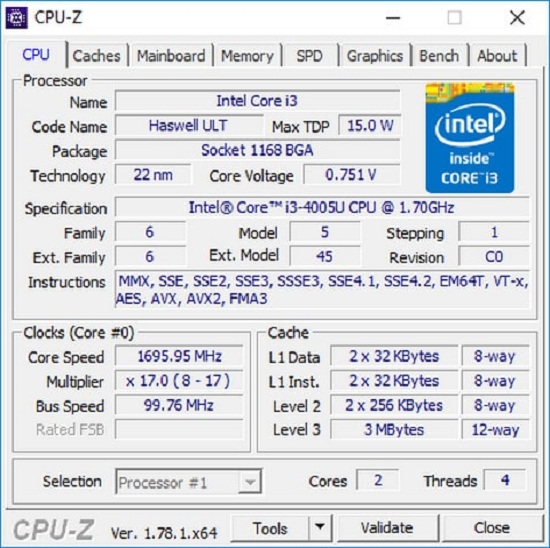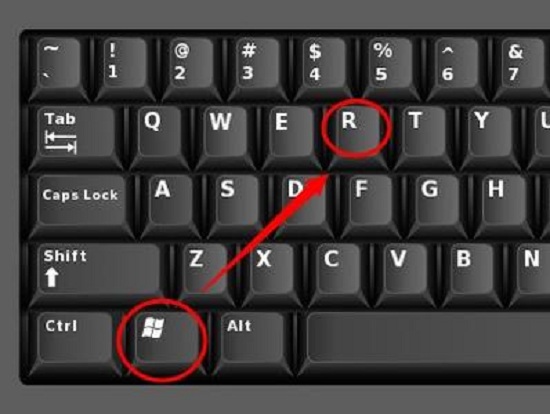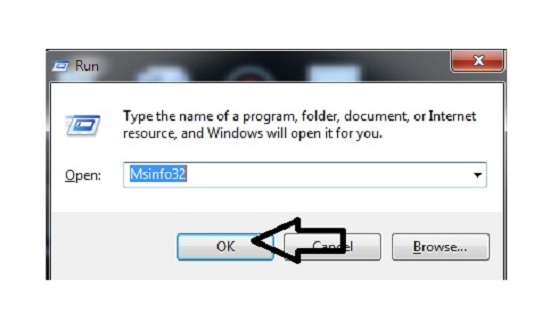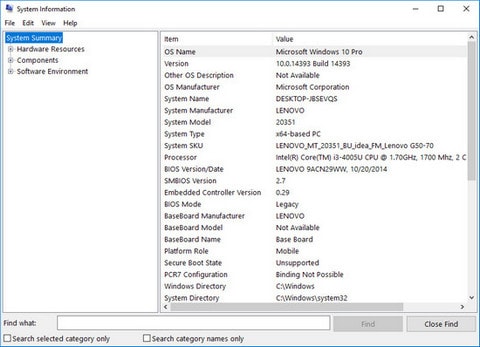Bạn quan tâm đến cách máy tính của bạn hoạt động và muốn đánh giá hiệu suất của nó? Để kiểm tra xem máy tính có đủ mạnh mẽ để đáp ứng nhu cầu sử dụng của bạn hay không, việc xem xét thông số cấu hình là quan trọng. Có nhiều cách để kiểm tra cấu hình máy tính, và dưới đây là một số phương pháp mà Techcare.vn muốn chia sẻ với bạn.
Khi bạn quyết định mua máy tính, cấu hình là một yếu tố quan trọng ngoài việc xem xét thiết kế. Thông thường, thông số cấu hình của máy tính sẽ được cung cấp thông qua một tờ giấy đi kèm khi bạn mua máy. Tuy nhiên, không phải lúc nào bạn cũng có khả năng mang theo tờ giấy đó bên mình. Vì vậy, các cách xem thông số cấu hình trực tiếp trên máy tính sau đây sẽ giúp bạn dễ dàng hơn trong quá trình kiểm tra cấu hình máy tính của mình.
Cách kiểm tra cấu hình máy tính trên tất cả các dòng máy tính hệ điều hành Windows
Hiện nay, thực sự có rất nhiều phương tiện giúp bạn kiểm tra cấu hình máy tính một cách nhanh chóng và thuận tiện. Để đảm bảo rằng quý khách hàng có thể tiếp cận thông tin cấu hình laptop của mình một cách dễ dàng hơn, Techcare.vn sẽ chia sẻ một số phương pháp để kiểm tra cấu hình máy tính trong nội dung dưới đây.
Cách kiểm tra cấu hình máy tính thông quan ứng dụng properties của My Computer
Đối với các dòng máy tính như windowns 7 hay this PC với windowns 8 hoặc 8.1. Cách xem cấu hình laptop sẽ được thực hiện vô cùng đơn giản. Cụ thể như sau:
Bước 1: Các bạn hãy click chuột vào biểu tượng My Computer hoặc this PC trên màn hình máy tính. Sau đó hãy chọn mục Properties
Bước 2: Bạn có thể xem cấu hình laptop của bạn trong mục system. Ở mục này sẽ hiện ra các thông tin cấu hình máy tính của bạn. Với 5 dòng thông tin chính như sau:
| – Rating: Là điểm đánh giá Windown qua việc kiểm tra cấu hình máy tính
– Processor: mã chip máy của quý khách và xung nhịp xử lý – Installer Memory (Ram): Dung lượng Ram máy tính của bạn. – System Type: Hệ điều hành của bạn đang sử dụng kiến trúc nào. – Pen anh touch: Hệ thống sẽ cho biết máy tính của bạn có hỗ trợ bút hoặc cảm ứng hay không. |
Với cách xem cấu hình của máy tính này, quý khách có thể kiểm tra cấu hình laptop nhanh chóng tiện lợi. Đỡ tốn thời gian đến Techcare để nhờ sự trợ giúp.
Xem thêm: Cách kiểm tra Driver máy tính Win 10 hiệu quả nhất
Xem thêm: Cách kiểm tra net framework trên win 10
Cách kiểm tra cấu hình máy tính bằng DirectX Diagnostic Tool
Link tải phần mềm DirectX Diagnostic Tool miễn phí tại đây:
https://drive.google.com/file/d/12xwl-6wOCPDTsdDZmbHJGJdL2MondOiO/view?usp=sharing
Ngoài các phương pháp kiểm tra trước đó, một cách xem cấu hình máy tính một cách nhanh chóng và thuận lợi là sử dụng lệnh DirectX Diagnostic. Quý khách hàng sử dụng các dòng máy tính chạy hệ điều hành Windows 7/8/10 có thể thực hiện bước sau:
- Nhấn tổ hợp phím Windows – R để mở hộp thoại “Run”.
- Trong hộp thoại “Run”, nhập lệnh xem cấu hình máy tính là “dxdiag” và nhấn OK.
Sau bước này, hệ thống sẽ hiển thị một cửa sổ DirectX Diagnostic chứa đầy đủ thông tin về cấu hình máy tính. Trên cửa sổ này, bạn có thể kiểm tra và đánh giá cấu hình máy tính để đảm bảo rằng máy đáp ứng đúng nhu cầu sử dụng của bạn.
Lưu ý rằng DirectX Diagnostic cung cấp thông tin chi tiết về card đồ họa, âm thanh, RAM, CPU và nhiều yếu tố khác, làm cho quá trình kiểm tra cấu hình trở nên dễ dàng và chi tiết hơn.
Tham khảo thêm: Cách kiểm tra thông số RAM LAPTOP đơn giản nhất thời đại
Tham khảo thêm: Cách kiểm tra bộ nhớ máy tính cực kỳ nhanh chóng chỉ mất 10 giây
Cách kiểm tra cấu hình máy tính bằng phần mềm CPU – Z
Link tải phần mềm CPU – Z:
https://drive.google.com/file/d/1XNo-wMF4D3f_oGjen_EmBhrj3n0hMZrv/view?usp=sharing
Một phương tiện khác để kiểm tra cấu hình máy tính một cách nhanh chóng là sử dụng phần mềm CPU-Z. Đây là một ứng dụng kiểm tra cấu hình máy tính được nhiều người ưa chuộng hiện nay. Việc sử dụng phần mềm này rất đơn giản, chỉ cần tải về và cài đặt là bạn có thể xem cấu hình máy tính của mình một cách thuận tiện. Sau khi cài đặt ứng dụng, bạn sẽ có thể xem chi tiết cấu hình máy tính của mình, bao gồm các thông tin sau:
| – Mainboard: Bạn sẽ xem được thông tin về bo mạch chủ của máy tính
– CPU/ Caches: Cung cấp thông tin cho bạn về đọ cung nhịp, tốc độ xử lí của vi mạch chủ trong máy tính của bạn – Memory: bộ nhớ cấu hình của máy – Graphics: Thông tin về card màn hình của máy tính. – Bench: Do và kiểm tra cấu hình máy tính của bạn sẽ đạt được ngưỡng sức mạnh xử lý mạnh đến thế nào |
Xem thêm: Cách kiểm tra thông số RAM LAPTOP đơn giản nhất thời đại
Cách kiểm tra cấu hình máy tính bằng cửa sổ thông tin System Information
Một cách đơn giản có thể giúp quý khách xem thông số của máy đó là xem bằng của sổ thông tin system informaition. Tuy nhiên, muốn xem bằng cách này thì quý khách cần phải có trình độ chuyên môn về máy tính tốt một chút. Cách xem như sau:
Cách đơn giản mà quý khách hàng có thể sử dụng để xem thông số máy tính là thông qua cửa sổ thông tin hệ thống (System Information). Tuy nhiên, để thực hiện cách này, quý khách cần có một số kiến thức chuyên môn về máy tính. Dưới đây là hướng dẫn chi tiết:
Bước 1: Nhấn tổ hợp phím Windows – R để mở cửa sổ Run trên máy tính.
Bước 2: Trong cửa sổ Run, nhập lệnh “Msinfo32” và nhấn Enter hoặc nhấn nút “Ok”.
Bước 3: Cửa sổ System information sẽ hiện ra và bạn có thể kiểm tra cấu hình pc hoặc laptop của bạn ở mục System Sumary.
Sau khi thực hiện các bước trên, cửa sổ System Information sẽ hiển thị, cung cấp cho quý khách hàng thông tin chi tiết về cấu hình và tình trạng hệ thống máy tính. Từ đó, quý khách có thể xem và đánh giá các thông số liên quan đến CPU, RAM, Mainboard, Card Đồ họa, và nhiều thành phần khác. Điều này giúp quý khách có cái nhìn tổng quan về hiệu suất và cấu trúc của máy tính.
Core nghĩa la gì?
“Core” là một thuật ngữ mà Intel sử dụng để chỉ các loại vi xử lý (CPU) trong dòng sản phẩm của mình. Điều này bắt đầu từ những dòng chip phổ biến như Core Duo và Core 2 Duo, xuất hiện chủ yếu trong các laptop và máy tính cá nhân vào khoảng thời gian 2006-2008. Những dòng chip này đã đặt nền móng cho sự phát triển của các thế hệ Core mới hơn.
Các thế hệ Core mới, như Core i3, Core i5, Core i7, và Core i9, đã thay thế các dòng chip cũ hơn như Core Duo và Core 2 Duo. Các con số và chữ cái đằng sau “Core i” thường đại diện cho mức độ hiệu suất và chức năng của chip. Ví dụ, Core i3 thường được xem là tầng thấp nhất về hiệu suất, trong khi Core i9 thì đại diện cho các mô hình cao cấp và mạnh mẽ nhất.
Mỗi thế hệ Core mới thường mang lại cải tiến về hiệu suất, tiết kiệm năng lượng, và tính năng mới, giúp người dùng có được trải nghiệm máy tính ngày càng tốt hơn. Điều này đặc biệt quan trọng trong bối cảnh người tiêu dùng ngày càng đòi hỏi sự mạnh mẽ và đa nhiệm từ các thiết bị của họ.
Sự khác nhau của những cái tên Core của Intel là gì?
Sau khi đã biết được Core nghĩa la gì thì các bạn hãy cùng Techcare Đà Nẵng tìm hiểu từng dòng core để tìm hiểu những điểm khác biết nhé.
Core i3 là gì?
Core i3 là một dòng vi xử lý thuộc phân khúc thấp nhất trong hệ thống chip Core i của Intel. Bộ vi xử lý này được thiết kế với 2 nhân và 4 luồng xử lý, với con chip được sản xuất trên kích thước 32nm.
Dòng chip Core i3 của Intel thường được tích hợp trong các dòng laptop, PC ở mức tầm trung hoặc những dòng máy tính có giá trị vừa phải. Mặc dù thuộc phân khúc thấp nhất, nhưng con chip này vẫn đáp ứng được nhu cầu sử dụng cơ bản. Đối với các công việc như soạn thảo văn bản và nhập liệu, máy tính sử dụng chip Core i3 vẫn có khả năng xử lý mạnh mẽ, đảm bảo hiệu suất tốt trong các tình huống sử dụng hàng ngày.
Core i5 là gì?
Dòng vi xử lý Core i5 của Intel, cũng sử dụng công nghệ 32nm, được chia thành hai loại: 2 nhân 4 luồng và 4 nhân 4 luồng, tùy thuộc vào nhu cầu cụ thể của máy tính. Core i5 không chỉ có khả năng xử lý mạnh mẽ mà còn được trang bị công nghệ tiên tiến Turbo Boost, giúp tự động ép xung để tăng tốc độ xử lý.
So với Core i7, cũng tích hợp Turbo Boost, Core i5 được đánh giá là hiệu quả hơn về mặt chi phí. Dòng chip này đặc biệt phù hợp cho các máy tính thuộc phân khúc trung bình, được thiết kế để đáp ứng nhu cầu xử lý đa nhiệm và hiệu suất cao. Đối với những người làm đồ họa, Core i5 là một lựa chọn hợp lý, cung cấp cường độ xử lý đáng kể và đồng thời giữ chi phí ổn định.
Core i7 là gì?
Dòng chip Core i7 của Intel, mặc dù nhỏ gọn với kích cỡ chỉ 22nm, nhưng lại mang đến sức mạnh đáng kinh ngạc với 4 nhân và 8 luồng xử lý. Sự nhỏ nhưng có võ của nó không chỉ xuất phát từ kích cỡ chip nhỏ hơn so với các dòng khác mà còn từ những công nghệ tiên tiến tích hợp.
Với sự hỗ trợ của công nghệ Turbo Boost, chip i7 giúp tăng tốc độ xử lý của máy tính lên mức cao mới. Điều đặc biệt, chip này còn tích hợp công nghệ siêu phân luồng (hyper-threading), cho phép phân luồng dữ liệu một cách thông minh để đánh lừa CPU, đồng thời nâng cao hiệu quả xử lý.
Những tính năng và công nghệ tiên tiến này làm cho chip Core i7 trở thành lựa chọn hoàn hảo cho các dòng máy tính từ tầm trung đến cao cấp. Nó được tích hợp vào máy tính cho game thủ, doanh nhân, và cả ultrabook, mang lại hiệu suất mạnh mẽ và độ ổn định trong xử lý công việc đa nhiệm và yêu cầu cấu hình cao.
Core i9 là gì?
Cùng với Core i7, dòng chip core i9 đại diện cho sự xuất sắc trong hệ thống chip xử lý của Intel. Core i9 được xem là dòng chủ chốt, chiến lược của Intel để cạnh tranh với các đối thủ như AMD trên thị trường.
Với sức mạnh tối đa là 10 lõi và 20 luồng, chip Core i9 mang lại khả năng xử lý ấn tượng cũng như hiệu suất đa nhiệm vượt trội so với các dòng chip khác. Các công nghệ tiên tiến như Turbo Boost 3.0 và hyper-threading được tích hợp, giúp máy tính hoạt động mượt mà ngay cả khi chạy những ứng dụng nặng.
Dòng chip Core i9, với nhiều cải tiến đáng kể, được sử dụng rộng rãi trong các dòng máy tính từ tầm trung đến cao cấp, đảm bảo đáp ứng tốt nhất mọi nhu cầu của người dùng.
Nên chọn laptop Core i3, i5, i7 hay i9?
Dựa trên thông tin về các dòng chip Core của Intel, bạn có thể xác định loại máy tính laptop phù hợp với nhu cầu sử dụng của mình.
- Core i3: Phù hợp cho người dùng có nhu cầu cơ bản như lướt web, soạn thảo văn bản, nghe nhạc, và công việc văn phòng. Core i3 có hiệu suất hoạt động không cao, tiết kiệm điện năng, và giá thành thấp nhất trong các dòng chip của Intel.
- Core i5: Được trang bị tốt hơn, Core i5 mang lại hiệu suất xử lý và giá thành cao hơn so với Core i3. Dòng chip này được chia thành các dòng H, U, HQ. Dòng U phù hợp cho nhu cầu sử dụng đơn giản, trong khi dòng H và HQ thích hợp cho đồ họa và gaming ở mức độ trung bình.
- Core i7: Dành cho doanh nhân, gaming, hoặc ultrabook. Dòng U thích hợp cho doanh nhân, trong khi dòng H và HQ được ưa chuộng trong các ứng dụng đồ họa và gaming cao cấp. Giá thành của Core i7 thường cao hơn.
- Core i9: Là dòng cao cấp nhất của Intel, Core i9 cung cấp chất lượng đồ họa đạt mức tốt nhất và khả năng ép xung tối đa giúp quá trình vận hành máy mượt mà với chất lượng tuyệt vời nhất. Thích hợp cho người dùng chuyên nghiệp và có nhu cầu làm việc cần sức mạnh đồng đội.
Chọn lựa giữa các dòng chip này phụ thuộc vào nhu cầu cụ thể của bạn. Nếu bạn chỉ cần máy tính để công việc cơ bản, Core i3 có thể là lựa chọn phù hợp. Trong khi đó, nếu bạn muốn đồng thời sử dụng cho gaming và công việc đồ họa, có thể cân nhắc đến Core i5, i7, hoặc i9 tùy thuộc vào ngân sách và yêu cầu hiệu suất của bạn.