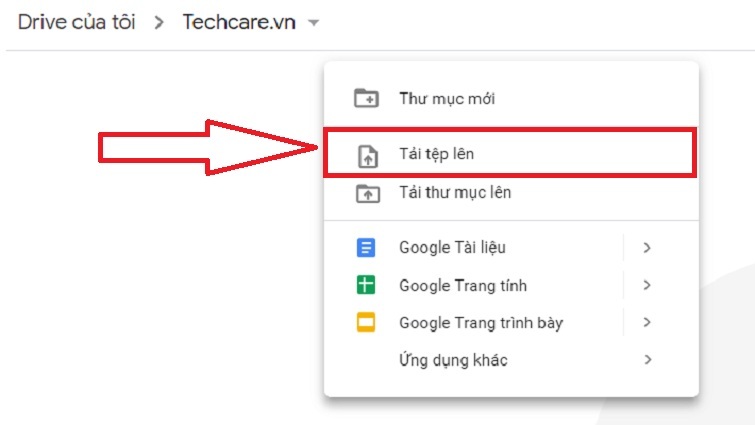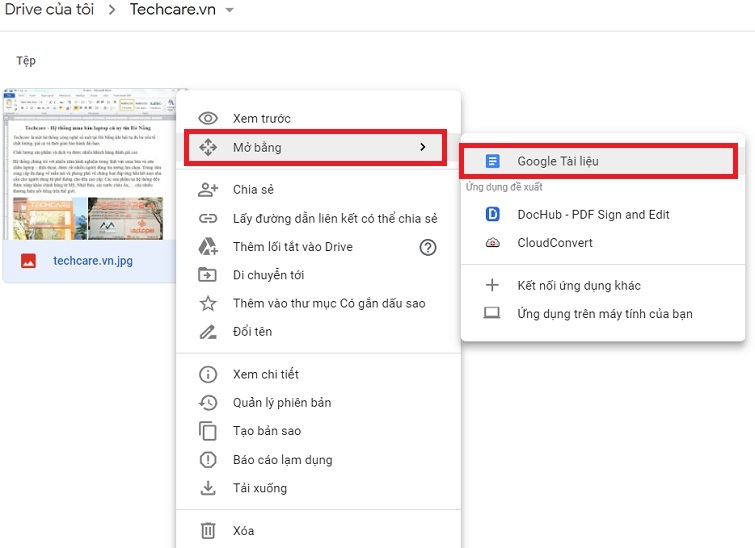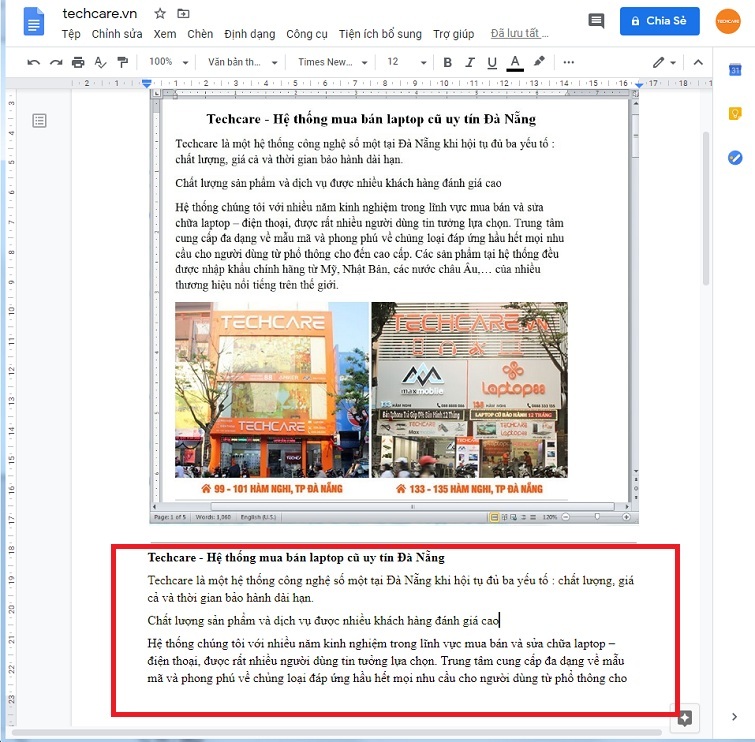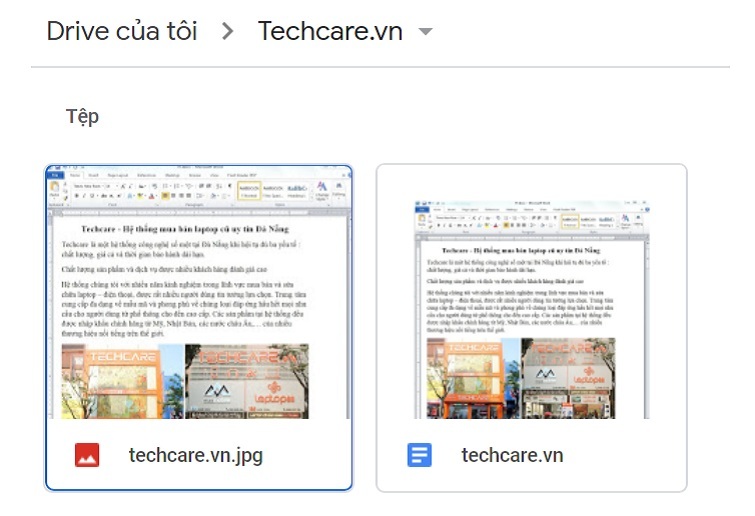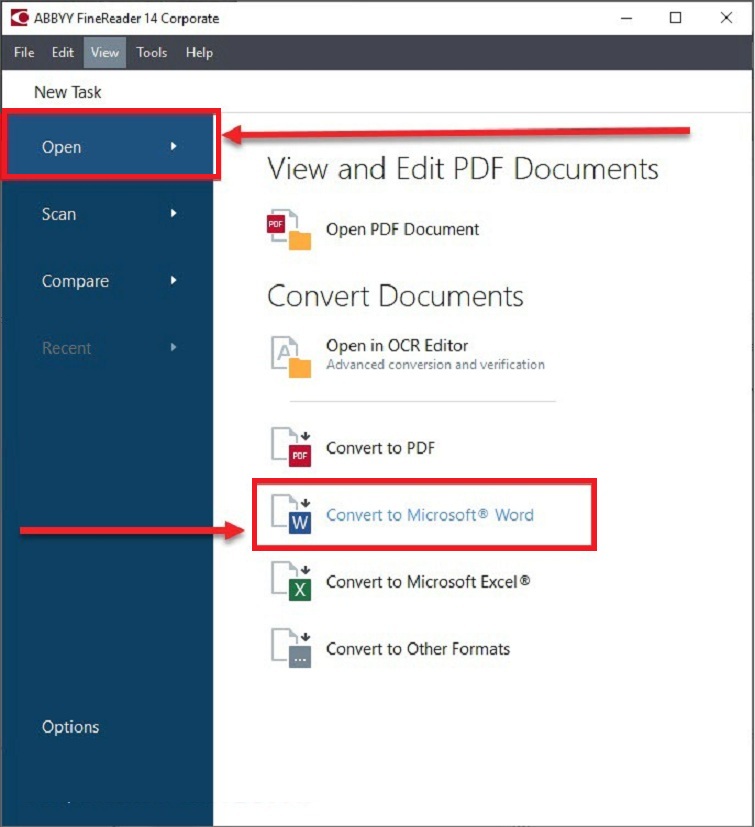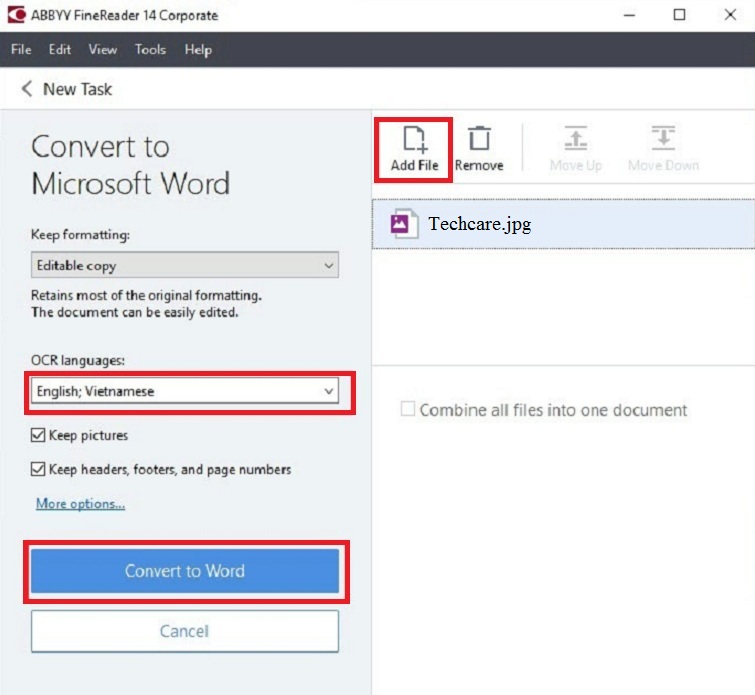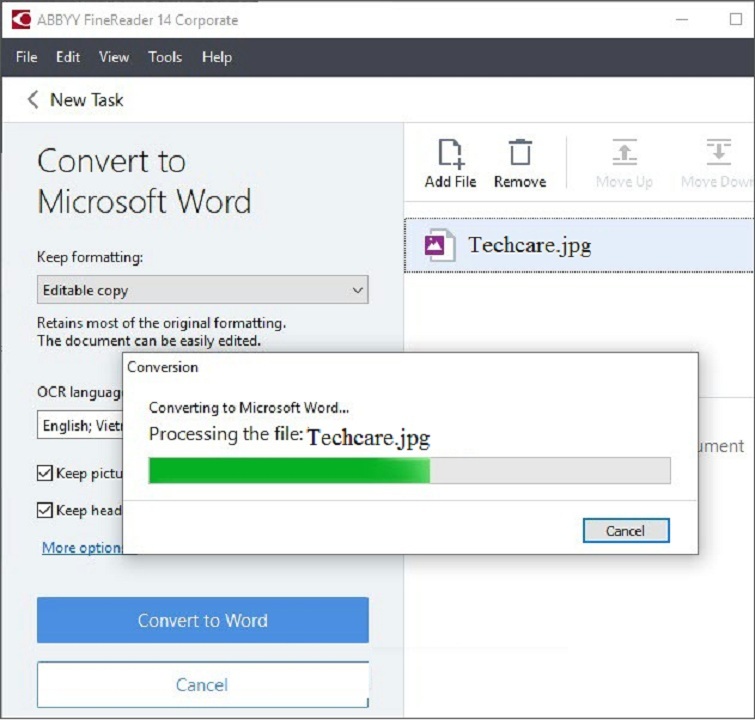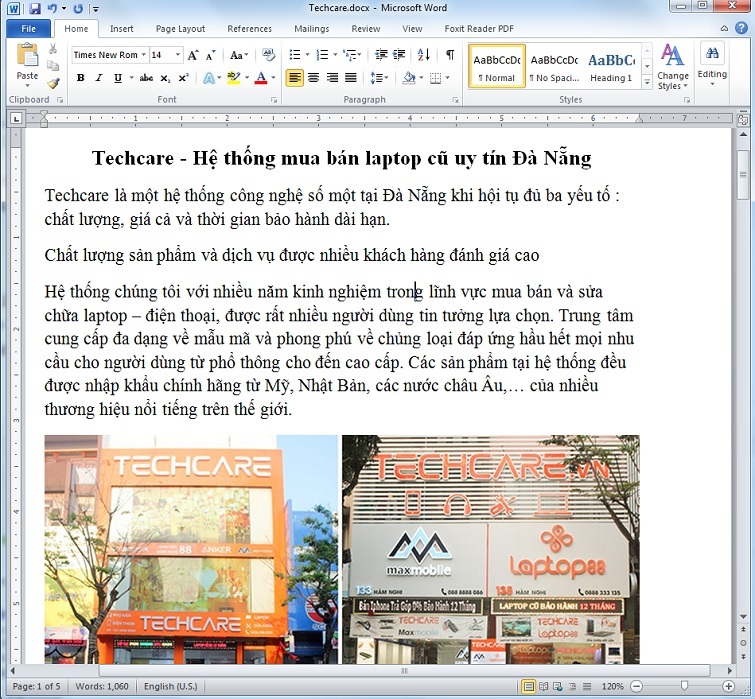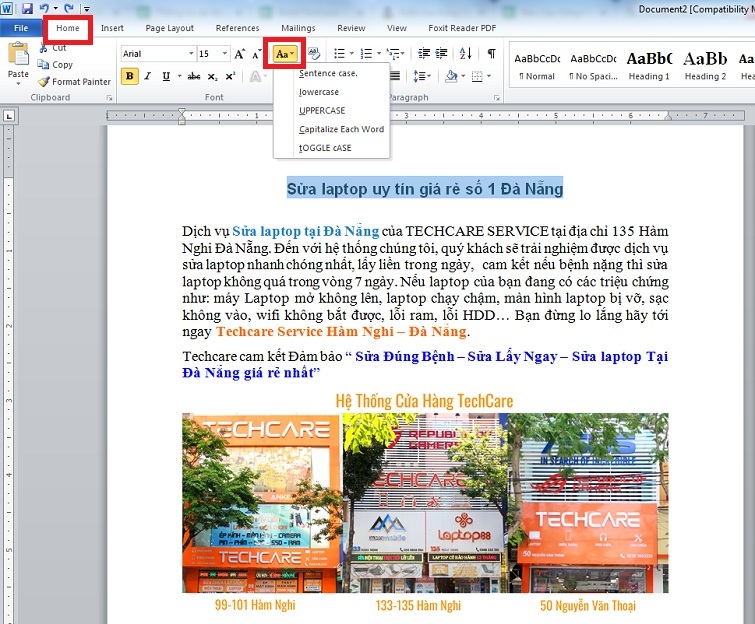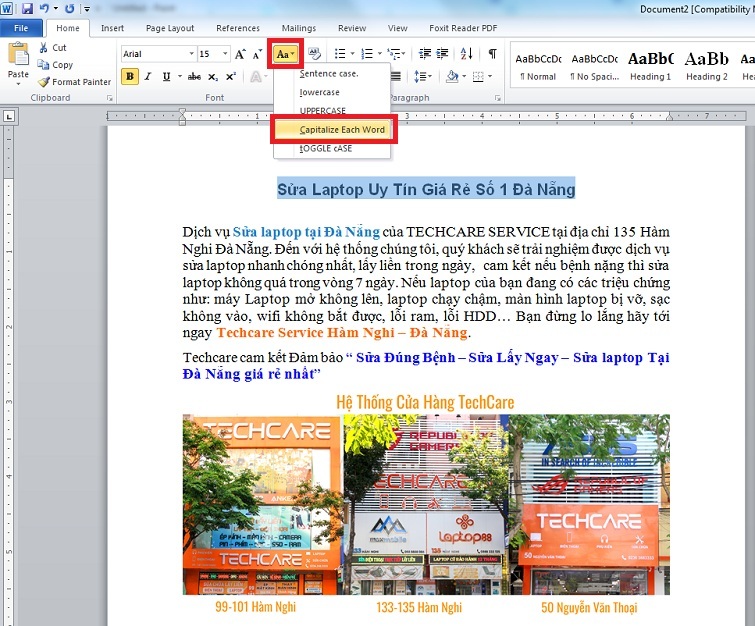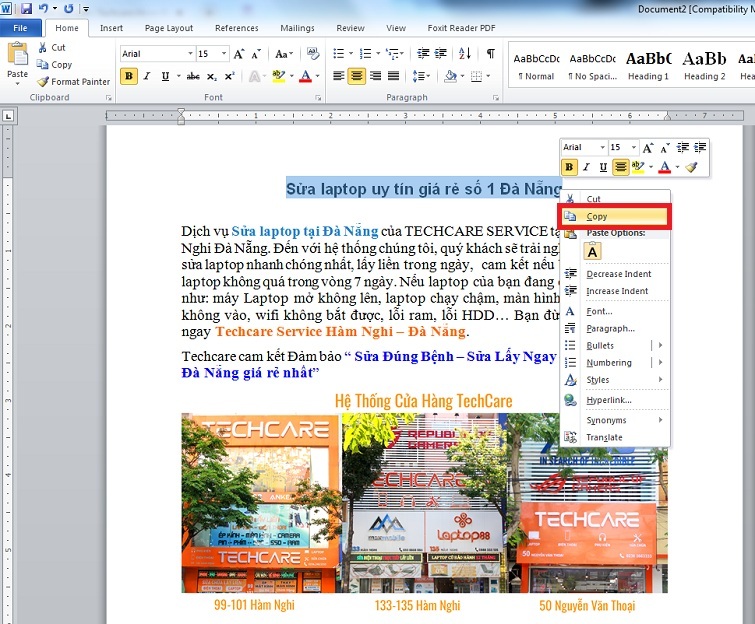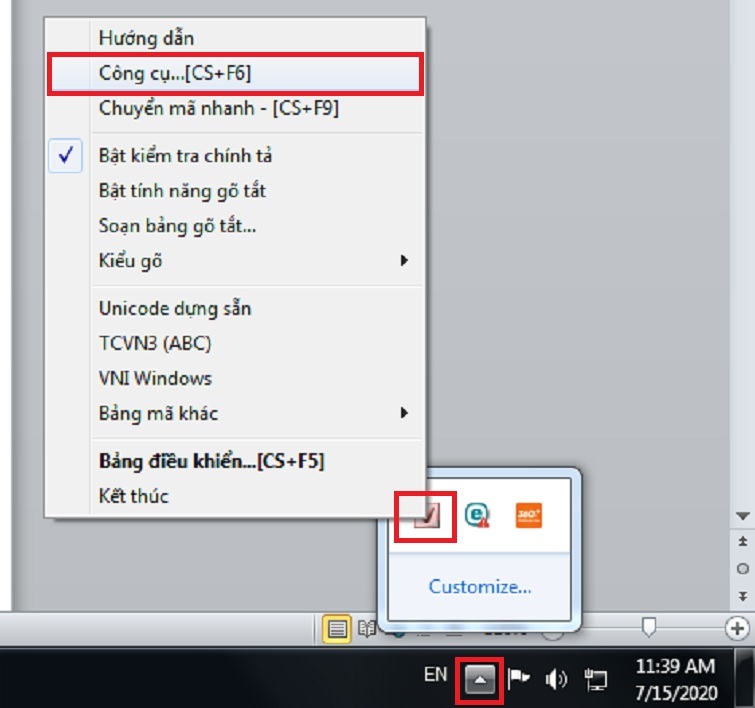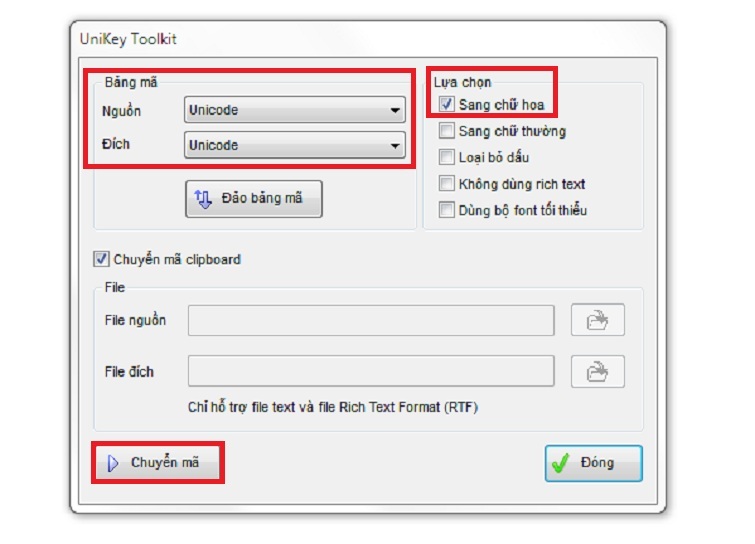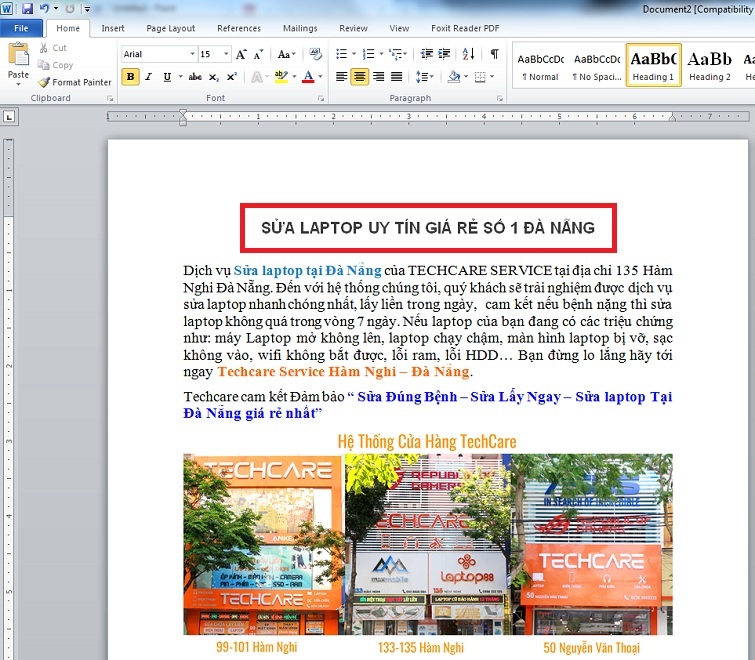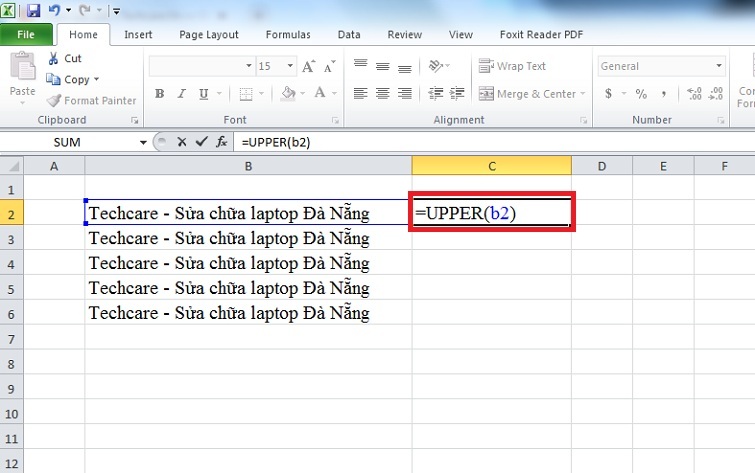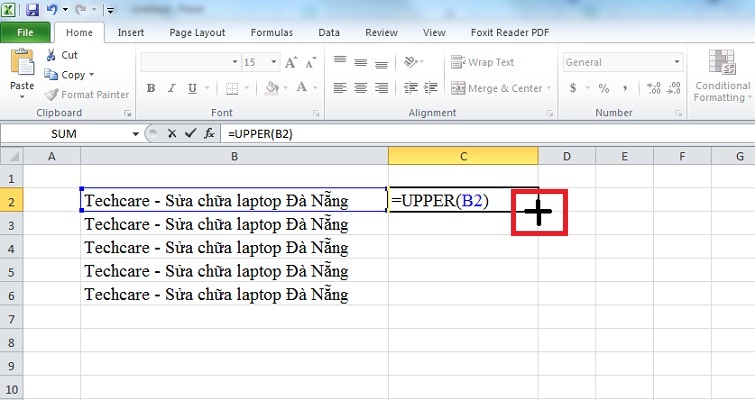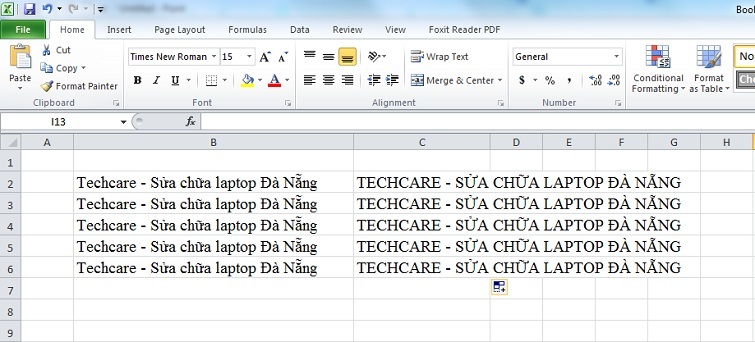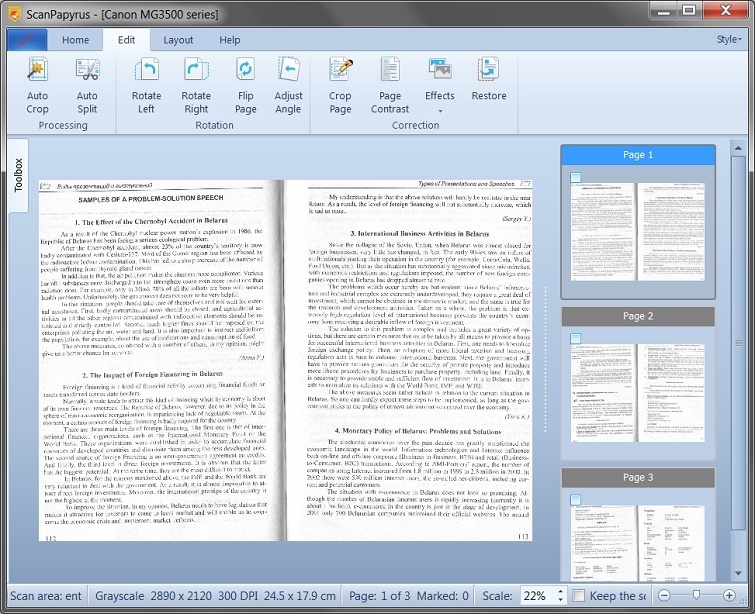Nếu bạn đang tìm cách chuyển từ định dạng hình ảnh sang chữ một cách nhanh chóng, hãy tham khảo ngay các chia sẻ dưới đây từ hệ thống sửa chữa laptop Techcare tại Đà Nẵng. Chúng tôi sẽ bật mí cho bạn cách chuyển đổi jpg sang word một cách đơn giản nhất.
Chuyển File Ảnh sang Word Online bằng Bộ Công Cụ của Google Driver
Để thực hiện việc chuyển ảnh sang Word, chuyển jpg sang word và chỉnh sửa nhanh chóng, bạn chỉ cần làm theo các bước dưới đây:
Xem thêm:
Cách xoay chữ trong word 2007
Cách thêm trang trong word trên điện thoại
Tắt gạch đỏ trong word
Bước 1: Trước hết, hãy truy cập liên kết https://drive.google.com. Sau đó, đăng nhập bằng tài khoản Google của bạn để bắt đầu quá trình chuyển đổi hình ảnh sang Word.
Bước 2: Sau khi đăng nhập thành công vào Google Driver. bạn bắt đầu tải file hình ảnh JPG mà bạn muốn chuyển đổi sang Word. Để tải lên file hình ảnh, nhấp chuột phải và chọn “Tải tệp lên“…
Bước 3: Khi bạn đã tải lên file hình ảnh dưới định dạng JPG, tiếp theo, nhấp chuột phải và chọn Mở bằng (Open with), sau đó chọn Google tài liệu.
Bước 4: Tiếp theo, trên màn hình máy tính sẽ xuất hiện một cửa sổ mới. Tại đây, tất cả văn bản từ hình ảnh của bạn sẽ được chuyển đổi thành văn bản.
Ở đây, bạn có thể thực hiện chỉnh sửa sơ bộ trước khi lưu lại, như việc điều chỉnh font chữ, kích thước chữ, màu sắc chữ, in đậm, nghiêng…
Bước 5: Sau khi bạn đã hoàn tất chỉnh sửa, file Word của bạn sẽ tự động được lưu trên Google Drive của bạn.
Như vậy, bạn đã thực hiện thành công cách chuyển đổi hình ảnh thành văn bản Word online. Bây giờ, bạn có thể tải xuống máy và mở bằng Word như bình thường.
Cách chuyển file jpg sang word Offline bằng ABBYY FineReader 14
Nếu bạn muốn chuyển đổi nhiều ảnh cùng lúc thành file văn bản Word, phần mềm ABBYY FineReader 14 sẽ hỗ trợ bạn rất nhiều với tính tiện ích của nó. Bạn không cần phải tải lên hay tải xuống mỗi khi muốn thực hiện chuyển đổi. Sau khi quá trình chuyển đổi thành công, file sẽ tự động lưu ngay trên máy tính của bạn.
Download ABBYY FineReader 14 tại đây:
https://drive.google.com/file/d/14mBTWe394PWhXjxNKPBVsm9VY7TZaKsI/view?usp=sharing
Bước 1: Trước hết, bạn tải phần mềm ABBYY FineReader 14 về máy và thực hiện cài đặt để bắt đầu quá trình chuyển đổi ảnh sang file Word.
Bước 2: Tiếp theo, bạn khởi động phần mềm ABBYY FineReader 14. Sau đó, chọn nút Open ở bên tay trái. Tiếp theo, chọn mục Convert to Microsoft Word ở bên tay phải để có thể chọn file cần chuyển đổi.
Bước 3: Khi bạn đã chọn file hình ảnh cần chuyển đổi từ ảnh sang Word, nếu bạn muốn thêm một số file hình ảnh khác, hãy nhấn vào mục Add File.
Sau khi hoàn tất việc lựa chọn các file hình ảnh, ở phần “OCR Langueges“, hãy chọn mục “English; Vietnamese” làm ngôn ngữ chuyển đổi. Tiếp theo, bạn chọn vào mục “Convert to Word” để bắt đầu quá trình chuyển đổi.
Bước 4: Bạn đợi trong vài giây để phần mềm thực hiện quá trình chuyển đổi. Tốc độ chuyển đổi phụ thuộc vào dung lượng hình ảnh của bạn. Nếu muốn quá trình thực hiện nhanh chóng hơn, bạn có thể giảm dung lượng ảnh trực tuyến!
Bước 5: Sau khi phần mềm đã hoàn thành quá trình chuyển đổi, bạn có thể mở file Word mới được tạo và sử dụng như bình thường.
3 Cách chuyển chữ thường sang chữ in hoa trong Word và ngược lại
Sử dụng Chức năng có sẵn trên Word
Bước 1: Bạn hãy bôi đen văn bản mà bạn muốn chuyển đổi từ chữ thường sang chữ in hoa trong Word. Lưu ý rằng bạn không nên bôi đen ký tự trống. Sau đó, vào tab Home và chọn biểu tượng Aa:
- Sentence case: Chữ cái đầu tiên của câu được viết hoa và viết thường cho các chữ còn lại.
- lowercase: Tất cả các chữ trong câu viết thường.
- UPPERCASE: Tất cả các chữ trong câu được viết hoa.
- Capitalize Each Word: Chữ cái đầu tiên của mỗi từ trong câu được viết hoa.
- tOOGLE cASE: Chữ cái đầu tiên của mỗi từ viết thường.
Bước 2: Nếu các bạn chọn vào mục Capitalize Each Word thì kết quả sẽ hiển thị như sau:
Cách chuyển chữ thường sang chữ in hoa trong Word bằng phím tắt
Nếu bạn muốn thực hiện việc chuyển chữ thường sang chữ in hoa trong Word bằng phím tắt, hay chuyển từng từ thành chữ in hoa, hoặc chuyển toàn bộ câu thành chữ in hoa, bạn chỉ cần bôi đen toàn bộ văn bản hoặc câu bạn muốn thay đổi. Sau đó, sử dụng tổ hợp phím SHIFT + F3 cho đến khi đáp ứng được nhu cầu sử dụng của bạn.
Lưu ý: Đối với Word 2016 for Mac.
Để chuyển đổi chữ thường sang chữ in hoa, bạn bôi đen văn bản và nhấn tổ hợp phím fn+ SHIFT + F3. Tiếp tục nhấn cho đến khi xuất hiện kiểu chữ mà bạn mong muốn.
Ngoài ra, bạn cũng có thể bôi đen văn bản và sử dụng tổ hợp phím Command + SHIFT + K để định dạng văn bản thành chữ hoa nhỏ.
Cách chuyển chữ thường sang in hoa trong Word sử dụng Unikey
Download Unikey:
https://drive.google.com/file/d/1RQuce1fdm3001bV1ryUDVzVU7_Y2_dob/view?usp=sharing
Bước 1: Đầu tiên, Copy bôi đen văn bản và nhấn chuột phải, sau đó chọn.
Bước 2: Tiếp theo, chọn biểu tượng Unikey ở khay hệ thống. Bạn có thể nhấn tổ hợp phím Ctrl + Shift + F6 hoặc sử dụng con đường Công cụ…[CS+F6].
Bước 3: Hộp thoại Unikey Toolkit sẽ hiển thị.
- Trong phần Bảng mã, chọn Nguồn và Đích là Unicode.
- Trong phần Lựa chọn, đánh dấu vào ô “Sang chữ hoa“.
Sau đó, nhấn “Chuyển mã“, và thông báo thành công sẽ xuất hiện. Bạn nhấn OK để hoàn tất quá trình chuyển chữ thường sang in hoa trong Word bằng Unikey.
Bước 4: Kết quả sẽ được hiển thị như minh họa bên dưới.
Cách chuyển chữ thường thành chữ hoa trong Excel và chuyển chữ hoa sang chữ thường trong Excel
Để tiến hành chuyển chữ thường thành chữ hoa trong Excel và ngược lại. Các bạn hãy thực hiện theo các bước như sau:
Trong Excel, để thực hiện việc chuyển đổi chữ hoa thành chữ thường hoặc ngược lại, bạn sẽ tận dụng các hàm tích hợp của chương trình.
- Hàm =UPPER() được sử dụng để chuyển chữ thường thành chữ hoa trong Excel.
- Hàm =PROPER() được sử dụng khi bạn muốn viết hoa chữ cái đầu tiên của mỗi từ.
- Hàm =LOWER() được sử dụng để chuyển sang chữ thường.
Bước 1: Ví dụ: Đối với hàm =UPPER() Bạn hãy chọn ô viết chữ và bắt đầu nhập “=UPPER (ô mà bạn muốn)” rồi nhấn Enter.
Bước 2: Nếu bạn muốn copy công thức đó cho các dòng tiếp theo, bạn hãy di chuyển con trỏ chuột xuống góc dưới phía bên phải của ô cho đến khi dấu “+” xuất hiện. Bạn nhấn giữ rồi kéo xuống.
Bước 3: Kết quả sẽ được hiển thị như sau:
Lưu ý: Để hoàn tác những chỉnh sửa trước đó, bạn có thể sử dụng tổ hợp phím CTRL+ Z.
Đối với Word 2016 for Mac: Bạn sử dụng tổ hợp phím Command + Z.
Đó là cách chuyển jpg sang word đơn giản nhất mà Techcare Đà Nẵng muốn chia sẻ đến các bạn. Chúc các bạn thực hiện thành công và có nhiều trải nghiệm tiện ích, thú vị nhé!