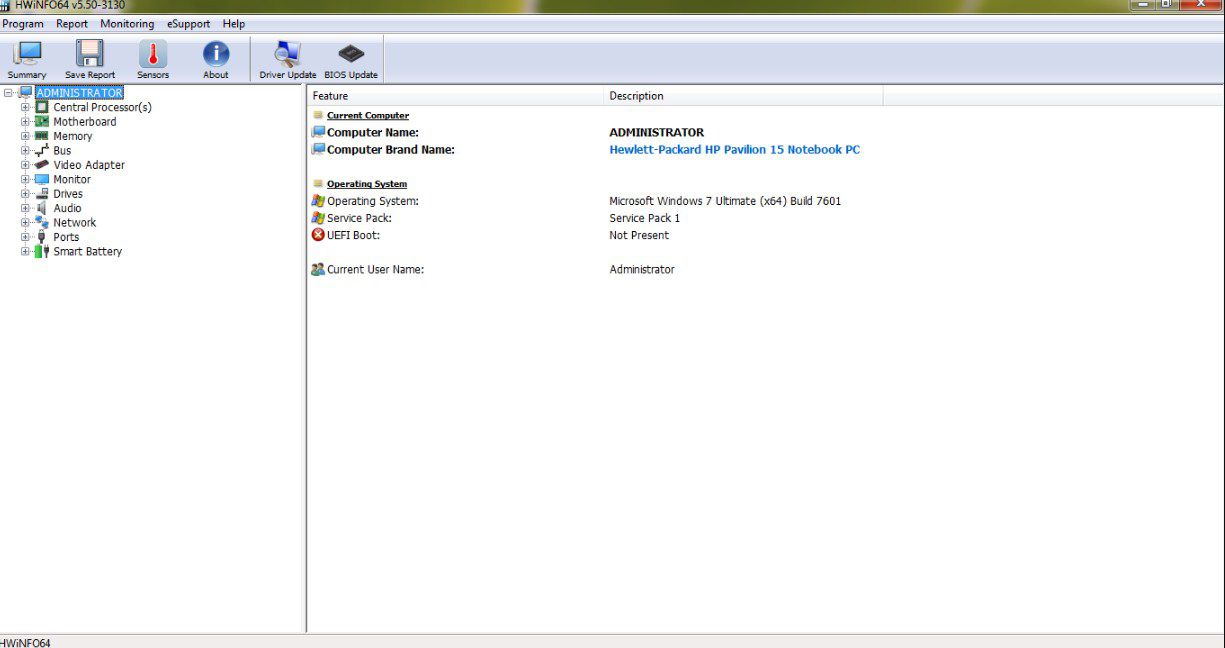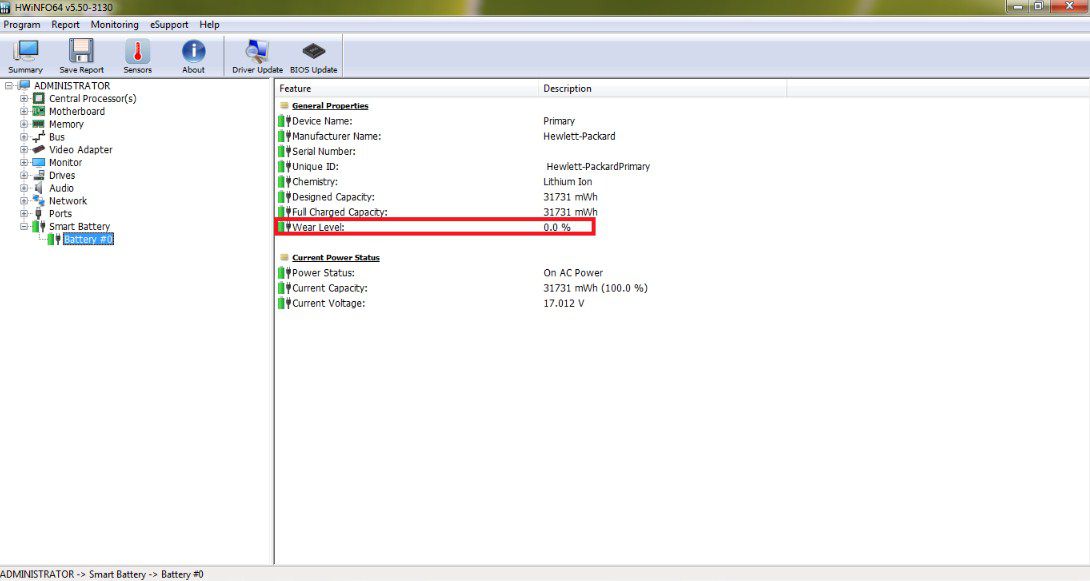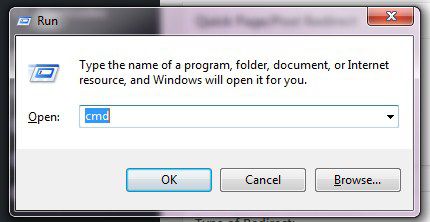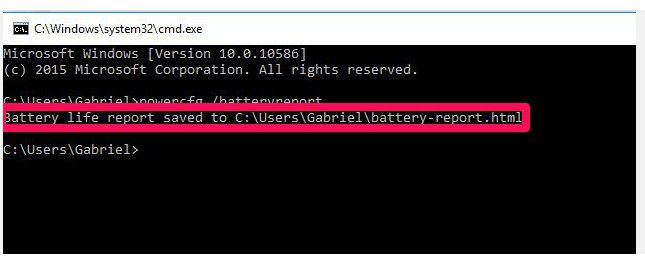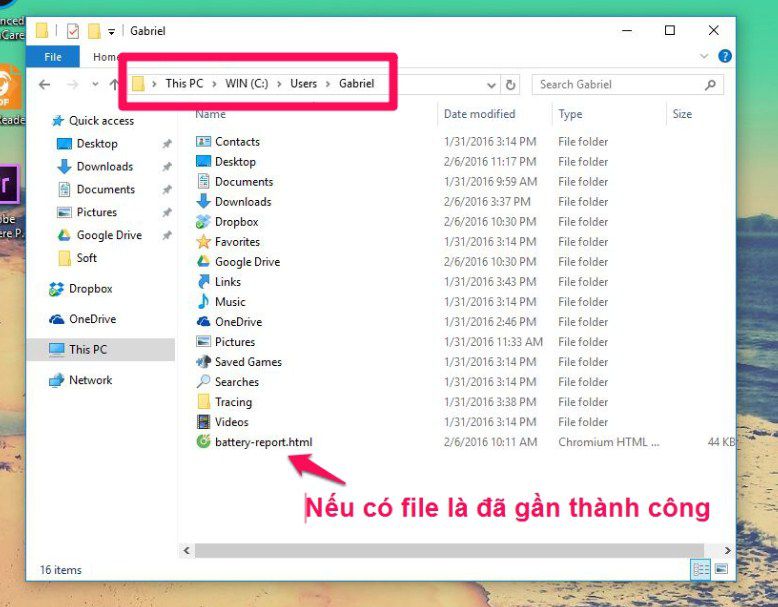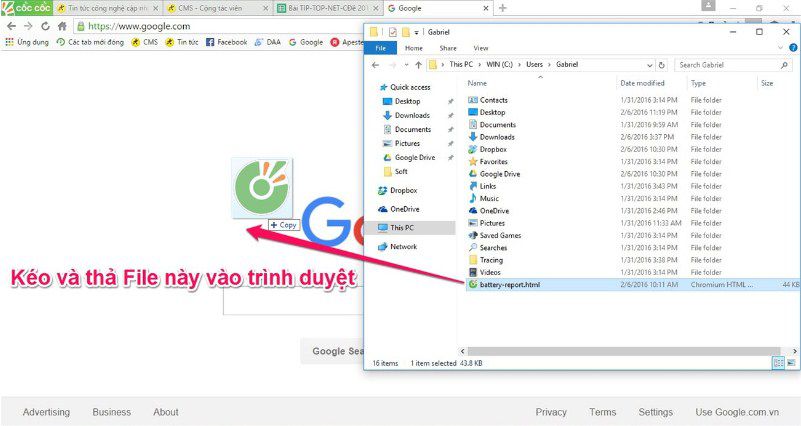Quá trình sử dụng pin laptop theo thời gian thường đi kèm với tình trạng chai pin. Tuy nhiên, việc đánh giá mức độ chai pin có thể thay đổi từng giai đoạn. Để kiểm tra tình trạng pin của laptop một cách đơn giản và hiệu quả, bạn có thể sử dụng phần mềm test pin laptop. Hãy cùng tìm hiểu về cách kiểm tra và đánh giá mức độ chai pin để bảo vệ hiệu suất và tuổi thọ pin của thiết bị.
Phần mềm test pin laptop
Để đánh giá độ chai pin của laptop, việc sử dụng phần mềm kiểm tra pin laptop như HWinfo là lựa chọn đáng tin cậy. Phần mềm này không chỉ chính xác mà còn đạt đến mức độ đánh giá 99%, giúp bạn nhanh chóng và hiệu quả trong việc đưa ra đánh giá về tình trạng pin của thiết bị. Các bạn vào link trang chủ dưới đây để tải về: https://www.hwinfo.com/
Link tải phần mềm HWinfo:
https://drive.google.com/file/d/1nN9UjQghwFOzL4UOEpkP9gzQgwUFYBb5
Chú ý rằng có hai phiên bản của phần mềm, đó là 32bit và 64bit. Vì vậy, bạn nên lựa chọn bản phù hợp với hệ điều hành của mình khi tải về và cài đặt. Đối với trải nghiệm nhanh chóng hơn, khuyến nghị sử dụng bản Portable của phần mềm.
Khi mở phần mềm kiểm tra độ chai pin, sẽ xuất hiện hai cửa sổ. Hãy tắt một cửa sổ và giữ lại phần giống như hình ảnh trên. Sau đó, chọn tab Smart Battery – Battery #0.
>> Xem thêm cách sửa lỗi pin laptop bị gạch chéo đỏ đơn giản nhất
Hãy chú ý đến mục Wear Level: Đây là chỉ số tính toán mà phần mềm sẽ hiển thị để đánh giá mức độ chai pin của laptop. Nếu chỉ số này vượt quá mức 70%, tôi khuyến nghị bạn nên xem xét việc thay thế pin mới để đảm bảo hiệu suất sử dụng của laptop và duy trì tình trạng hoạt động tốt hơn
>> Click xem ngay chương trình Thay Pin laptop tại Đà Nẵng được miễn phí Vệ Sinh Laptop tại TECHCARE.vn
Kiểm tra độ chai pin không cần dùng phần mềm test pin laptop
Phương pháp này cũng không phức tạp, tuy nhiên, đòi hỏi một số bước công đoạn. Bạn cần nhấn tổ hợp phím “Windows + R” để mở cửa sổ RUN, sau đó nhập vào đó dòng lệnh cmd như minh họa dưới đây.
Sau khi mở cửa sổ Command Prompt (cửa sổ màu đen) => Tiếp theo, bạn nhập dòng lệnh powercfg /batteryreport và nhấn Enter.
Nếu sau khi nhập dòng lệnh, bạn nhìn thấy dòng “Battery life report saved to C:….“, điều này chứng tỏ bạn đã thành công trong việc trích xuất một báo cáo về mức độ sử dụng pin laptop của mình.
Để truy cập vào ổ đĩa, hãy mở My Computer hoặc This PC -> Ổ đĩa C -> Users -> Tên tài khoản của bạn.
Lưu ý rằng tên tài khoản có thể khác nhau tùy thuộc vào từng máy. Ví dụ, trong hình minh họa dưới đây là “Gabriel“. Khi bạn truy cập vào thư mục và thấy một tệp có tên là “battery-report.html“. Đó chính là tệp báo cáo về tình trạng chai pin của laptop mà bạn vừa xuất từ CMD.
Để sử dụng tệp này, vui lòng mở trình duyệt của bạn và kéo tệp vào trình duyệt để mở nó.
Hãy cuộn xuống phần “Installed batteries” để xem thông tin chi tiết.
Trong phần này, bạn sẽ tìm thấy hai thông số quan trọng là “Design Capacity” và “Full Charge Capacity” của pin laptop. “Design Capacity” là dung lượng ban đầu của pin khi nó mới xuất xưởng, trong khi “Full Charge Capacity” là dung lượng thực tế hiện tại của pin bạn đang sử dụng. Dựa vào hai thông số này, bạn có thể xác định được tỷ lệ phần trăm mà pin laptop của bạn đã giảm sức mạnh.
Hãy chú ý, nếu chênh lệch dung lượng pin giữa “Design Capacity” và “Full Charge Capacity” lớn, ví dụ trên 10.000mAh, bạn nên xem xét việc thay pin laptop mới để cải thiện hiệu suất. Tuyệt đối không nên tìm đến các cửa hàng sửa laptop ở Đà Nẵng để làm lại ô pin. Thay vào đó, lựa chọn thay pin laptop mới với giá cả khá hợp lý, đảm bảo tăng cường thời gian sử dụng pin một cách hiệu quả hơn.
Techcare – Địa chỉ thay pin laptop uy tín nhất tại Đà Nẵng
Việc thay pin laptop tại Techcare có thể mang lại nhiều lợi ích, và dưới đây là một số lý do bạn nên xem xét:
- Chất lượng đảm bảo: Techcare có thể cung cấp pin laptop chất lượng cao và đảm bảo tính tương thích với máy của bạn. Điều này giúp đảm bảo hiệu suất và độ bền cao nhất cho pin mới.
- Dịch vụ chuyên nghiệp: Thay pin tại một cửa hàng chuyên nghiệp như Techcare đồng nghĩa với việc bạn nhận được dịch vụ chăm sóc chuyên nghiệp từ những người có kinh nghiệm.
- Bảo hành: Việc thay pin tại Techcare thường đi kèm với các chính sách bảo hành, cung cấp sự yên tâm và hỗ trợ khi có vấn đề xảy ra sau khi thay pin.
- Lựa chọn đa dạng: Techcare có thể cung cấp nhiều lựa chọn về loại pin phù hợp với nhu cầu và ngân sách của bạn, đảm bảo bạn có thể tìm được giải pháp phù hợp nhất.
- Dịch vụ nhanh chóng: Các cửa hàng của Techcare thường cung cấp dịch vụ thay pin nhanh chóng, giúp bạn tiết kiệm thời gian và không làm gián đoạn quá nhiều trong việc sử dụng laptop của mình.
Xem thêm: Chia sẻ cách kiểm tra pin laptop Dell chính hãng cực nhanh
Lời kết
Trên đây là hai phương pháp chính xác để kiểm tra tình trạng pin của laptop Techcare. Nếu bạn đang có ý định mua laptop cũ, đề xuất sử dụng thêm phần mềm kiểm tra pin để đảm bảo tính đúng đắn và toàn vẹn của pin. Nếu ai đó có thêm cách kiểm tra khác, hãy chia sẻ thông tin đó trong phần bình luận để cộng đồng có thêm kiến thức và kinh nghiệm.