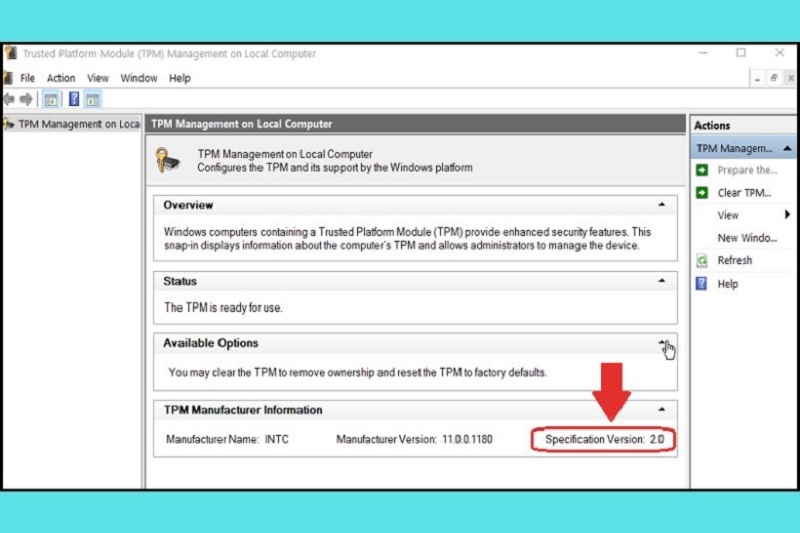Bảo mật máy tính và laptop luôn là một yếu tố mà hầu hết người dùng quan tâm. Nếu bạn đang sử dụng máy tính chạy hệ điều hành Windows 11, có thể bạn đã nghe về chip bảo mật TPM. Vậy bạn đã hiểu rõ về TPM 2.0 là gì? Loại chip này có những tính năng nổi bật nào? Cách bật TPM 2.0 trên máy tính? Hãy cùng Techcare Đà Nẵng khám phá chi tiết ngay sau đây nhé!
TPM 2.0 là gì?
TPM là viết tắt của cụm từ Trusted Platform Module, là một vi mạch hay con chip có liên quan đến khả năng bảo mật phần cứng. Nó có nhiệm vụ đảm bảo an ninh thông qua quá trình mã hoá hoặc giao tiếp với nhiều thành phần khác trên một thiết bị. Thường thì, TPM được tích hợp sẵn trên máy tính.
Phiên bản mới nhất của TPM là 2.0. Nên nhớ rằng, phiên bản đầu tiên của TPM là 1.2, ra mắt vào năm 2011, và nó được sản xuất bởi Trusted Computing Group (TCG), một tập đoàn nổi tiếng trong lĩnh vực công nghệ máy tính. Sự xuất hiện của TPM đã đánh dấu một bước tiến quan trọng trong việc bảo vệ và duy trì tính an toàn của nền tảng máy tính, mang lại lòng tin và hiệu suất tốt hơn cho người sử dụng.

TPM 2.0 là gì?
Phiên bản hiện tại đã được cải thiện đáng kể thông qua các bản nâng cấp. Khi máy tính của bạn trang bị TPM, nó không chỉ hỗ trợ việc nhận dạng và xác thực thông tin mà còn cung cấp bảo vệ mật khẩu thông qua các quy trình hash. Hệ thống sử dụng các hàm băm ECC và RSA, những công cụ mã hoá tiên tiến, để xử lý và tối ưu hóa dữ liệu, đảm bảo an toàn và hiệu suất tốt nhất cho bảo vệ dữ liệu của bạn.
Xem thêm: Windows 10 LTSC là gì? Những cải tiến về bảo mật của Windows 10 LTSC
Xem thêm: Hệ điều hành là gì? Các chức năng của hệ điều hành bạn cần biết
Các tính năng nổi bật của TPM 2.0 là gì?
Sau khi đã hiểu về TPM 2.0, hãy cùng nhau khám phá chi tiết về các chức năng của nó và tầm quan trọng của TPM 2.0 đối với hoạt động của máy tính.
Hỗ trợ mã hoá ổ đĩa
Công nghệ BitLocker, kết hợp với TPM 2.0, đảm bảo an toàn cho ổ đĩa. Điều này có nghĩa là chỉ có người sở hữu mật khẩu mới mới có thể truy cập vào máy tính của bạn, tăng cường đáng kể tính bảo mật của hệ thống.
Mã hoá mật khẩu
Mã hóa mật khẩu là quá trình chuyển đổi mật khẩu từ dạng dễ đọc sang dạng khó đọc, nhằm làm cho mật khẩu trở nên khó đoán đối với những người không có quyền truy cập. Làm tăng đáng kể độ khó cho bất kỳ kẻ tấn công nào, ngay cả khi họ sử dụng từ điển, để xâm nhập vào hệ thống và lấy được mật khẩu của bạn.
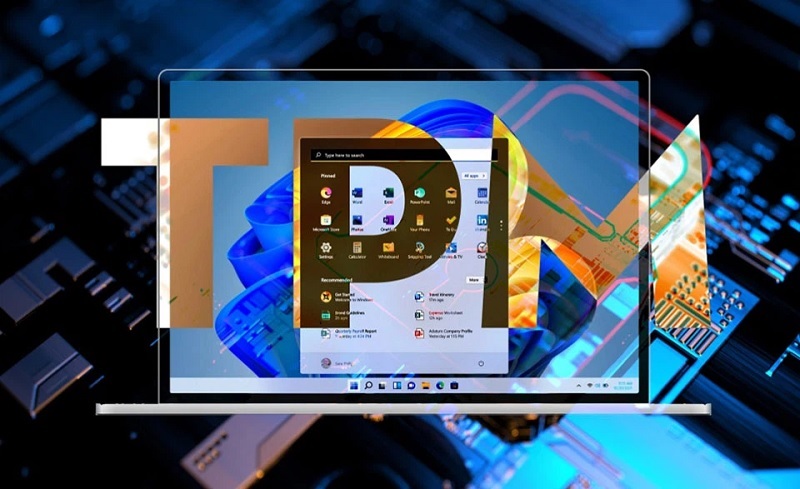
Các tính năng nổi bật của TPM 2.0 là gì?
Từ điển mật khẩu là công cụ mà các hacker thường sử dụng để thử nghiệm nhiều mật khẩu một cách đồng thời. Nếu bạn sử dụng mật khẩu quá đơn giản, máy tính của bạn trở nên dễ bị tấn công và xâm nhập. Để tăng cường độ an toàn, việc sử dụng mật khẩu phức tạp và kết hợp nó với các biện pháp bảo mật khác là rất quan trọng.
Ngăn chặn Virus, Malware
Malware là một loại phần mềm độc hại có thể gây hại đến hệ thống dữ liệu. Để giải quyết vấn đề này, TPM 2.0 đóng vai trò quan trọng trong việc bảo vệ thông tin an toàn nhất. Chức năng này còn đóng góp vào việc ngăn chặn tổn thất dữ liệu do tác động của phần mềm độc hại hay virus, giúp bảo vệ máy tính khỏi những hậu quả có thể gây ra.

Ngăn chặn Virus, Malware
Khi máy tính phát hiện dấu hiệu bất thường, TPM sẽ ngay lập tức kích hoạt cảnh báo và thông báo cho bạn, giúp bạn nhanh chóng ứng phó. Bạn có thể vào chế độ Safe Mode để tiêu diệt ngay malware và virus, bảo vệ hệ thống khỏi nguy cơ tiềm ẩn và giữ cho thông tin của bạn an toàn.
Xem thêm: Mã ICCID là gì? Tại sao phải sử dụng mã ICCID cho iPhone Lock?
Xem thêm: Bluetooth 5.3 là gì? Những tính năng nổi bật của Bluetooth 5.3
Có cần TPM 2.0 cho Windows 11?
Qua khái niệm về TPM 2.0 và chức năng của chip bảo mật TPM, bạn sẽ hiểu rõ về những lợi ích mà nó mang lại. Vấn đề bảo mật thông tin là mối quan tâm hàng đầu của nhiều người, và việc trang bị TPM 2.0 trên máy tính đồng nghĩa với việc đảm bảo an toàn cho hệ thống dữ liệu của bạn, ngăn chặn khả năng đánh cắp thông tin cũng như mối đe dọa đến tính toàn vẹn bảo mật hiện tại.

Có cần TPM 2.0 cho Windows 11?
Do đó, Microsoft đã áp đặt những yêu cầu mới, đòi hỏi rằng máy tính của người dùng phải trang bị TPM 2.0 nếu muốn thực hiện cài đặt hệ điều hành Windows mới. Vì lẽ đó, để đảm bảo an toàn và tuân thủ các quy định của Microsoft, việc có TPM 2.0 trên máy tính trở thành bắt buộc.
Xem thêm: Cổng HDMI là gì? Có mấy loại? Cách sử dụng cổng HDMI
Cách kiểm tra máy tính có hỗ trợ TPM 2.0 không?
Làm thế nào để biết được máy tính của các bạn có được hỗ trợ TPM 2.0 hay không. Các bạn hãy thực hiện theo các bước hướng dẫn đây nhé.
Bước 1: Trước tiên, các bạn nhấn vào tổ hợp phím Windows + R để mở hộp thoại Run.
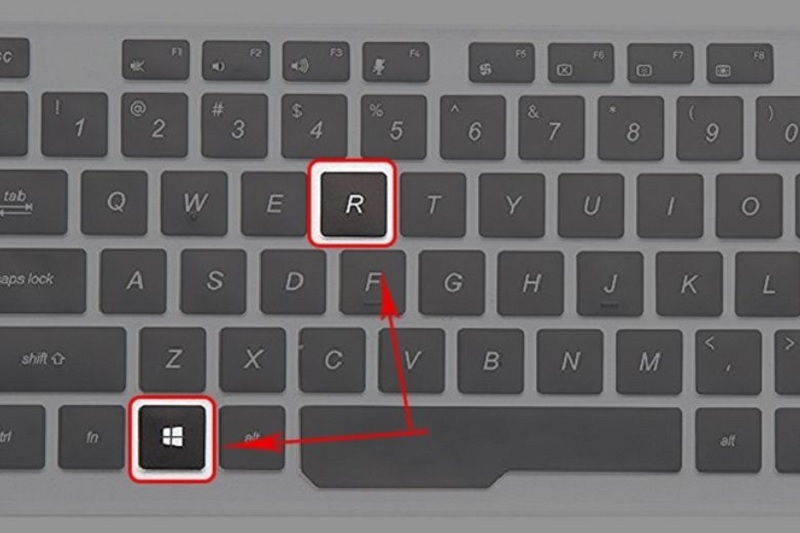
Cách kiểm tra máy tính có hỗ trợ TPM 2.0 không?
Bước 2: Khi hộp thoại Run xuất hiện trên màn hình, các bạn nhập lệnh tpm.msc.
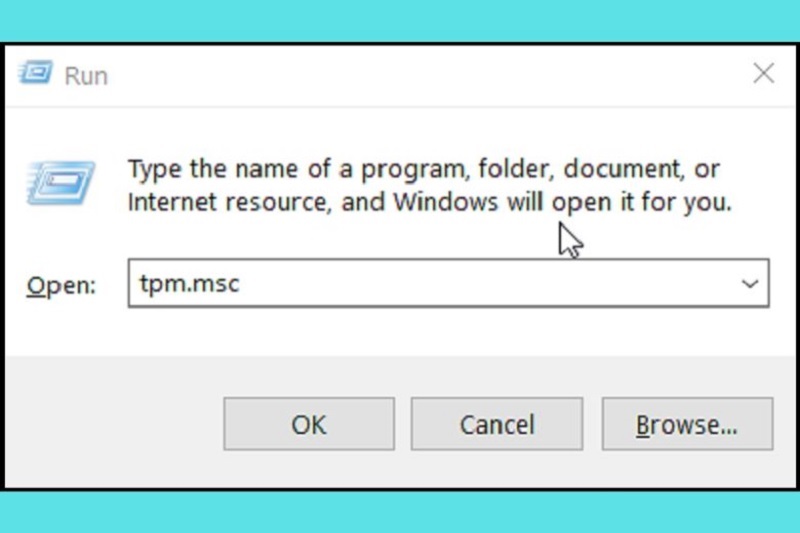
Nhập lệnh tpm.msc
Bước 3: Hãy chú ý kỹ quan sát cửa sổ TPM. Nếu bạn thấy mục “Specification Version” hiển thị là 2.0, đó có nghĩa là máy tính của bạn đã được trang bị chip bảo mật TPM 2.0. Tại thời điểm này, bạn có thể yên tâm cài đặt hệ điều hành Windows 11.
Ngược lại, nếu bạn không thấy thông tin hoặc gặp lỗi không tìm thấy chip bảo mật TPM tương thích, điều đó có nghĩa là TPM không tồn tại trên bo mạch chủ hoặc đã bị vô hiệu hóa trong cài đặt BIOS.
Bên cạnh yếu tố về chip bảo mật TPM, để cài đặt hệ điều hành Windows 11, bạn cũng cần xem xét các yếu tố khác như bộ vi xử lý, dung lượng RAM, và ổ đĩa cứng.
Cách bật TPM 2.0 trên máy tính
Khi biết máy tính có chip bảo mật rồi, các bạn cần phải kích hoạt TPM 2.0. Có hai cách để bật TPM 2.0.
Bật trực tiếp trên Windows
Đây chính là cách đầu tiên để các bạn bật chip bảo mật TPM 2.0 trên máy tính thông qua windows. Và nếu như bật module TPM 2.0 trên máy tính bằng cách này, các bạn hãy nên nhớ cần thông qua cài đặt win 10.
Bước 1: Truy cập mục “Cài đặt” (Settings), sau đó chọn “Update & Security“. Tiếp theo, chọn mục “Recovery“.
Bước 2: Dưới phần “Advanced startup“, bạn sẽ thấy tùy chọn “Restart now“. Hãy nhấn vào nút này.
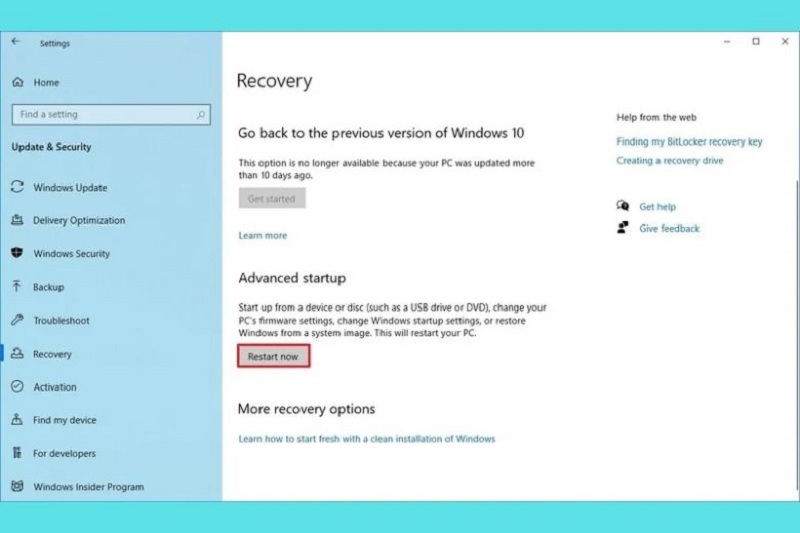
Cách bật TPM 2.0 trên máy tính
Bước 3: Tiếp đến, các bạn vào Troubleshoot rồi chọn tiếp vào Advanced options. Ở cửa sổ UEFI Firmware settings (lưu ý nó chỉ dành cho BIOS mới. Trong trường hợp các bạn có BIOS cũ, các bạn cần boot thẳng vào BIOS). Các bạn tiếp tục nhấn chọn vào Restart.
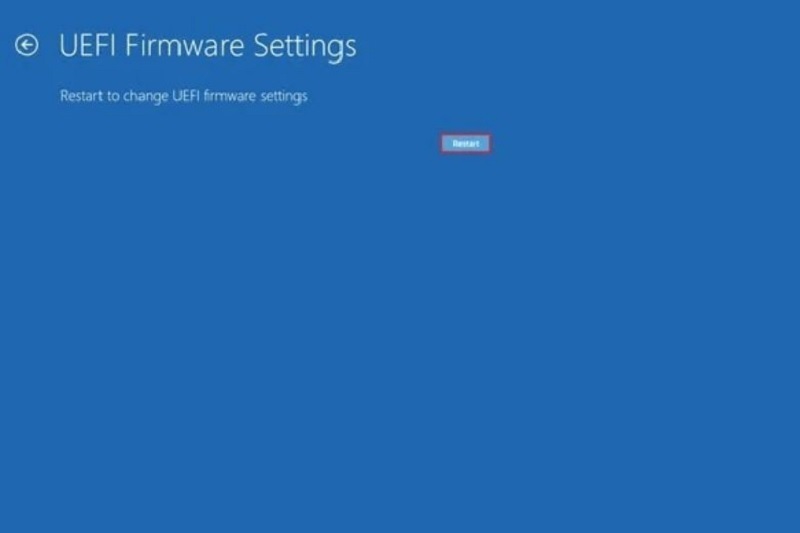
Nhấn chọn vào Restart
Bước 4: Tại đây, các bạn hãy mở trang Cài đặt bảo mật (security).
Lưu ý: Quá trình cài đặt UEFI có thể khác nhau tùy thuộc vào nhà sản xuất và kiểu máy tính. Để đảm bảo thông tin chính xác hơn, hãy tham khảo chi tiết trên trang web hỗ trợ của nhà sản xuất.
Bước 5: Bước này, các bạn chọn vào TPM và nhấn vào Enter.
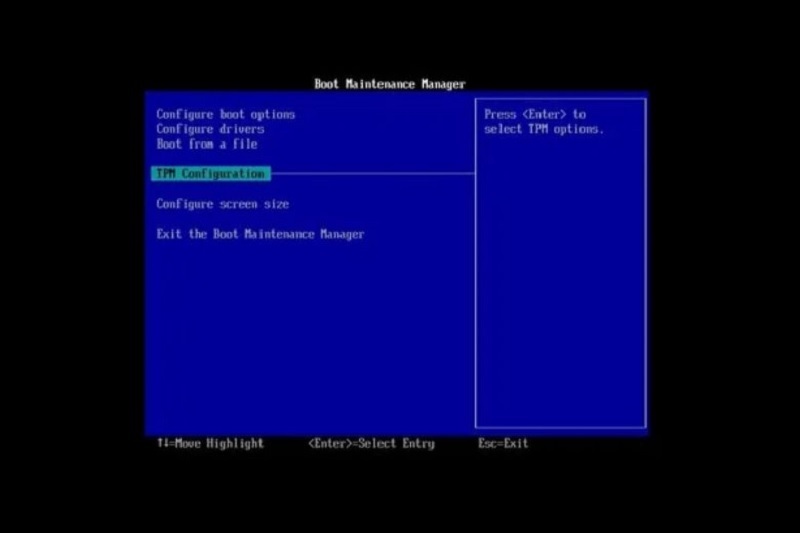
Nhấn vào Enter
Bước 6: Các bạn hãy chuyển trạng thái thành Enabled và sau đó nhấn phím Enter.
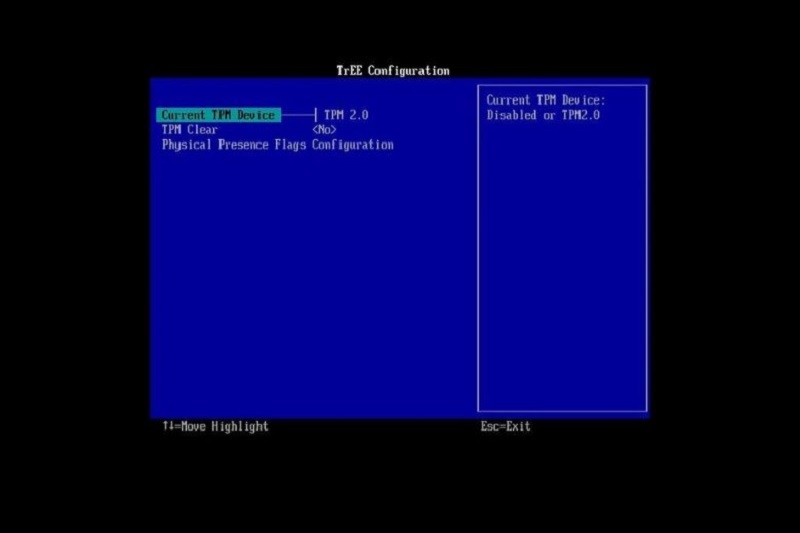
Chuyển trạng thái thành Enabled
Bước 7: Thoát khỏi cài đặt UEFI. Kiểm tra lại một lần nữa và tiến hành khởi động lại máy tính.
Bật thông qua Boot máy tính
Cách thứ 2 để bật được TPM là các bạn sử dụng đến Boot của máy tính.
Bước 1: Để bắt đầu quá trình, trước hết, hãy khởi động máy tính của bạn. Ngay khi màn hình hiển thị, thực hiện việc nhấn vào một trong các phím chức năng như F2, F8, F10 hoặc F12 (tùy thuộc vào loại máy tính) để truy cập vào phần cấu hình CMOS.
Nếu bạn gặp khó khăn trong việc truy cập vào BIOS bằng bàn phím, hãy kiểm tra lại phím cần nhấn khi khởi động máy. Dưới đây là danh sách các phím tương ứng với các dòng laptop để truy cập vào BIOS trên mainboard:
- Dell: F2 hoặc F12.
- HP: Esc hoặc F10.
- Acer: F2 hoặc Delete.
- ASUS: F2 hoặc Delete.
- Lenovo: F1 hoặc F2.
- MSI: Delete.
- Toshiba: F2.
- Samsung: F2.
- Surface: Nhấn và giữ nút tăng âm lượng.
Bước 2: Sau đó, các bạn chọn vào mục Security rồi từ phần menu các bạn hãy tìm mục TPM Security.
Bước 3: Tiếp theo, thực hiện thiết lập chip bảo mật TPM ở trạng thái On (mặc định là Off).
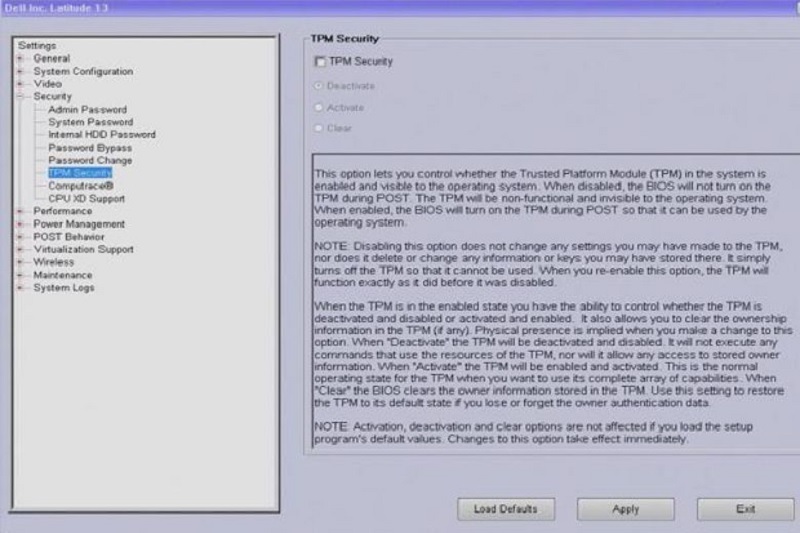
Bật thông qua Boot máy tính
Bước 4: Tiếp đến, các bạn nhấn vào phím ESC để thoát ra và chọn tiếp vào mục Save and Exit nhằm lưu lại các thay đổi trước khi thoát.
Bước 5: Hãy tiếp tục quá trình khởi động lại máy bằng cách nhấn vào một trong các phím chức năng như F2, F8, F10 hoặc F12 để mở phần cấu hình CMOS một lần nữa.
Bước 6: Tiếp theo, các bạn chọn vào Security rồi nhấn tiếp TPM Activation.
Bước 7: Hãy thiết lập trạng thái TPM thành Activate (kích hoạt).
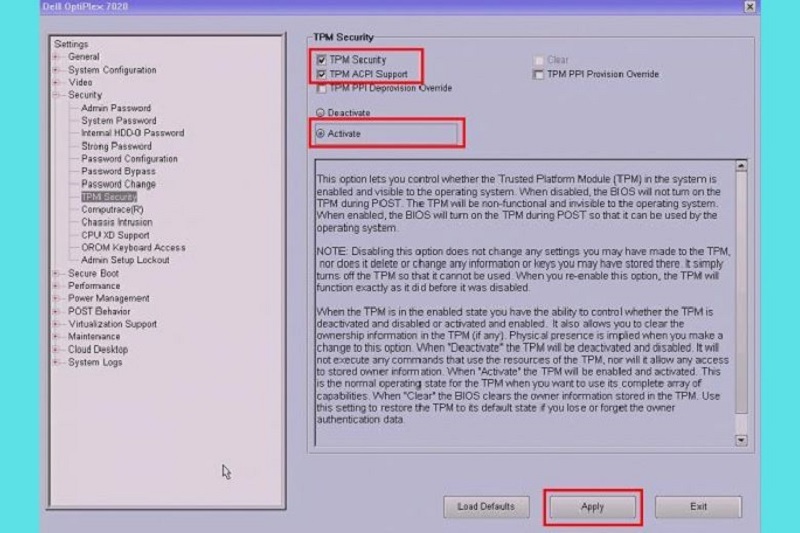
Thiết lập trạng thái TPM thành Activate
Bước 8: Để thoát, nhấn phím ESC và sau đó chọn mục “Save and Exit” để lưu lại các thay đổi trước khi thoát. Sau đó, hãy khởi động lại máy tính để vào hệ điều hành Windows và đảm bảo rằng bạn đã nhận được tùy chọn TPM một cách chính xác.
Vì vậy, Techcare đã cùng các bạn khám phá TPM 2.0 là gì cũng như một số thông tin liên quan đến dòng chip bảo mật này. Hy vọng rằng những thông tin được chia sẻ ở trên đã giúp bạn có cái nhìn rõ ràng hơn về tính năng và ứng dụng của chip bảo mật TPM 2.0.
Hiện nay, an ninh thông tin cho máy tính đang được các nhà sản xuất đặc biệt chú trọng. Nếu bạn đang sử dụng hệ điều hành Windows 11, thì chắc chắn bạn đã nghe đến TPM. Vậy thì TPM 2.0 thực sự là gì? Hãy cùng Techcare khám phá ngay dưới đây nhé!