
Việc thoát khỏi chế độ toàn màn hình trên điện thoại và máy tính nhanh chóng là một kỹ năng quan trọng. Trên điện thoại, việc vuốt lên từ dưới cùng của màn hình hoặc nhấn đồng thời hai phím cảm ứng là cách đơn giản. Trên máy tính, sử dụng tổ hợp phím tắt như F11 hoặc Esc là hiệu quả. Biểu tượng thoát chế độ toàn màn hình điện thoại thường có sẵn trên giao diện ứng dụng và trình duyệt web. Giúp người dùng quay trở lại chế độ bình thường chỉ bằng một cú nhấn chuột. Việc linh hoạt chuyển đổi giữa các chế độ này không chỉ tiết kiệm thời gian mà còn tăng cường trải nghiệm sử dụng điện thoại và máy tính.
Cách bật, thoát chế độ toàn màn hình điện thoại
Để bật hoặc thoát khỏi chế độ toàn màn hình trên điện thoại. Bạn có thể thực hiện các bước sau đây, tùy thuộc vào hệ điều hành cụ thể của điện thoại:
Cách bật chế độ toàn màn hình điện thoại
Để bật chế độ toàn màn hình trên điện thoại, bạn có thể thực hiện các bước sau tùy thuộc vào hệ điều hành của điện thoại:
Bước 1: Mở Cài đặt => Chọn Hiển thị => Chọn vào Chế độ toàn màn hình. Đây là một quy trình đơn giản để tối ưu hóa trải nghiệm sử dụng điện thoại của bạn.

Chọn vào Chế độ toàn màn hình
Bước 2: Tại đây, hãy di chuyển thanh trượt sang phải đối với các ứng dụng bạn muốn kích hoạt chế độ toàn màn hình.

Kéo thanh trượt sang phải
Cách thoát chế độ toàn màn hình điện thoại
Nếu bạn muốn cài đặt hoặc thoát khỏi chế độ toàn màn hình trên điện thoại, hãy thực hiện theo các bước chi tiết dưới đây. Bằng cách này, bạn có thể dễ dàng quản lý chế độ hiển thị trên thiết bị của mình:
Bước 1: Đầu tiên, bạn cũng mở Cài đặt lên. Sau đó, lần lượt chọn Hiển thị >> Chọn Chế độ toàn màn hình.
Bước 2: Ngược lại với cách kích hoạt chế độ toàn màn hình trên điện thoại. Để thoát khỏi chế độ này, bạn chỉ cần dễ dàng kéo thanh trượt sang trái. Thao tác này giúp bạn nhanh chóng chuyển đổi giữa chế độ hiển thị toàn màn hình và chế độ thông thường một cách tiện lợi và linh hoạt.

Cách thoát chế độ toàn màn hình điện thoại
Cách thoát chế độ toàn màn hình máy tính đơn giản nhất
Để thoát khỏi chế độ toàn màn hình trên máy tính một cách đơn giản nhất. Bạn có thể thực hiện một trong những cách sau đây, tùy thuộc vào hệ điều hành và ứng dụng cụ thể:
Thoát chế độ toàn màn hình máy tính bằng phím tắt F11
Cách thoát khỏi chế độ toàn màn hình trên máy tính vô cùng đơn giản khi chỉ cần nhấn phím F11 trên bàn phím. Tuy nhiên, đối với một số dòng máy tính, bạn cần nhấn tổ hợp phím Fn + F11 để thực hiện thao tác này.

Thoát chế độ toàn màn hình máy tính bằng phím tắt F11
Nhấn vào dấu X để thoát chế độ toàn màn hình
Để thoát khỏi chế độ toàn màn hình, bạn chỉ cần nhấn vào biểu tượng “X” ở góc trên bên phải của cửa sổ. Thao tác này là một cách nhanh chóng và thông dụng để chuyển đổi giữa chế độ hiển thị toàn màn hình và chế độ thông thường trên máy tính của bạn.
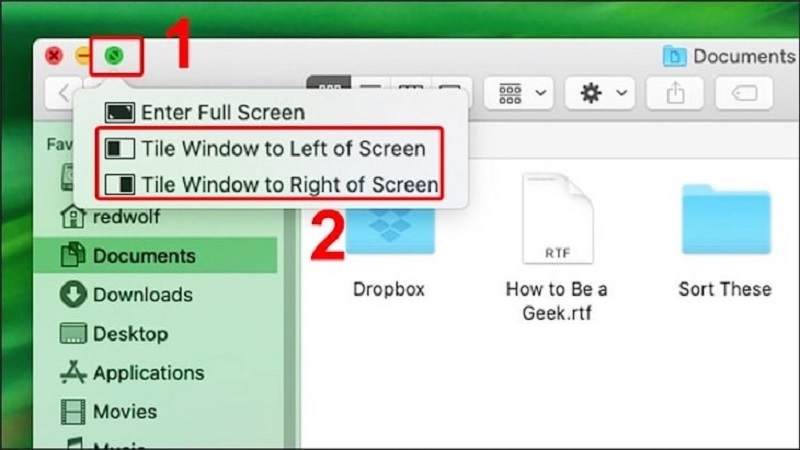
Nhấn vào dấu X để thoát chế độ toàn màn hình
Đối với người dùng iMac hoặc MacBook, để thoát khỏi chế độ toàn màn hình, chỉ cần di chuyển chuột trên màn hình. Ngay sau đó, biểu tượng “X” sẽ xuất hiện, và bạn chỉ cần nhấn vào đó để thành công trong việc tắt chế độ toàn màn hình.
Nhấn phím Esc
Ngoài hai cách vô cùng đơn giản như đã mô tả ở trên, bạn cũng có thể nhanh chóng tắt chế độ toàn màn hình máy tính bằng cách sử dụng phím Esc trên bàn phím. Phím này thường nằm ở góc trên bên trái cùng của bàn phím, và việc nhấn vào nó là một phương tiện hiệu quả để quay trở lại chế độ hiển thị thông thường.

Nhấn phím Esc
Nhấn phím Windows để thanh Taskbar hiển thị
Để thoát khỏi chế độ toàn màn hình trên máy tính, bạn có thể nhấn vào phím Windows để hiển thị thanh Taskbar. Sau đó, chọn biểu tượng của ứng dụng đang ở chế độ toàn màn hình để thu nhỏ nó. Hoặc, bạn cũng có thể lựa chọn tùy chọn “Show Desktop” nằm ở phía bên phải của thanh Taskbar. Bằng cách này, bạn có thể dễ dàng quay trở lại chế độ hiển thị thông thường một cách thuận lợi và linh hoạt.

Nhấn phím Windows để thanh Taskbar hiển thị
Nhấn phím Windows + M để tắt mọi cửa sổ đang mở
Để đóng tất cả các cửa sổ đang sử dụng trên máy tính, bạn chỉ cần sử dụng tổ hợp phím Windows + M. Tuy nhiên, lưu ý rằng khi bạn mở lại một ứng dụng, chế độ toàn màn hình vẫn có thể duy trì như trước đó.

Nhấn phím Windows + M để tắt mọi cửa sổ đang mở
Nhấn Ctrl+Alt+Del để tắt chương trình
Một cách thoát khỏi chế độ toàn màn hình trên máy tính khác cũng đơn giản và hữu ích. Đó là sử dụng tổ hợp phím Ctrl + Alt + Del để tắt cửa sổ hiện tại. Để quay lại màn hình Desktop, bạn có thể thực hiện các bước sau:
Bước 1: Để thoát khỏi chế độ toàn màn hình trên máy tính khi gặp tình trạng treo, bạn chỉ cần nhấn tổ hợp phím Ctrl + Alt + Del và sau đó chọn mục “Task Manager”
Bước 2: Sau bước trước đó, tiếp theo, bạn chọn thẻ “Processes” trong Task Manager.
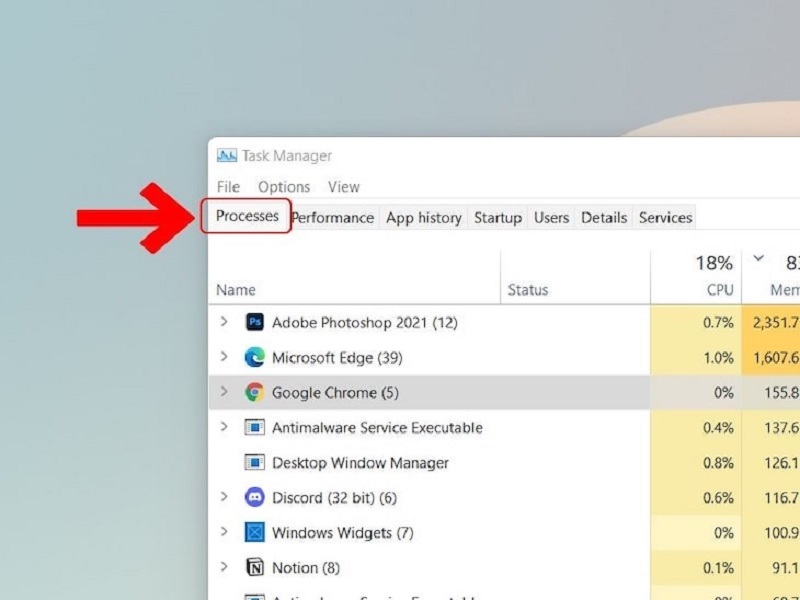
Chọn thẻ Processes
Bước 3: Trong bước này, hãy nhấp chuột phải vào ứng dụng đang chạy trong danh sách và chọn “End task“.
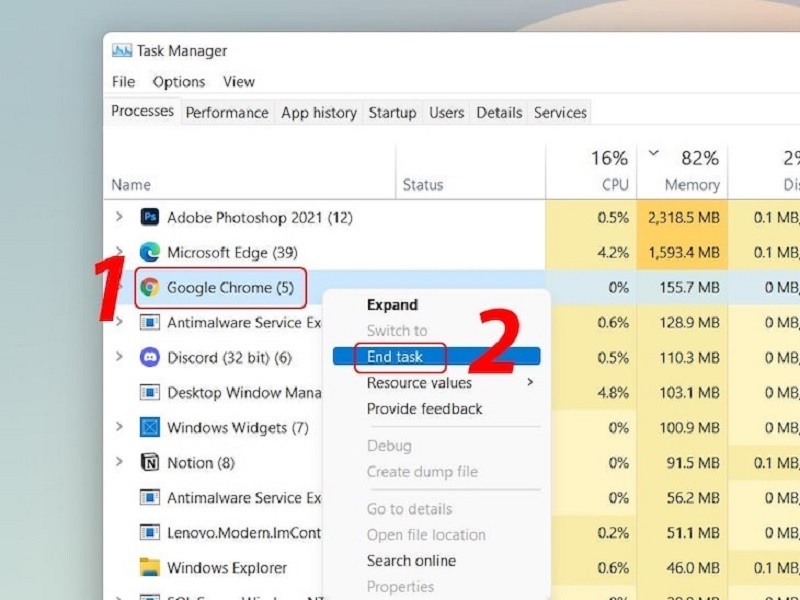
Nhấn End task là xong
Nhấn giữ nút nguồn của máy tính
Nếu bạn đã thử mọi cách trên mà vẫn không thoát khỏi chế độ toàn màn hình thành công. Hãy thực hiện việc nhấn giữ nút nguồn trên máy tính cho đến khi máy tắt hoàn toàn. Khi khởi động lại máy, các cửa sổ đang sử dụng sẽ tự động đóng đi.
Tuy đây là một phương pháp thoát chế độ toàn màn hình máy tính nhanh chóng, nhưng không khuyến khích sử dụng thường xuyên. Điều này không chỉ có thể ảnh hưởng đến máy tính mà còn đòi hỏi thêm thời gian để mở lại các cửa sổ và ứng dụng đang hoạt động trước đó.
Lời kết
Trên đây là một số cách thoát chế độ toàn màn hình trên điện thoại và máy tính mà Techcare Đà Nẵng vừa chia sẻ đến các bạn. Hy vọng rằng những hướng dẫn này sẽ giúp các bạn thoát khỏi chế độ hiển thị toàn màn hình một cách dễ dàng và nhanh chóng. Chúc các bạn thực hiện thành công và trải nghiệm những tính năng tuyệt vời nhất trên thiết bị của mình!











