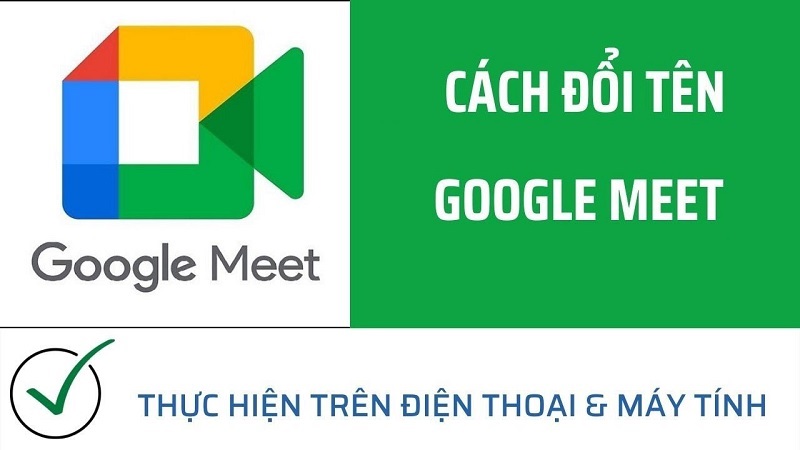
Trong bối cảnh đại dịch như hiện nay, việc học tập và làm việc online trở nên ngày càng phổ biến. Trong số các ứng dụng được sử dụng rộng rãi, Google Meet nổi lên như một công cụ thiết thực và phổ biến nhất.
Tại bài viết này, Techcare Đà Nẵng sẽ chia sẻ cách thực hiện cách đổi tên trên Google Meet trên cả máy tính và điện thoại một cách dễ dàng và nhanh chóng. Điều này giúp mọi người có thể thực hiện thao tác này một cách đơn giản và thuận lợi. Hãy cùng theo dõi hướng dẫn ngay dưới đây nhé!
Vì sao chúng ta lại cần đổi tên Google meet?
+ Google meet không chỉ đơn thuần là một phương tiện giải trí hoặc nơi tụ tập để trò chuyện nhóm như trước. Ngày nay, đa số chúng ta tích hợp nó vào cuộc sống hàng ngày để hỗ trợ trong việc học tập và làm việc. Vì vậy, việc sử dụng những cái tên trẻ trâu, hài hước như ngày xưa không còn phản ánh được tính chuyên nghiệp và nghiêm túc trong công việc.
+ Đổi tên chính chủ trở nên quan trọng, nhằm tăng cường sự uy tín và thể hiện sự nghiêm túc trong môi trường làm việc trực tuyến. Hơn nữa, việc có một cái tên chính xác là cách để thầy cô, đối tác, và quý khách hàng dễ nhớ và tạo ấn tượng tích cực về bạn.
+ Việc đổi tên còn hữu ích để dễ dàng nhận biết các thao tác và dịch vụ khác nhau khi sử dụng các ứng dụng của Google. Hãy cùng tìm hiểu cách đổi tên một cách nhanh chóng và thuận lợi ở phần tiếp theo để tối ưu hóa trải nghiệm sử dụng của bạn trên nền tảng này!

Vì sao chúng ta lại cần đổi tên Google meet?
Xem thêm: Cách cắt video trực tuyến nhanh nhất
Hướng dẫn cách đổi tên trong Google meet chắc chắn thành công 100%
Dưới đây là một số cách đổi tên đơn giản nhất, bạn có thể thực hiện trên máy tính hoặc điện thoại đều được:
Cách đổi tên Google meet trên máy tính nhanh nhất
Nếu bạn đang dùng laptop, máy tính để bàn, thì cách đổi tên nhanh gọn lẹ, hãy làm theo các bước sau:
Bước 1: Đầu tiên bạn hãy truy cập vào ứng dụng Google meet, đăng nhập vào tài khoản Google.
Bước 2: Tiếp theo, nhìn vào góc phải màn hình bạn sẽ thấy biểu tượng avatar, hãy click vào đó và nhấn chọn mục “Manage Your Google Account”.
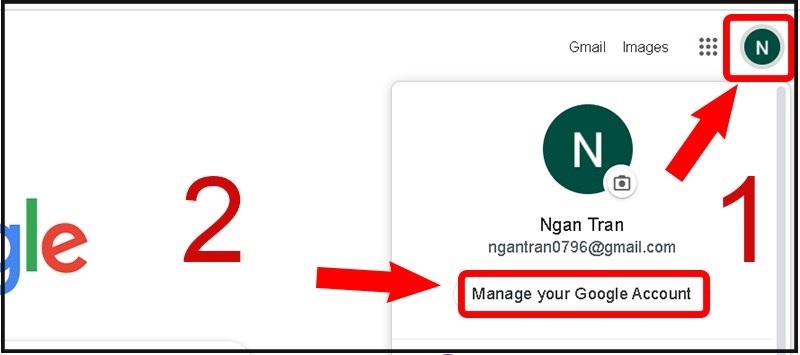
Cách đổi tên trên Google meet trên máy tính nhanh nhất
Bước 3: Sau đó, trên màn hình sẽ xuất hiện một hộp thoại, bạn hãy nhấn chọn mục “Personal information”.
Sau khi bạn đã chọn xong, một bảng điều khiển sẽ hiển thị, nơi bạn có thể dễ dàng chỉnh sửa thông tin cá nhân của mình. Các thông tin mà bạn có thể điều chỉnh bao gồm tên, ảnh đại diện, ngày sinh, giới tính, và các thông tin liên quan khác. Điều này giúp bạn linh hoạt và thoải mái trong việc cá nhân hóa hồ sơ của mình trên nền tảng Google Meet.
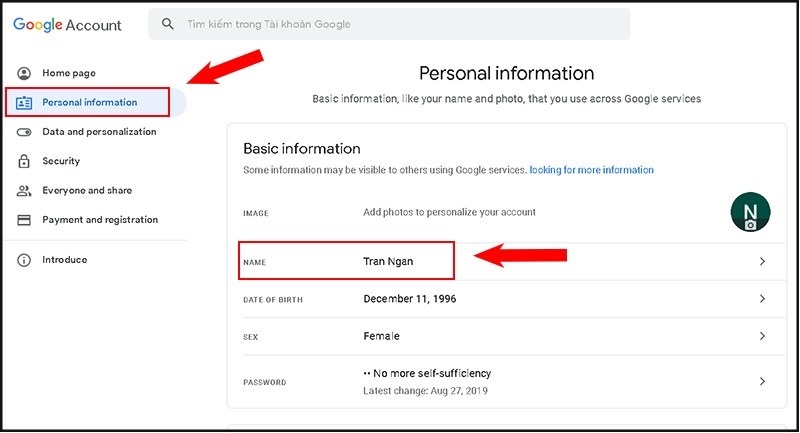
Nhấn chọn mục “Personal information”
Bước 4: Nếu bạn chỉ cần thay đổi tên thì nhập vào mục “Name” tên mình cần đổi và nhấn “Save” để hoàn thành.
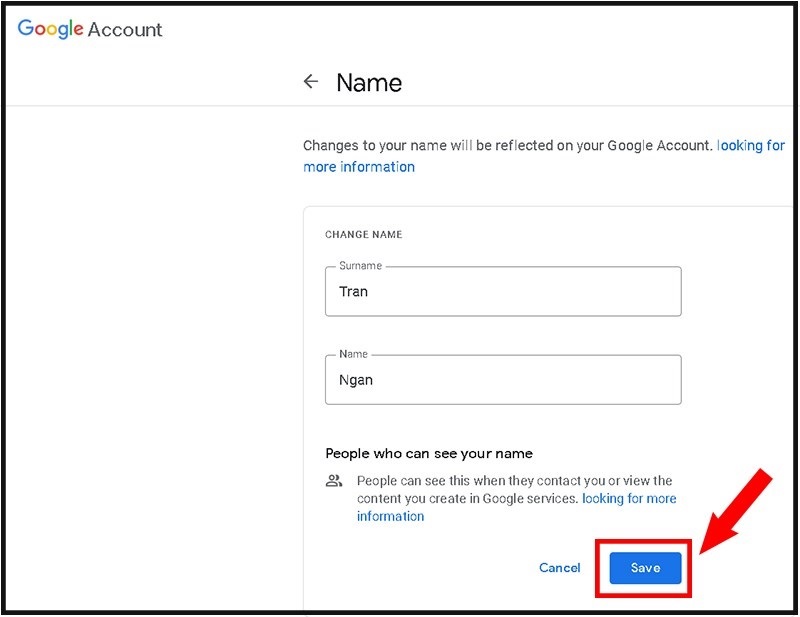
Nhấn “Save” để hoàn thành
Quá đơn giản để thực hiện việc đổi tên đúng không nào? Chỉ cần vài bước đơn giản là đã đổi lại được một cái tên chuyên nghiệp cho mình rồi.
Xem thêm: Cách chia sẻ màn hình trên Zoom
Cách đổi tên trên Google meet trên điện thoại
Bạn đang loay hoay tìm cách đổi tên cho Google meet của bạn bằng điện thoại, đừng lo lắng, chúng tôi sẽ hướng dẫn ngay sau đây:
Cách đổi tên Google meet trên điện thoại (hệ điều hành Android)
Để dễ sử dụng, nhiều người chọn sử dụng Google Meet qua điện thoại thông minh. Vậy, làm thế nào để đổi tên trên ứng dụng này, đặc biệt là trên các thiết bị chạy hệ điều hành Android?
Bước 1: Bạn hãy vào điện thoại, mở ứng dụng cài đặt trên thiết bị, biểu tượng có bánh răng cưa màu xanh lam trên màn hình.
Bước 2: Tiếp theo hãy lướt xuống dưới và nhấn chọn mục “Google”.
Bước 3: Click chọn dòng chữ “Quản lý tài khoản Google của bạn”, sau đó nhấn vào “Thông tin cá nhân” ở thanh ngang phía dưới ảnh đại diện và ảnh đại diện.
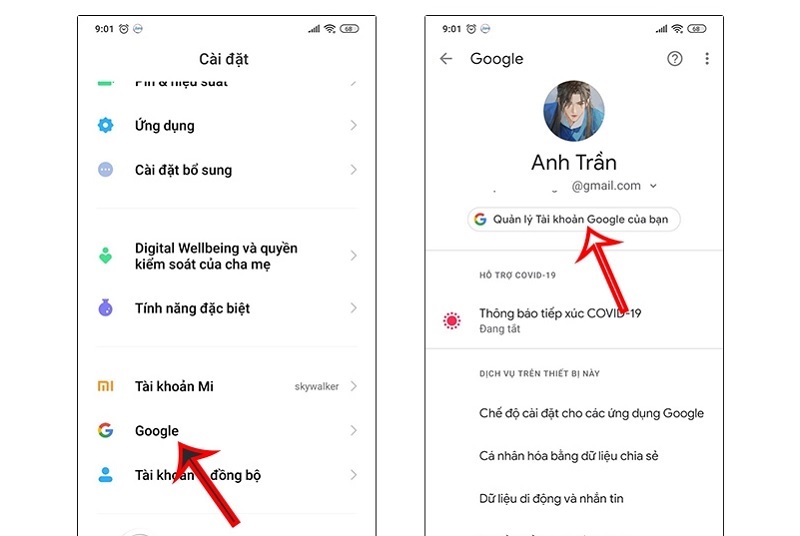
Cách đổi tên Google meet trên điện thoại (hệ điều hành Android)
Bước 4: Tại phần thông tin cơ bản này, bạn hãy chọn mục “Tên”, sau đó hãy nhập “Họ tên” mà bạn muốn đổi.
Bước 5: Cuối cùng bạn chỉ cần nhấn nút “Lưu” để kết thúc quá trình thực hiện và chờ vài giây là hệ thống sẽ cập nhật tên mới cho bạn.
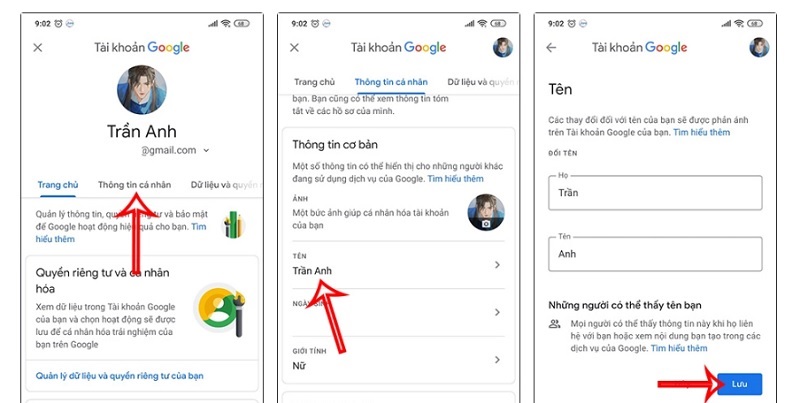
Cuối cùng bạn chỉ cần nhấn nút “Lưu” để kết thúc.
Xem thêm: Tải Zoom Cloud Meetings cho máy tính
Cách đổi tên ở Google meet trên điện thoại (hệ điều hành iOS)
Để thay tên đổi họ trong Google meet trên hệ điều hành IOS, bạn hãy làm theo các bước dưới đây:
Bước 1: Đăng nhập vào Gmail, nhấn vào dấu 3 gạch ở trên cùng phía bên trái.
Bước 2: Bạn dùng tay lướt xuống dưới, chọn mục “Cài đặt”, sau đó nhấn vào tên tài khoản Google bạn muốn đổi tên.
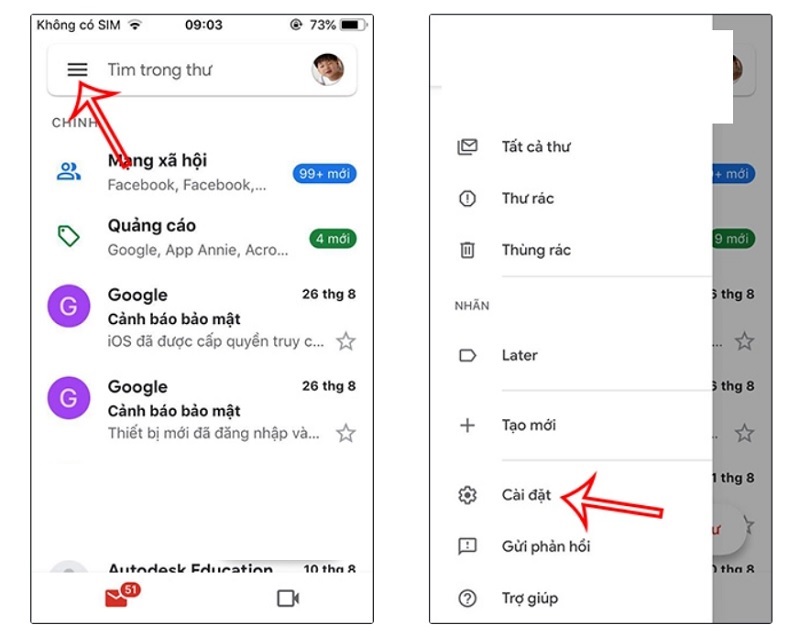
Cách đổi tên ở Google meet trên điện thoại (hệ điều hành iOS)
Bước 3: Bạn nhấn chọn “Quản lý tài khoản Google của bạn”, chọn “Thông t̀in cá nhân”.
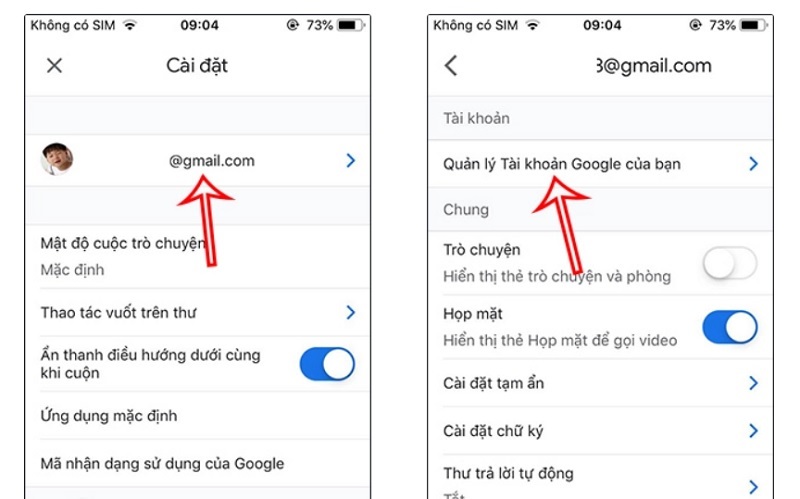
Chọn “Quản lý tài khoản Google của bạn”
Bước 4: Tới bước này bạn chỉ nhấn vào mục “Tên”, rồi thay đổi “Họ tên” như mong muốn và nhấn nút “Lưu” để hoàn thành.
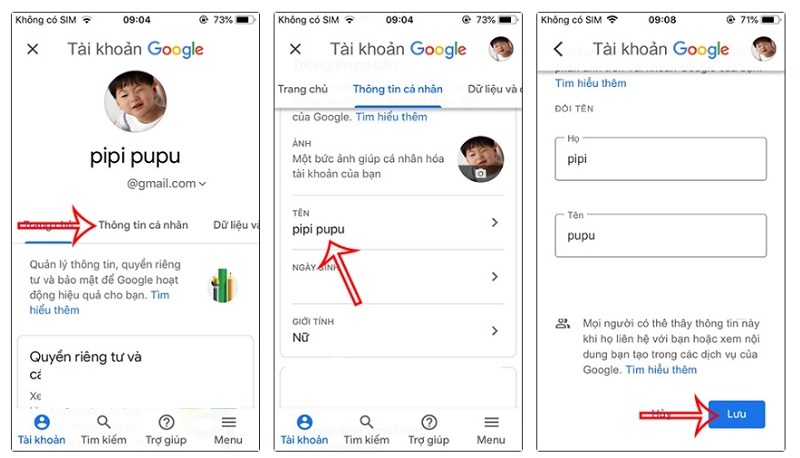
Nhấn nút “Lưu” để hoàn thành
Xem thêm: Cách chuyển file XML sang PDF
Kết luận
Dưới đây là hướng dẫn đơn giản từ Techcare Đà Nẵng về cách thay đổi tên trên Google Meet trên cả máy tính và điện thoại. Hi vọng rằng hướng dẫn này sẽ giúp bạn thực hiện thành công, đáp ứng tốt nhất cho nhu cầu sử dụng của mình. Đừng quên kiểm tra thường xuyên trang tin tức của Techcare để cập nhật thông tin hữu ích hàng ngày!











