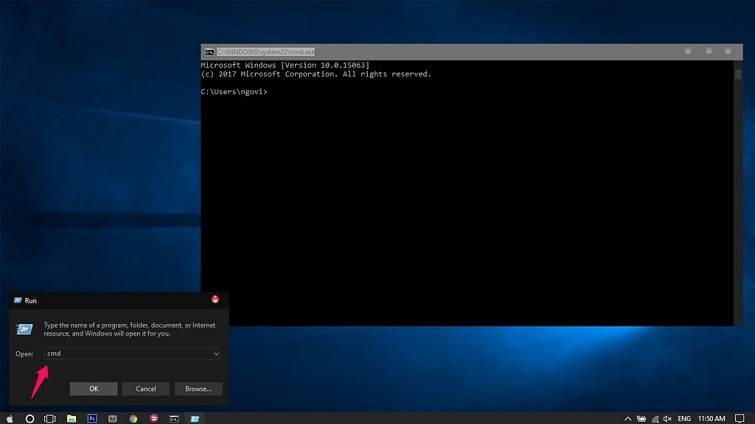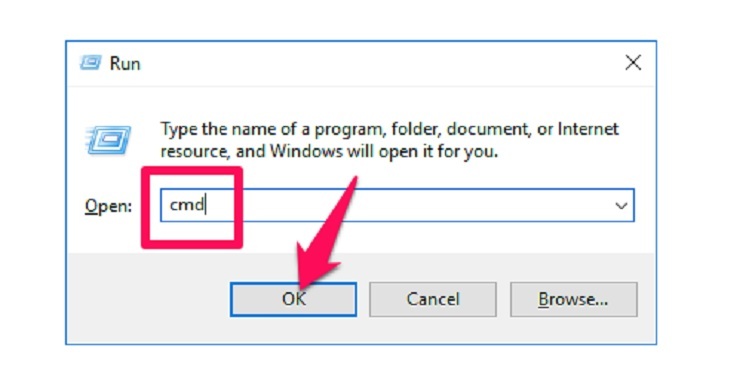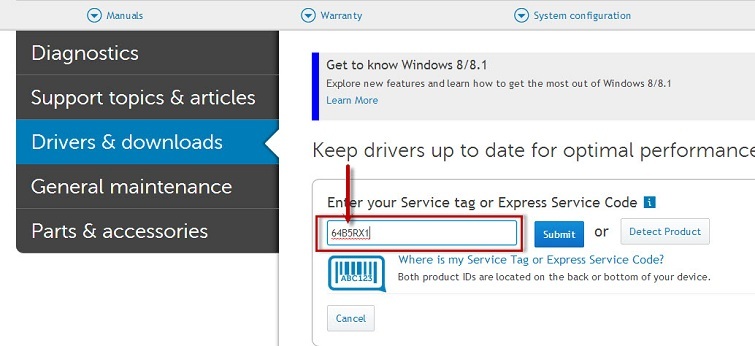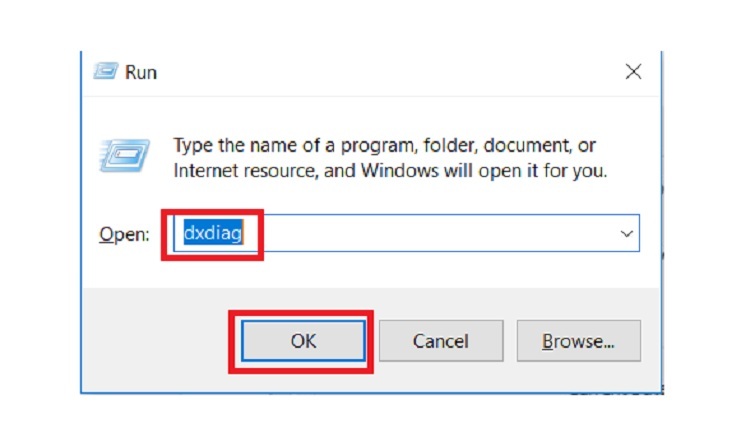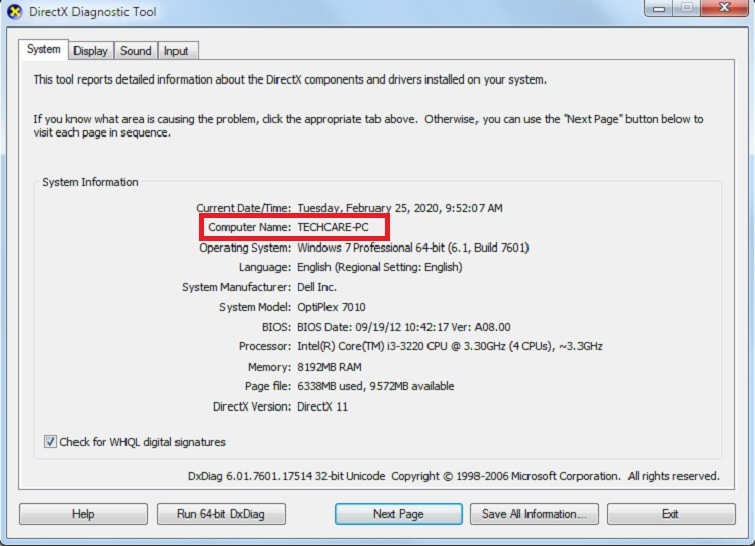Nếu bạn đang sử dụng một chiếc máy tính xách tay của Dell và không nhớ hoặc quên mất tên chính xác của máy, đừng lo lắng! Hệ thống sửa chữa laptop Đà Nẵng Techcare sẽ giúp bạn khám phá cách kiểm tra tên máy tính Laptop Dell một cách chi tiết và đơn giản. Hãy theo dõi các hướng dẫn dưới đây để có được thông tin bạn cần!
Cách kiểm tra tên máy tính laptop Dell bằng số Service Tag
Trong trường hợp của các thương hiệu lớn như Dell, bên cạnh số series, sản phẩm laptop của Dell còn đi kèm với một mã được gọi là “Service Tag“. Hoặc đơn giản hơn, đây là một dãy số được sử dụng để theo dõi thông tin về dịch vụ bảo hành được cung cấp cho sản phẩm từ khi nó mới được bán ra thị trường.
Số Service Tag của hãng Dell mang lại ích lợi cho người dùng bởi nó chứa rất nhiều thông tin như:
Làm thế nào để kiểm tra cấu hình của máy và biết nơi sản xuất cũng như tên của máy? Bạn muốn biết bao lâu còn thời gian bảo hành từ thời điểm bạn kích hoạt máy? Việc này sẽ giúp bạn dễ dàng hơn khi tìm kiếm thông tin về chiếc máy tính hoặc laptop Dell của mình. Đối với người dùng Windows 10, bạn cũng có thể xem hướng dẫn đổi tên máy tính win 10 và đảm bảo rằng tên máy tính của bạn đáp ứng mong muốn của bạn.
Bạn có thể hoàn toàn tìm thấy Service Tag, Express Service Code tại những vị trí dễ thấy:
– Bên dưới đế của máy tính.
– Dưới pin máy tính.
– Bật máy tính Dell và nhấn F2 để truy cập BIOS. Sau đó, chọn tab “General” và điều hướng đến “System Information“. Tiếp theo, bạn có thể nhập Service Tag hoặc cho phép máy tự động nhận diện thông tin bằng cách sử dụng tùy chọn “Detect PC“.
– Vào đường dẫn trên ô tìm kiếm: bạn gõ Check service tag Dell (Tìm trên google). Như vậy, nhờ vào Service tag là bạn đã có thể tìm thấy được tên máy tính Dell của mình.
Xem thêm: Cách kiểm tra main máy tính đơn giản nhất không phải ai cũng biết
Xem thêm: Cách kiểm tra Driver máy tính Win 10 hiệu quả nhất
Cách kiểm tra tên máy tính laptop Dell bằng CMD
Sử dụng tổ hợp phím Windows + R để mở Run và nhập vào lệnh cmd để mở Command lên. Hoặc bạn có thể vào Start >> gõ vào Run đối với tất cả các hệ điều hành win 7 8.1 10 hiện hành nhé.
Để xem tên của laptop Dell bạn đang sử dụng, hãy mở Command Prompt và nhập lệnh sau hoặc sao chép và dán dòng lệnh “wmic csproduct get name” vào khung type. Sau đó, nhấn Enter và tên của laptop Dell sẽ hiển thị ngay dưới phần chữ “Name“.
Để xem Serial của laptop Dell bạn đang sử dụng, đơn giản mở Command Prompt và nhập dòng lệnh “wmic bios get serialnumber“. Sau đó, nhấn Enter và số Serial sẽ hiển thị ngay trên màn hình.
Với lệnh “wmic bios get serialnumber“, các thông tin về Serial sẽ hiển thị ngay, giúp bạn dễ dàng xác định dòng máy tính Dell bạn đang sử dụng.
Xem thêm: Cách kiểm tra net framework trên win 10 nhanh mà chuẩn xác nhất
Cách kiểm tra tên máy tính laptop Dell bằng lệnh dxdiag
Bước 1: Trước tiên, bạn nhấn tổ hợp phím windows + R rồi nhập dxdiag. Nhấn OK để tiếp tục.
Bước 2: Khi hộp thoại DirectX Diagnostic Tool hiển thị, tên máy sẽ xuất hiện ngay dưới dòng name.
Hy vọng rằng những cách kiểm tra thông tin về tên máy tính laptop Dell mà Techcare chia sẻ sẽ mang lại cho bạn những thông tin hữu ích và giúp bạn thực hiện mọi thao tác một cách dễ dàng. Nếu bạn có bất kỳ thắc mắc nào, vui lòng liên hệ qua hotline 0236.3663333 hoặc ghé trực tiếp các cơ sở của Techcare để được tư vấn chi tiết!