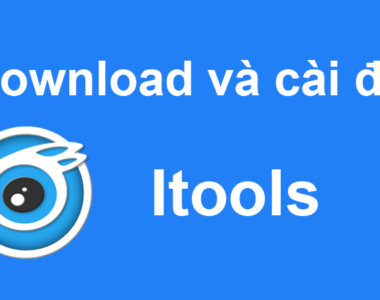Không chỉ chụp ảnh màn hình mà các bạn có thể dễ dàng thực hiện quay màn hình Windows 11 trên máy tính. Cụ thể với các bước thực hiện cách quay màn hình Win 11 không cần phần mềm đơn giản nhất sẽ được Techcare Đà Nẵng hướng dẫn chi tiết sau đây. Các bạn hãy cùng theo dõi ngay nhé!
Xbox Game Bar trên Windows 11 là gì?
Trên hệ điều hành Windows 11 đã được tích hợp một cơ chế đặc biệt giúp cho người dùng có thể quay màn hình máy tính đơn giản và nhanh chóng nhất mà không phải nhờ đến phần mềm bên thứ 3. Đó chính là công cụ Xbox Game Bar. Các bạn chỉ cần nhấn tổ hợp phím tắt Windows + G để mở giao diện Xbox Game Bar và bắt đầu sử dụng.
Vậy Xbox Game Bar là gì? Là một công cụ hỗ trợ quay video được tích hợp sẵn trên máy tính win 11 nhằm mục đích quay lại những phiên bản game của người dùng. Bên cạnh đó, các bạn cũng có thể sử dụng công cụ này để quay lại tất cả những gì đang diễn ra trên màn hình máy tính. Đặc biệt hơn là khả năng thu âm giọng nói trong quá trình quay màn hình.

Xbox Game Bar trên Windows 11 là gì?
Khi muốn sử dụng công cụ Xbox Game Bar này, máy tính Windows 11 của bạn phải có một bộ mã hóa. Nhưng các bạn hãy yên tâm khi bạn không cần phải tải hay cài đặt bất kỳ thứ gì. Vì bộ mã hóa này đã được tích hợp sẵn trên những bộ vi xử lý và các loại card đồ họa mới nhất hiện nay.
Vậy cách quay màn hình Win11 trên máy tính sẽ được thực hiện như thế nào? Các bạn hãy tiếp tục theo dõi những chia sẻ dưới đây từ Techcare để có câu trả lời nhé!
Hướng dẫn cách quay màn hình máy tính Win 11 chi tiết nhất bằng Xbox Game Bar
Khi tiến hành cách quay màn hình laptop win 11 bằng công cụ Xbox Game Bar, các bạn chỉ cần thực hiện theo các thao tác như sau:
Bước 1: Đầu tiên, bạn hãy mở sẵn giao diện của ứng dụng hoặc bất kỳ điều gì mà bạn muốn quay video trên màn hình máy tính. Sau đó, bạn nhấn tổ hợp phím tắt Windows + G trên bàn phím. Ngay sau đó, các công cụ của Xbox Game Bar sẽ được hiển thị đầy đủ trên màn hình.

Nhấn tổ hợp phím tắt Windows + G
Bước 2: Để tiếp tục quay màn hình laptop win 11, bạn tìm kiếm và chọn vào mục Capture như hình bên dưới. Đó chính là biểu tượng webcam. Ngay sau đó, giao diện của cửa sổ Capture sẽ được hiển thị ở bên trái màn hình máy tính.

Giao diện của cửa sổ Capture sẽ được hiển thị
Bước 3: Tiếp theo, bạn nhấn vào biểu tượng hình tròn có tên là Start recording để quá trình quay video màn hình máy tính win 11 được bắt đầu. Hoặc bạn có thể tiến hành cách quay màn hình win 11 bằng cách nhấn tổ hợp phím Win + Alt + R trên bàn phím.

Nhấn vào biểu tượng hình tròn
Bước 4: Sau khi đã quay video màn hình máy tính hoàn tất, bạn hãy trở lại cửa sổ Capture Status để dừng quay bằng cách nhấn vào biểu tượng hình tròn màu xanh. Video quay màn hình sẽ được lưu trên thiết bị tại thư mục Videos\Captures trong ổ đĩa C.

Nhấn vào biểu tượng hình tròn màu xanh
Bước 5: Lúc này, sẽ có một thông báo hiển thị trên màn hình máy tính với nội dung Game clip recorded. Đó cũng chính là thông báo giúp bạn biết được bạn đã quay video hoàn tất.

Thông báo hiển thị trên màn hình máy tính với nội dung Game clip recorded
Lưu ý: Bạn cũng có thể dừng quay màn hình laptop win 11 nhanh chóng bằng cách nhấn tổ hợp phím Win + Alt + R.
Để xem video quay màn hình máy tính này, bạn chỉ cần truy cập vào ổ đĩa C trên máy tính. Sau đó, mở thư mục Videos\Captures lên là được.
Đó là toàn bộ cách quay màn hình Win 11 không cần phần mềm đơn giản nhất mà Techcare Đà Nẵng vừa hướng dẫn đến các bạn. Hy vọng đây là một thủ thuật hay giúp ích cho bạn trong quá trình sử dụng cũng như trong công việc nhé!