Có vẻ như bạn là một sinh viên hoặc công việc của bạn đòi hỏi việc tạo các bài trình chiếu PowerPoint thường xuyên. Để làm cho nội dung trình chiếu thêm sinh động và dễ hiểu hơn đối với người xem, việc chèn video vào PowerPoint trở nên vô cùng quan trọng. Trong bài viết này, Techcare - Dịch vụ sửa laptop tại Đà Nẵng sẽ giới thiệu đến các bạn cách chèn video vào PowerPoint đơn giản nhất. Hãy cùng theo dõi để biết thêm chi tiết!
Microsoft PowerPoint là gì?
Microsoft PowerPoint thường được người dùng gọi tắt là PowerPoint, là một phần mềm trình chiếu do Microsoft phát hành. Công cụ này giúp người dùng tạo, chỉnh sửa và chia sẻ nội dung trình bày một cách hiệu quả với đối tượng xem.
Trong bài viết này, Techcare sẽ hướng dẫn cách chèn video vào PowerPoint 2010. Các bạn cũng có thể áp dụng tương tự cho các phiên bản PowerPoint như 2016, 2013, và các phiên bản khác. Hãy cùng theo dõi để biết thêm chi tiết!
Lợi ích khi thực hiện cách cho video vào Powerpoint
Sau đây là một số lợi ích mà người dùng sẽ nhận được khi thực hiện cách add video vào Powerpoint, cách chèn video vào ppt như sau:
- Powerpoint trở nên chuyên nghiệp
- Video giúp tóm tắt nội dung hiệu quả.
- Làm rõ nội dung cần được thể hiện trên Powerpoint.
Xem thêm: Cách tạo đồng hồ đếm ngược trong Powerpoint
Xem thêm: Hyperlink là gì? Cách tạo liên kết trang trong Excel, Word và PowerPoint
Cách chèn video vào PowerPoint đơn giản nhất
Để thực hiện cách chèn video vào powerpoint 2010 không bị lỗi. Các bạn hãy thực hiện theo các bước sau đây:
Bước 1: Đầu tiên, hãy mở file trình chiếu PowerPoint của bạn lên.
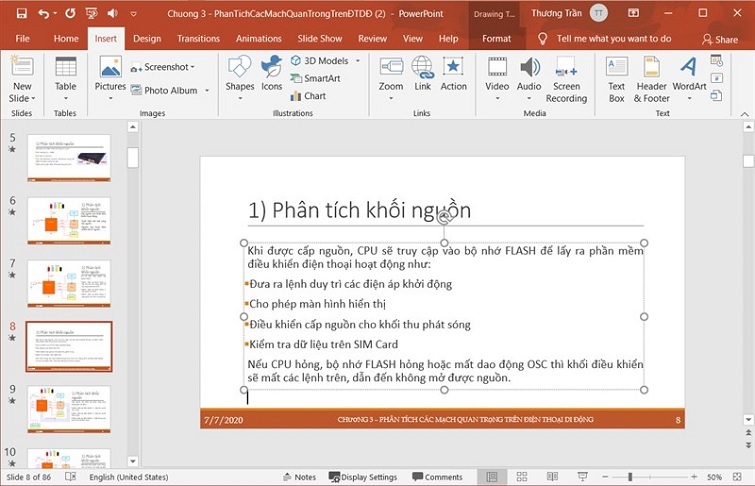
Bước 2: Sau đó, bạn chọn trang Slide bạn cần tiến hành cách thêm video vào powerpoint. Chọn Tab Insert và chọn vùng mà bạn cần chèn Video vào.
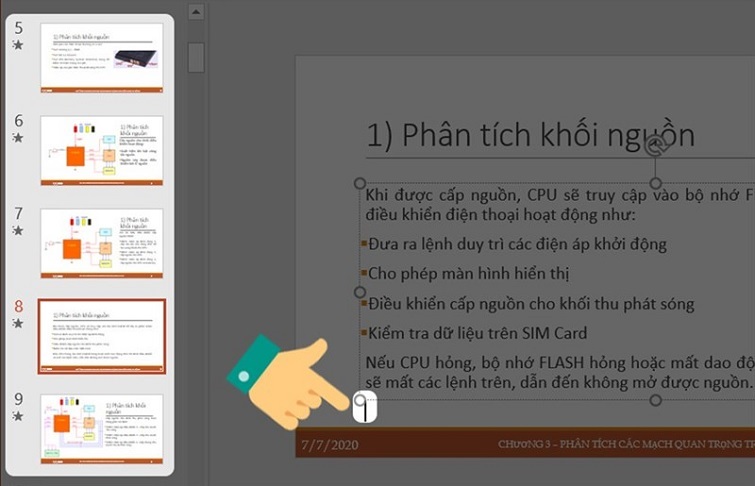
Bước 3: Tiếp theo, hãy chọn vào Video và chọn mục Video on MyPC để tiếp tục thực hiện cách cài video vào powerpoint.
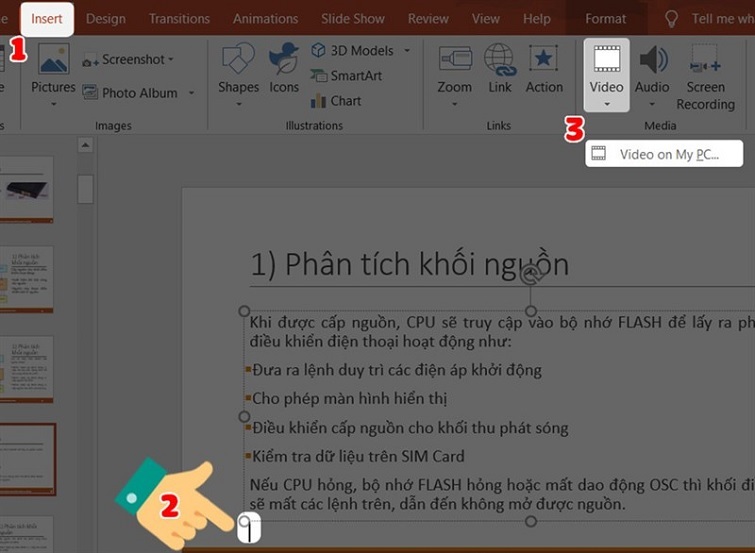
Bước 4: Tại đây, bạn chỉ cần chọn video muốn thêm vào slide PowerPoint.
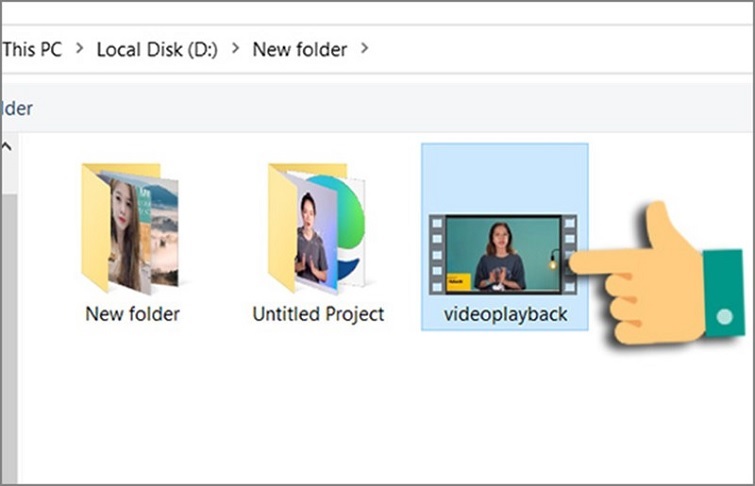
Sau đó, nhấn nút Insert để tiếp tục quá trình thêm video vào PowerPoint.
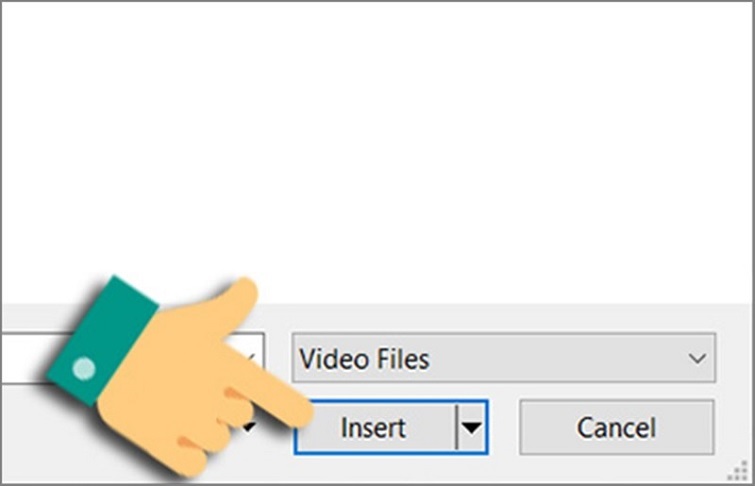
Bước 5: Bạn click chuột lên Video bạn vừa tải và nhấn vào tab Format. Sau đó, bạn lần lượt chọn Correction và Color để thiết lập hiệu ứng màu cho Video.
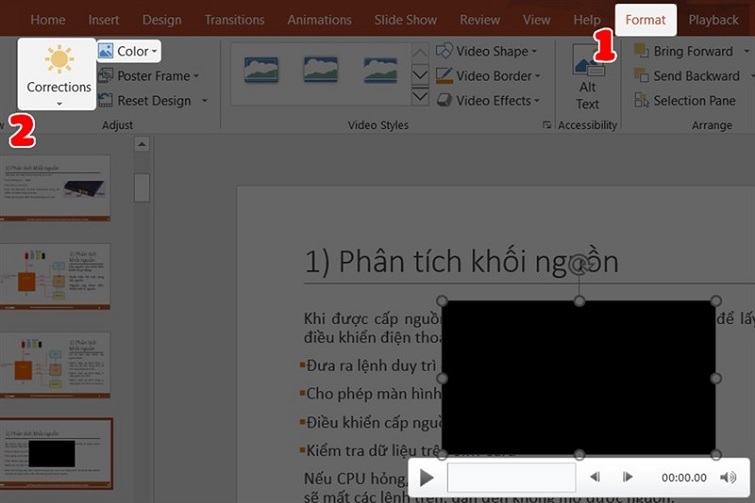
Bước 6: Đến đây, bạn chọn Video Styles và tiến hành chọn dạng khung hình hiển thị khi Video được trình chiếu trên PowerPoint.
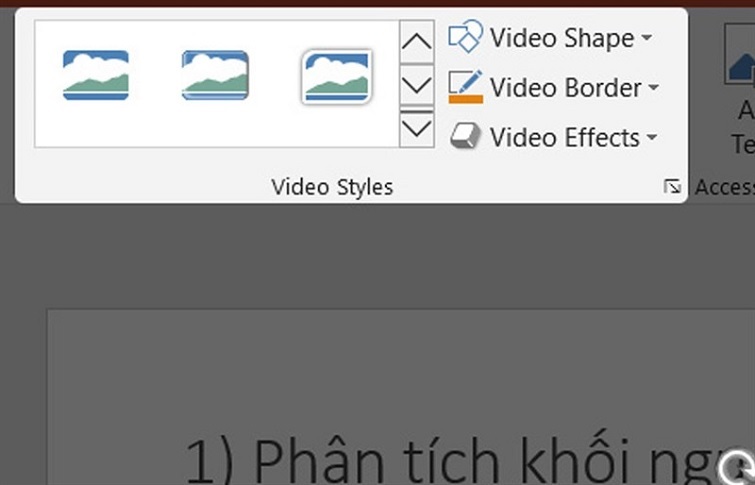
Bước 7: Tại tab Playback, bạn thực hiện chọn chế độ phát video:
- Start - Cách để điều khiển Slide
- Automatically: Phát video tự động mỗi khi bản chiếu được hiển thị.
- When Clicked On: Video chỉ phát khi các bạn click chuột vào khung video.
- Play Full Screen: Đây là chế độ phát Video toàn màn hình khi bạn đang trình chiếu đến Slide video này.
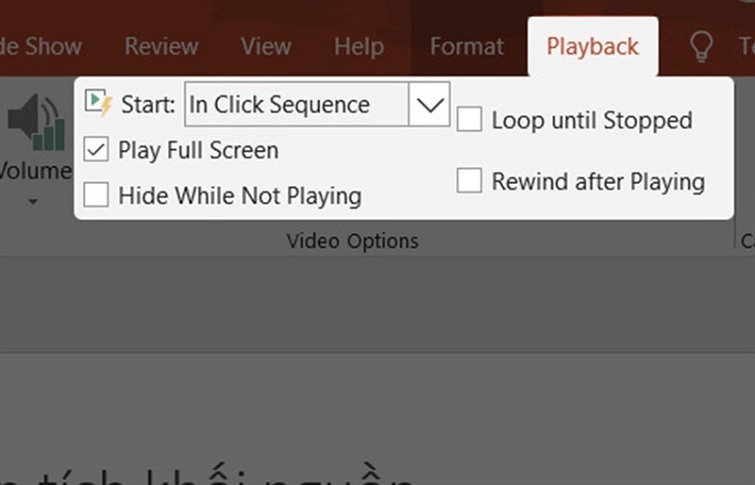
Bước 8: Hãy nhấn phím F5 để có thể xem trước bản trình chiếu. Dưới đây là kết quả mà bạn nhận được:
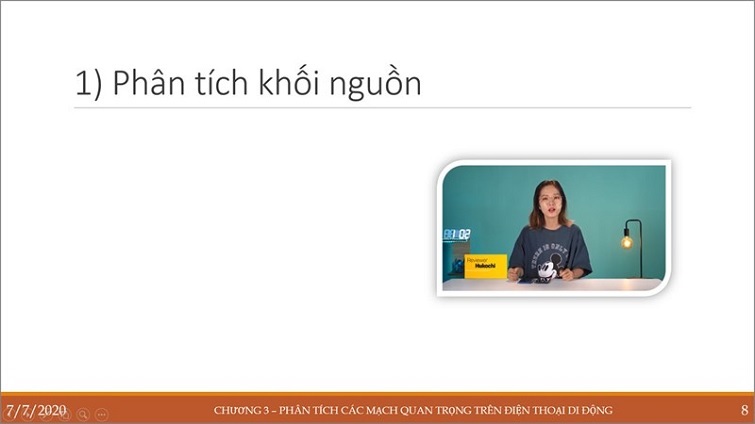
Chỉ cần thực hiện một số bước đơn giản như đã được hướng dẫn ở trên, việc đưa video vào PowerPoint trở nên hoàn tất một cách dễ dàng. Không phụ thuộc vào phiên bản PowerPoint bạn đang sử dụng, có thể là 2010, 2013, 2016, hay bất kỳ phiên bản nào khác, chỉ cần làm theo những hướng dẫn tương tự như đã được mô tả, bạn sẽ có khả năng chèn video vào Powerpoint thành công.
Như vậy. Techcare - Sửa laptop Đà Nẵng đã chia sẻ một cách thực hiện đơn giản nhất để tích hợp video vào PowerPoint. Chúng tôi hy vọng rằng bạn sẽ thành công trong quá trình thực hiện và tận hưởng buổi thuyết trình hiệu quả. Đừng quên theo dõi các bài viết mới trên trang web Techcare.vn để cập nhật những thủ thuật máy tính hữu ích hàng ngày!










