Cắt ảnh trong Excel là một thủ thuật hữu ích mang đến cho người dùng rất nhiều lợi ích trong quá trình sử dụng. Vậy các bạn đã biết cách cắt ảnh trong Excel được thực hiện như thế nào hay chưa? Các bạn hãy cùng hệ thống Techcare Đà Nẵng tìm hiểu ngay sau đây nhé!
Xem thêm: Hướng dẫn cách gộp ô trong Excel đơn giản và nhanh chóng nhất
Xem thêm: Tổng hợp những phím tắt chuyển Sheet trong Excel tiện lợi nhất
Xem thêm: Bật mí một số cách chuyển Word sang PDF đơn giản và nhanh nhất
Một số cách cắt ảnh trong Excel 2013 chi tiết nhất
Cắt ảnh bằng cách tự chọn vùng cắt
Để cắt ảnh trong Excel với vùng cắt tự chọn, các bạn có thể thực hiện theo các bước như sau:
Bước 1: Đầu tiên, bạn mở ứng dụng Excel lên trên máy tính. Sau đó, bạn lần lượt nhấn vào thẻ Insert >> Chọn Picture >> Chọn This Device để chèn thêm ảnh từ thiết bị hoặc chọn Online Pictures để thêm ảnh từ kho ứng dụng trực tuyến.
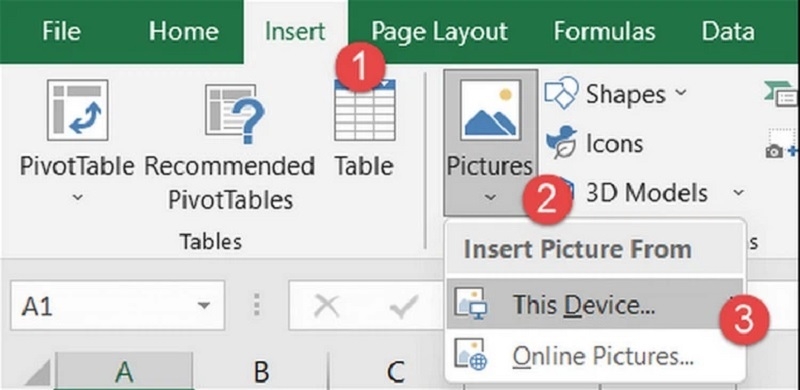
Bước 2: Sau khi đã chèn hình ảnh muốn cắt vào Excel thành công, bạn chọn đối tượng bằng cách click chuột trái vào hình ảnh.
Bước 3: Ngay sau đó, bạn sẽ thấy công cụ Picture Tools với thẻ Format được thêm vào ở vị trí góc trên bên phải của thanh ribbon.
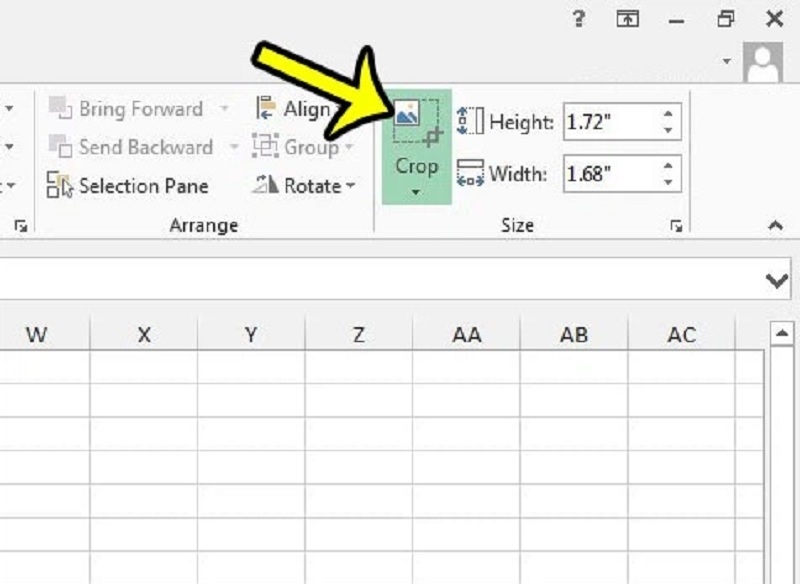
Bước 4: Sau đó, bạn nhấn vào nút Crop nằm ở phần Size. Hoặc các bạn cũng có thể thực hiện thao tác này bằng cách click chuột phải lên hình ảnh rồi chọn vào tính năng Crop vừa hiển thị tại menu.
Bước 5: Lúc này, trên 4 góc của hình ảnh sẽ hiển thị 4 góc vuông. Bạn có thể nhấn giữ chuột trái vào góc bất kỳ và di chuyển để cắt hình ảnh theo ý muốn.
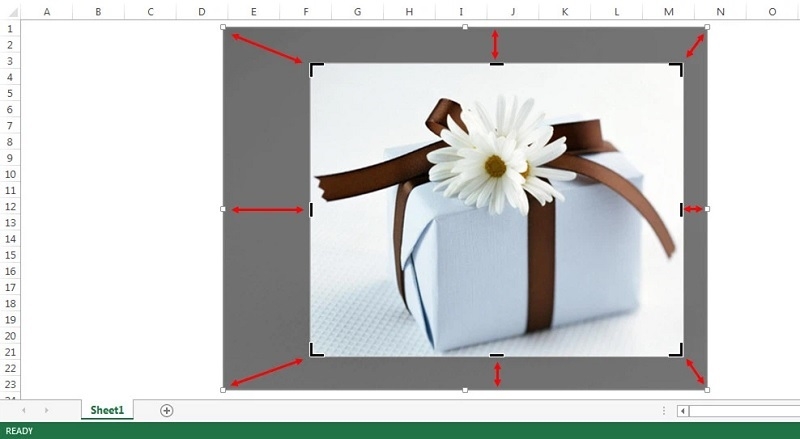
Bước 6: Sau khi đã cắt hình ảnh theo ý muốn, bạn chỉ cần nhấn nút Crop rồi nhấn phím Esc hoặc click chuột vào vị trí trống bất kỳ ngoài hình ảnh để hoàn tất.
Cắt hình ảnh trong Excel theo kích thước chính xác
Nếu muốn cắt hình ảnh trong Excel theo một kích thước cụ thể, các bạn có thể tiến hành theo các bước như sau:
Bước 1: Bạn chèn hình ảnh muốn cắt vào Excel.
Bước 2: Sau đó, bạn click chuột trái lên hình ảnh để chọn đối tượng thành công.
Bước 3: Lúc này, thanh công cụ Picture Tools với thẻ Format sẽ được thêm vào trên thanh Ribbon của chương trình Excel.
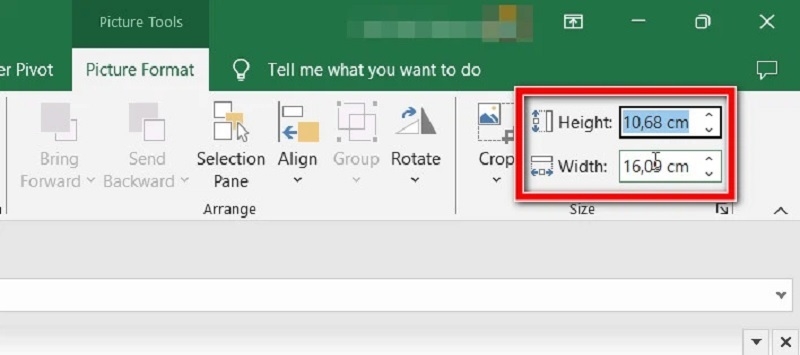
Bước 4: Để cắt hình ảnh theo kích thước cụ thể, các bạn chỉ cần thiết lập tại ô Height và Width tại phần Size là được. Với Height, Width lần lượt là chiều rộng và chiều cao của hình ảnh.
Cắt ảnh theo hình dạng có sẵn trong Excel
Để cắt hình ảnh trong Excel theo những hình dạng có sẵn trong Excel, các bạn hãy tiến hành theo các bước như sau:
Bước 1: Bạn click chuột trái vào hình ảnh muốn cắt trong Excel.
Bước 2: Sau đó, công cụ Picture Tools với thẻ Format sẽ được hiển thị trên thanh Ribbon của Excel.
Bước 3: Lúc này, bạn lần lượt nhấn vào công cụ Crop >> Chọn Crop to Shape như hình bên dưới:
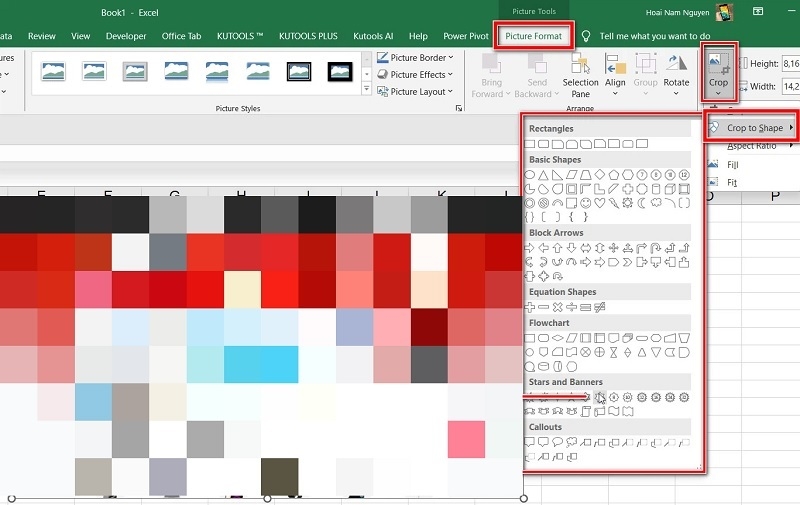
Ngay sau đó, rất nhiều hình dạng có sẵn được hiển thị. Các bạn có thể chọn bất kỳ hình dạng nào mà bạn muốn để cắt hình ảnh là xong.
Cắt ảnh theo tỷ lệ khung hình trong Excel
Bên cạnh những cách cắt ảnh trong Excel vừa được hướng dẫn ở trên, các bạn có thể cắt ảnh theo tỷ lệ khung hình với các thao tác như sau:
Bước 1: Bạn click chuột trái lên hình ảnh muốn cắt theo tỷ lệ khung hình trong Excel.
Bước 2: Lúc này, bạn cũng thấy công cụ Picture Tools với thẻ Format được thêm vào trên thanh Ribbon.
Bước 3: Sau đó, bạn chỉ cần chọn vào công cụ Crop >> Nhấn vào tùy chọn Aspect Ratio tại menu xổ xuống.
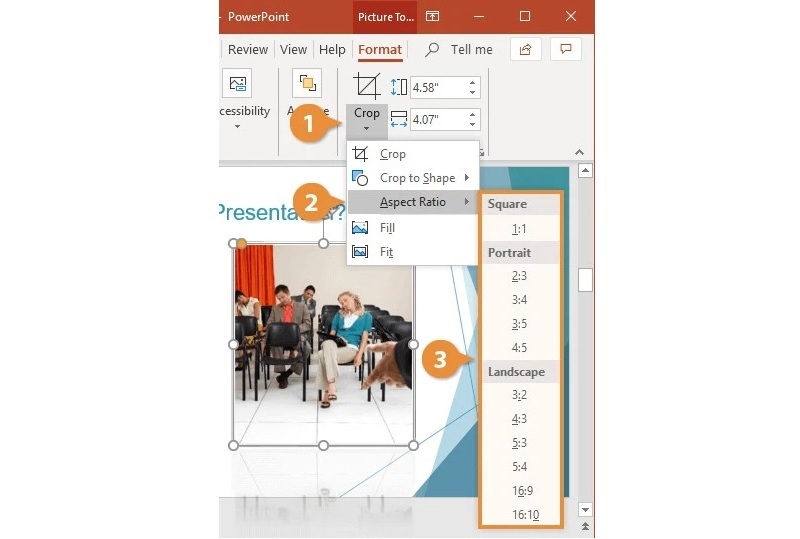
Tại đây, những tỷ lệ khung hình có sẵn sẽ được hiển thị. Như vậy, còn tùy thuộc vào nhu cầu mà các bạn có thể tham khảo và lựa chọn tỷ lệ tương ứng cho hình ảnh là được.
Vừa rồi là những cách cắt ảnh trong Excel đơn giản ai cũng làm được mà Techcare Đà Nẵng đã hướng dẫn chi tiết đến các bạn. Có lẽ qua đây sẽ giúp cho việc cắt hình ảnh trong Excel của bạn trở nên đơn giản và nhanh chóng nhất.










