Khi bạn lướt web tại một website nào đó, có lẽ bạn đã thấy các dòng liên kết mà khi nhấn vào sẽ được chuyển đến trang khác. Các dòng liên kết đó có tên là Hyperlink. Vậy Hyperlink là gì? Cách tạo liên kết trang trong Excel, Word và PowerPoint như thế nào? Mời các bạn cùng Techcare Đà Nẵng tìm hiểu ngay nhé!
Hyperlink là gì?
Hyperlink còn được gọi là siêu liên kết. Là một liên kết (link) tương tác giữa các tài nguyên trên Internet. Trong văn bản hoặc trình bày đồ họa, hyperlink thường xuất hiện dưới dạng văn bản được nhấn mạnh hoặc hình ảnh có thể được nhấp chuột, chuyển đến một trang web khác, tài liệu, hoặc tài nguyên trực tuyến khác. Hyperlink giúp người sử dụng dễ dàng điều hướng giữa các trang web và tài liệu, tạo nên một mạng lưới kết nối thông tin trên Internet.
Ưu điểm của Hyperlink:
Hyperlink có nhiều ưu điểm quan trọng trong việc tạo ra và duy trì một mạng lưới web phong phú và đa dạng, bao gồm:
- Đưa ra thông tin nhanh chóng và tiện lợi: Hyperlink cho phép người dùng dễ dàng chuyển đến các trang web và tài nguyên trực tuyến khác một cách nhanh chóng và tiện lợi.
- Kết nối các trang web với nhau: Không chỉ tạo ra một mạng lưới web toàn cầu bằng cách kết nối các trang web với nhau, mà còn mở rộng khả năng truy cập của người dùng đến nhiều nguồn thông tin khác nhau trên Internet. Nó giúp tạo ra một môi trường trực tuyến phong phú và liên kết, nơi người dùng có thể dễ dàng tìm kiếm và tiếp cận thông tin từ đa dạng nguồn.

Hyperlink là gì?
- Tăng tương tác giữa người dùng và website: Hyperlink cung cấp cho người dùng sự linh hoạt và tương tác đáng kể cho người dùng khi sử dụng trang web. Việc này giúp họ dễ dàng khám phá và tìm hiểu về nhiều tài nguyên khác nhau trên mạng
- Thuận tiện cho SEO: Trong việc tối ưu hóa công cụ tìm kiếm (SEO), các liên kết chất lượng không chỉ cung cấp một cách tiện lợi để người dùng chuyển đến các trang khác, mà còn đóng vai trò quan trọng trong việc cải thiện độ tin cậy và xếp hạng của trang web trên các công cụ tìm kiếm.
- Quản lý dữ liệu hiệu quả: Hyperlink cũng giúp các nhà phát triển và quản trị viên web quản lý dữ liệu một cách hiệu quả. Đặc biệt là trong việc tạo liên kết giữa các tài nguyên trên cùng một trang web hoặc giữa các trang web khác nhau. Tổ chức thông tin một cách có tổ chức, giúp người dùng dễ dàng di chuyển giữa các trang liên quan và tìm kiếm nhanh chóng những thông tin mà họ cần
Xem thêm: Hàm lấy dữ liệu có điều kiện trong Excel dễ thực hiện nhất
Xem thêm: Cách đổi dấu phẩy thành dấu chấm trong Excel chuẩn nhất
Cách tạo Hyperlink trong Word
Bước 1: Đầu tiên, bạn chọn vào hình ảnh hoặc văn bản bạn cần chèn link.
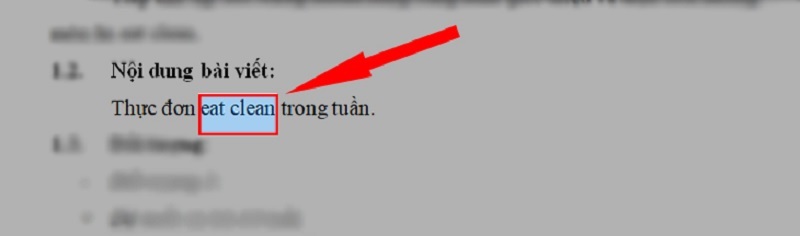
Bước 2: Sau đó, bạn nhấn chuột phải vào chữ bạn đã chọn hoặc vào bất kỳ vị trí nào trong word. Chọn Hyperlink để tiếp tục.
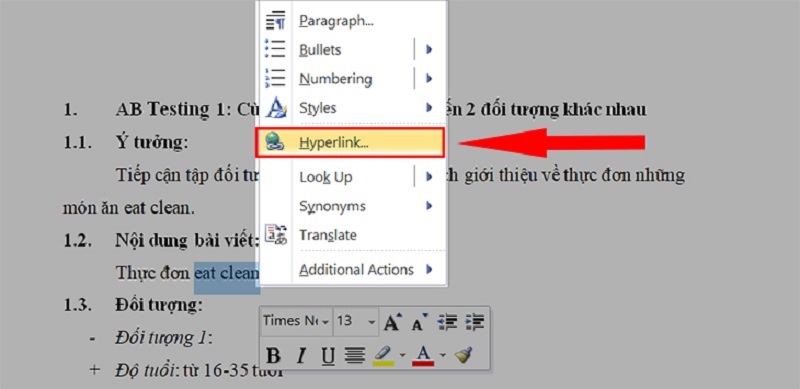
Bước 3: Ngay sau đó, cửa sổ Insert Hyperlink sẽ xuất hiện. Tại đây, bạn chọn ô Existing File or Web Page. Nếu muốn thay đổi đoạn chữ chèn link, bạn có thể chỉnh sửa tại ô Text to display. Đối với phần ScreenTip, bạn chỉ cần nhập tên mà bạn muốn hiển thị khi di chuyển con trỏ chuột đến liên kết.
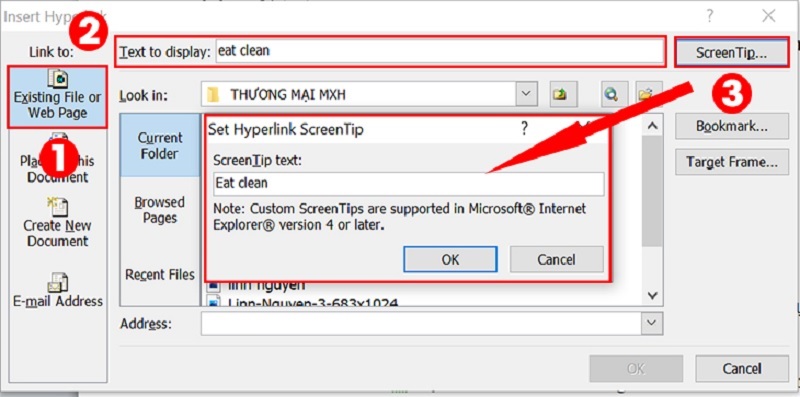
Bước 4: Tại ô Address, bạn hãy nhập địa chỉ website muốn chuyển đến. Nhấn nút Ok để hoàn tất.
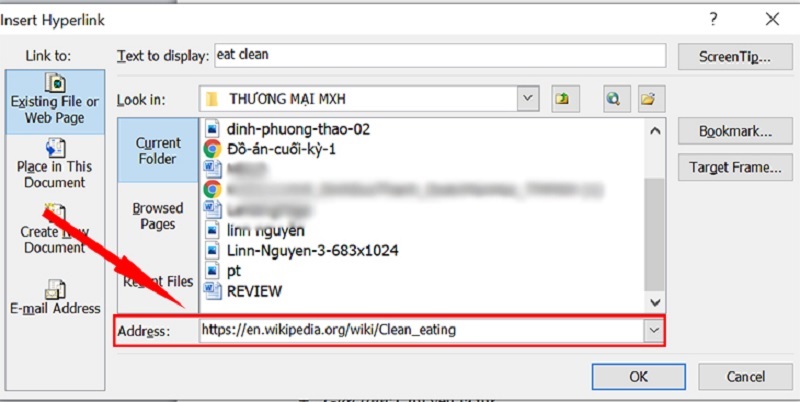
Cách tạo Hyperlink trong PowerPoint
Bước 1: Bạn mở ứng dụng PowerPoint lên trên máy tính. Sau đó, chọn vào Insert nằm trên thanh công cụ rồi nhấn vào Hyperlink.
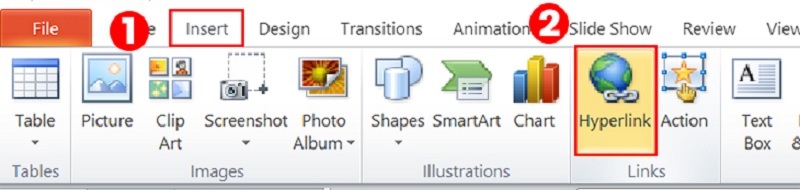
Bước 2: Khi hộp thoại Insert Hyperlink hiển thị, hãy nhấn vào ô Existing File or Web Page nằm ở khung bên trái.
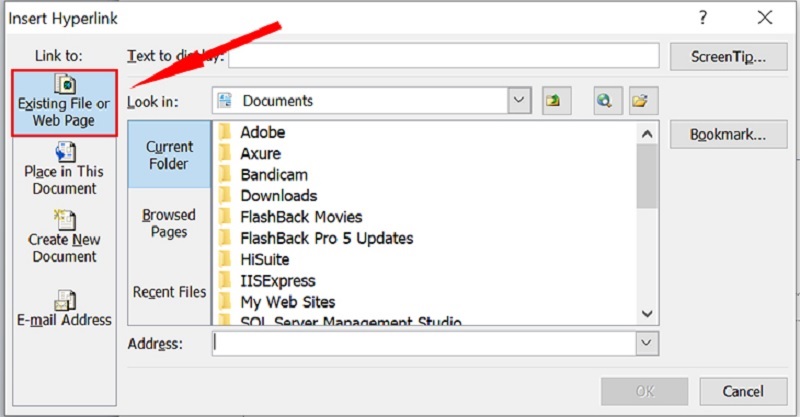
Bước 3: Tại Text to Display, chỉ cần nhập vào tên trang web hoặc gợi ý.
Tại ScreenTip, bạn nhập tên sẽ hiển thị lên trong trường hợp đưa con trỏ chuột đến link liên kết.
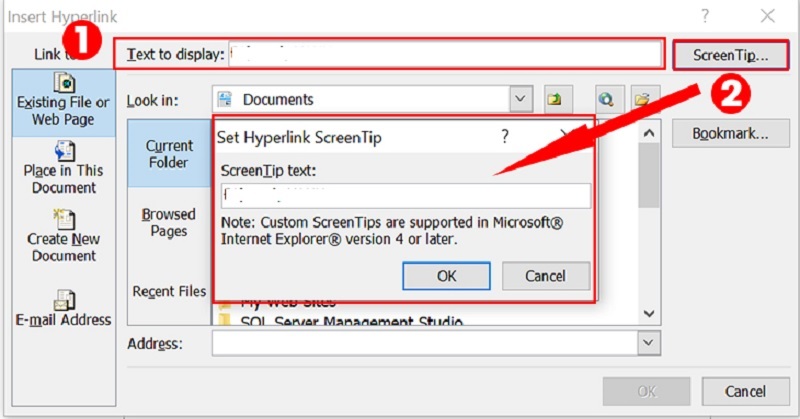
Bước 4: Hãy nhập địa chỉ trang web bạn luôn liên kết tại ô Address. Cuối cùng, nhấn nút Ok để hoàn tất.
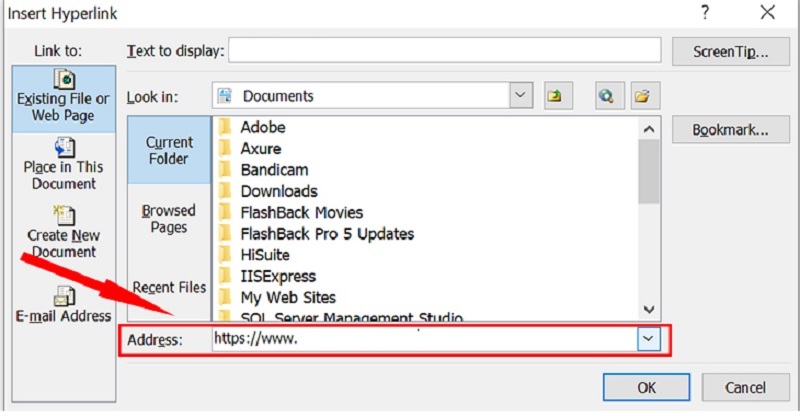
Cách tạo Hyperlink trong Excel
Tạo Hyperlink trang Web trong Excel
Bước 1: Đầu tiên, bạn chọn ô cần chèn link vào. Sau đó, bạn nhấn chuột phải rồi chọn Hyperlink.
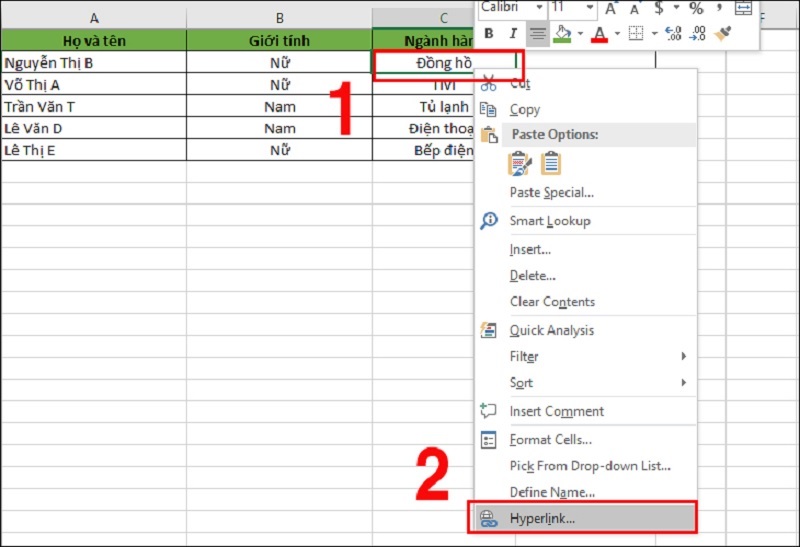
Bước 2: Ngay sau đó, hộp thoại Hyperlink sẽ hiển thị. Bạn nhấn vào ô Existing File or Web Page. Tiếp theo, bạn nhập nội dung vào ô cần chèn liên kết tại ô Text to display.
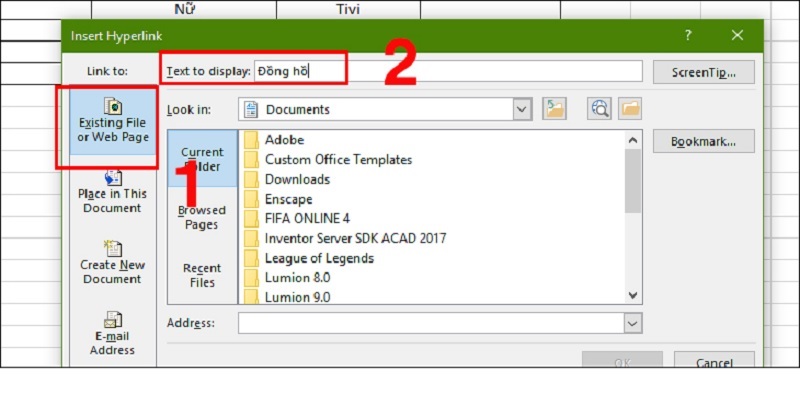
Bước 3: Tại ô ScreenTip, bạn nhập tên vào sẽ hiển thị lên nếu đưa con trỏ chuột vào link liên kết rồi chọn nút Ok.
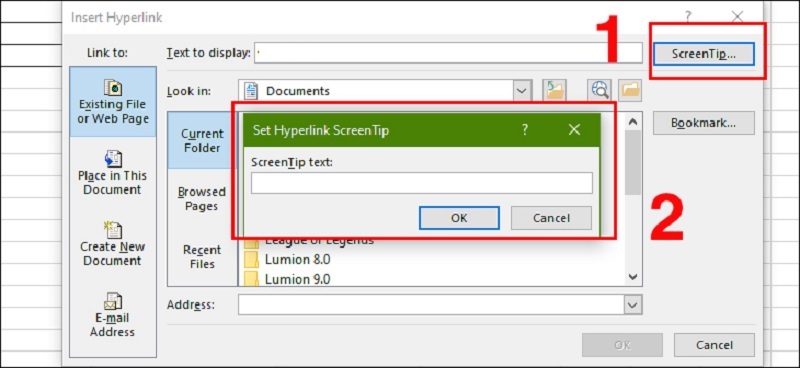
Bước 4: Sau đó, hãy nhập địa chỉ của trang web mà bạn cần liên kết vào ô Address. Nhấn nút Ok để hoàn tất cách tạo hyperlink trang Web trong Excel.
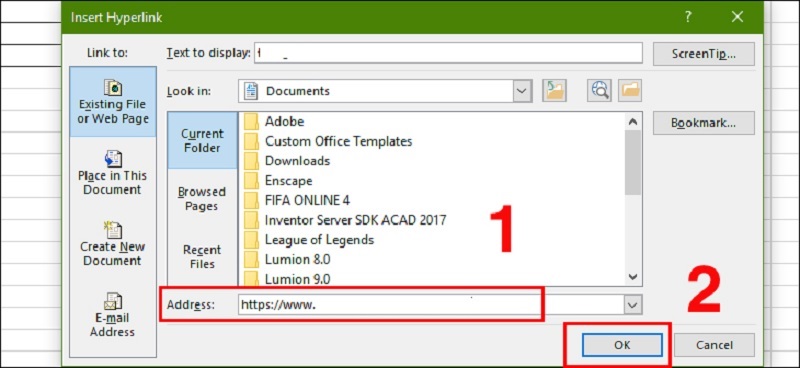
Tạo Hyperlink với sheet có sẵn trong trang tính Excel
Bước 1: Bạn nhấn vào ô cần chèn link. Sau đó, nhấn chuột phải vào rồi chọn Hyperlink.
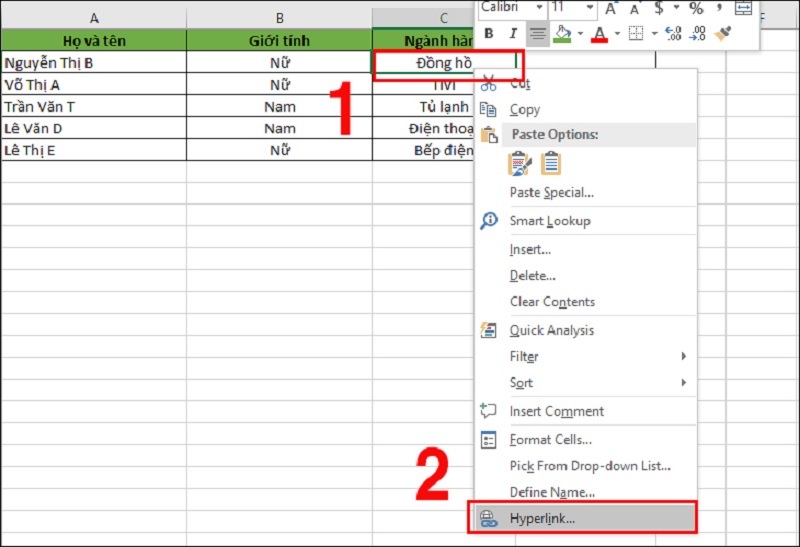
Bước 2: Trong cửa sổ mới, bạn chọn vào ô Place in This Document. Sau đó, tại mục Cell Reference, bạn lựa chọn sheet mà bạn muốn tạo liên kết. Tại ô Type the cell reference, bạn chỉ cần nhập ô mặc định; con trỏ chuột sẽ tự động nhảy đến vị trí đó khi bạn nhấn vào liên kết. Cuối cùng, nhấn nút OK để hoàn tất quá trình.
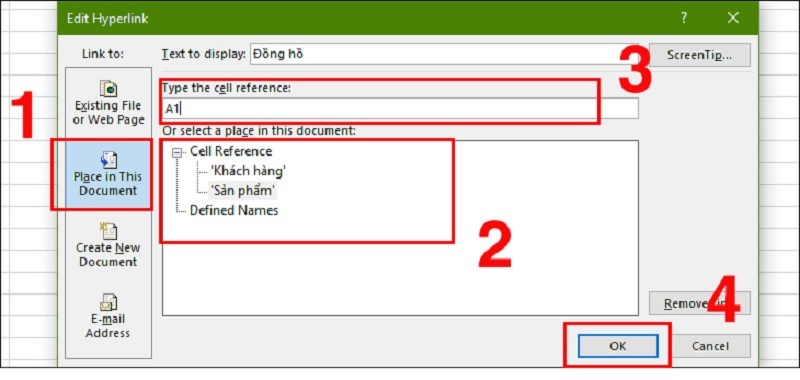
Cách tạo Hyperlink File mới trong Excel
Bước 1: Đầu tiên, bạn cũng nhấn vào ô cần chèn link. Sau đó, bạn click chuột phải vào rồi chọn Hyperlink.
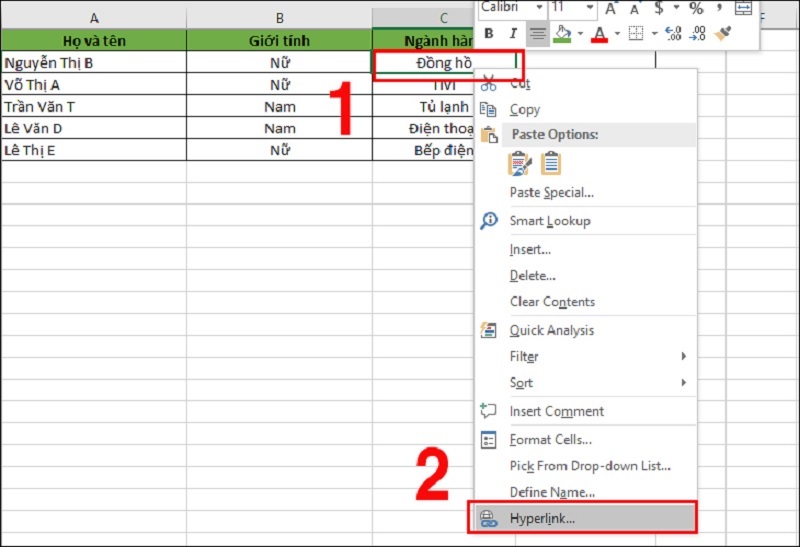
Bước 2: Khi cửa sổ mới hiển thị, bạn chọn Create New Document. Tại ô Name of new document, nhập tên cho tệp Excel mới cùng với nội dung bạn muốn liên kết ở ô Text to Display.
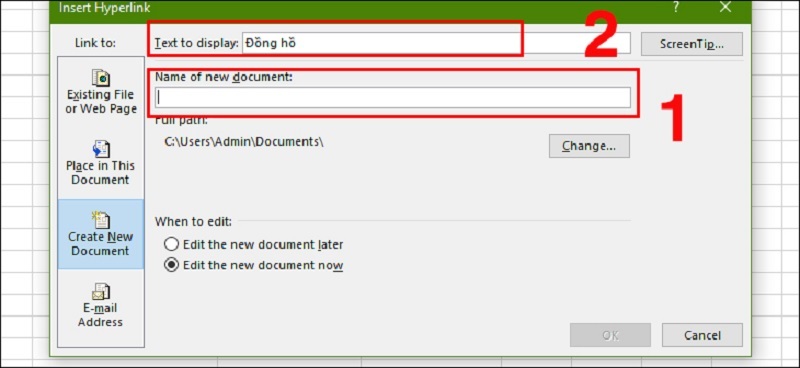
Bước 3: Để chọn vị trí hỗ trợ cho việc tạo 1 file Excel mới, bạn chỉ cần nhấn Change.
Bước 4: Tại phần When to edit, bạn nhấn vào tùy chọn chỉnh sửa khi nào:
Edit the new document later: Chỉnh sửa lại trang tính mới sau khi cần.
Edit the new document now: Chỉnh sửa trang tính mới ngay.
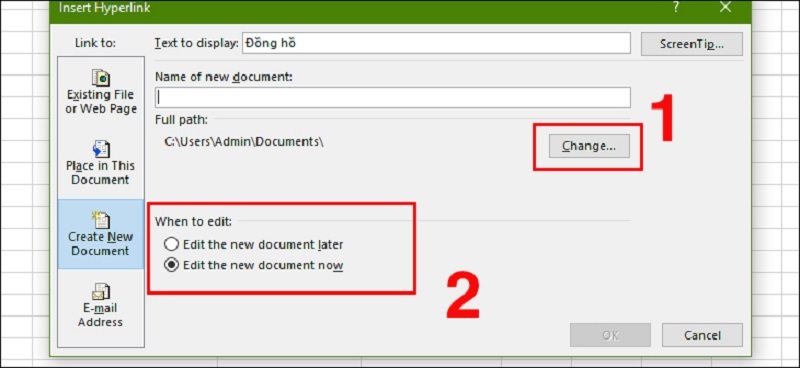
Tạo Hyperlink Email trong Excel
Bước 1: Bạn chọn vào ô cần chèn link. Tiếp theo, bạn cũng click chuột phải vào và nhấn vào Hyperlink.
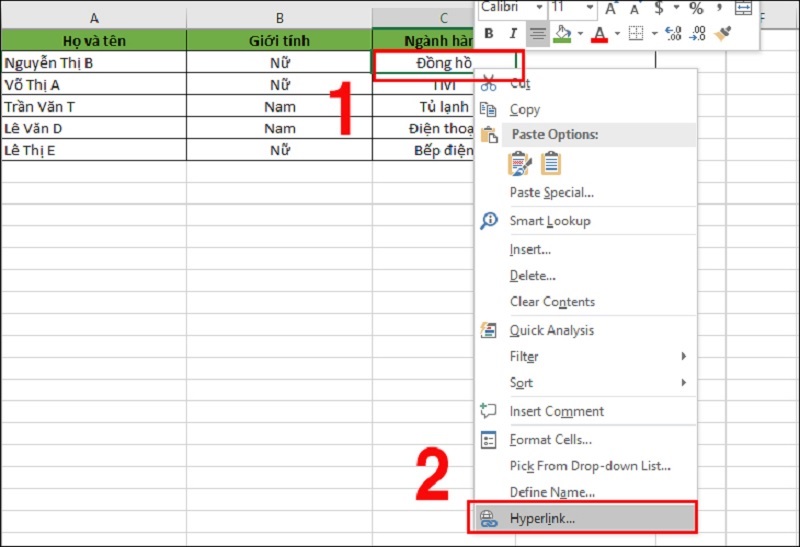
Bước 2: Tại hộp thoại mới, bạn chọn Email Address.
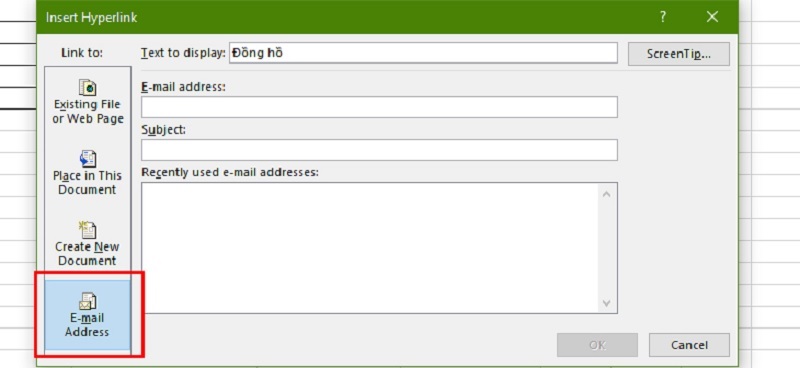
Bước 3: Tại đây, bạn nhập địa chỉ Email muốn liên kết vào. Tiếp tục nhập tiêu đề và nhấn nút Ok.
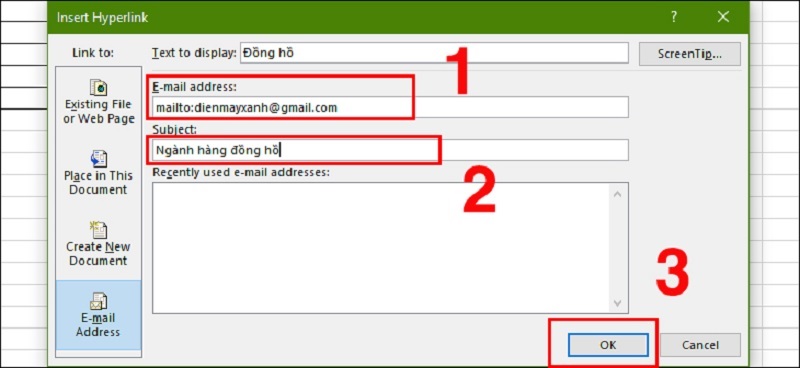
Những thông tin được chia sẻ liên quan về Hyperlink sẽ giúp người đọc hiểu rõ hơn về khái niệm này cũng như cách tạo liên kết trong các ứng dụng như Excel, Word, và PowerPoint. Hy vọng rằng mọi người sẽ thành công trong việc thực hiện các bước này để đáp ứng nhu cầu công việc của họ. Nếu có thêm câu hỏi hoặc cần thêm hỗ trợ, đừng ngần ngại liên hệ cho Techcare, chúng tôi luôn sẵn sàng giải đáp thắc mắc của bạn nhanh chóng!










