Biết cách chuyển dấu phẩy thành chấm trong Excel không chỉ giúp đồng nhất kiểu định dạng cho số thập phân trong bảng mà còn tạo ra sự thống nhất và minh bạch trong việc hiển thị dữ liệu số liệu trong tài liệu. Cụ thể với cách thực hiện như thế nào thì mời các bạn cùng Techcare Đà Nẵng tìm hiểu ngay sau đây nhé!
Xem thêm Mách bạn cách sắp xếp thứ tự trong Excel nhanh như chớp Hướng dẫn cách xóa khoảng trắng trong Excel đơn giản nhất
Cách chuyển dấu phẩy thành chấm trong Excel 2019, 2016, 2013
Đối với các phiên bản Excel 2019, 2016 và 2013, với giao diện có sự tương đồng nên các bạn có thể thực hiện cách đổi dấu phẩy thành dấu chấm trong Excel tương tự. Cụ thể với các thao tác đơn giản như sau:
Bước 1: Tại giao diện của chương trình Excel, bạn hãy chọn vào thẻ File.
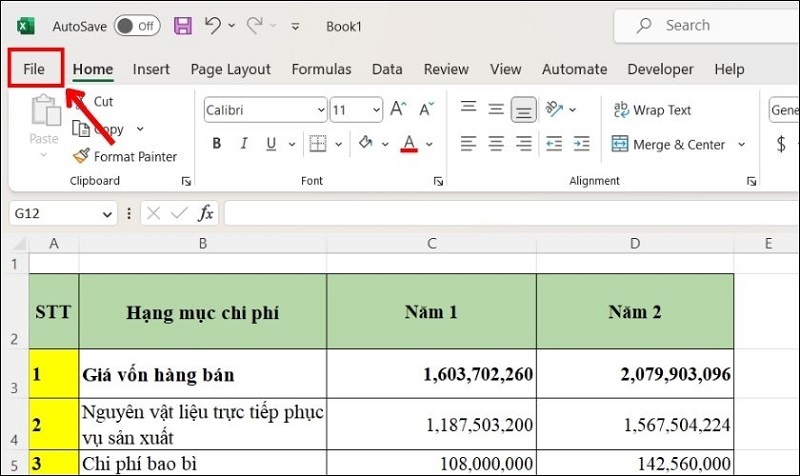
Chọn vào mục File
Bước 2: Tại phần khung bên trái màn hình máy tính, bạn chọn Options.
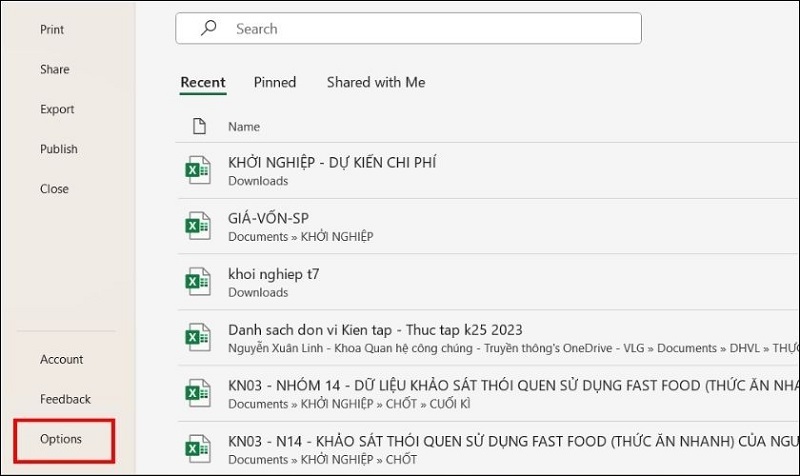
Chọn Options
Bước 3: Khi cửa sổ Excel Options hiển thị, bạn nhấn vào tùy chọn Advanced nằm ở phía bên trái cửa sổ.
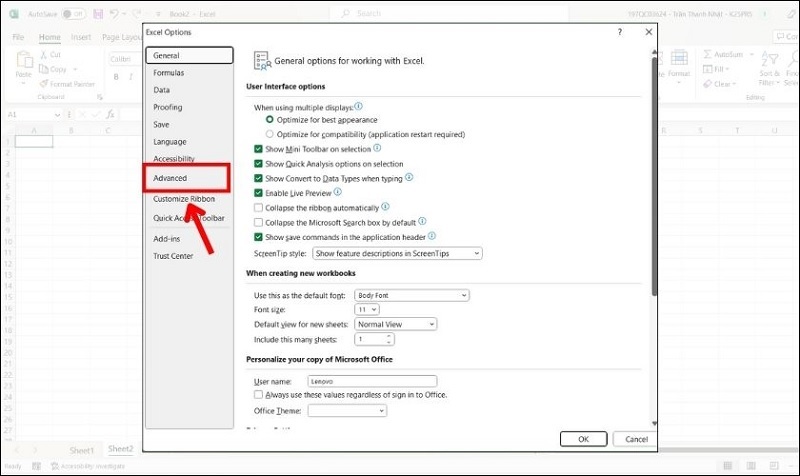
Nhấn vào tùy chọn Advanced
Bước 4: Tiếp theo, hãy cuộn xuống để tìm và nhấn vào tùy chọn "Use system separators" để hủy chọn giá trị mặc định. Ở bước này, bạn sẽ thấy hai trường giá trị là "Decimal symbol" và "Thousands separator". Chỉ cần thiết lập lại ở ô bên cạnh "Decimal symbol" thành dấu phẩy (,) và ô bên cạnh "Thousands separator" thành dấu chấm (.). Sau đó, bạn nhấn nút Ok để tiếp tục.
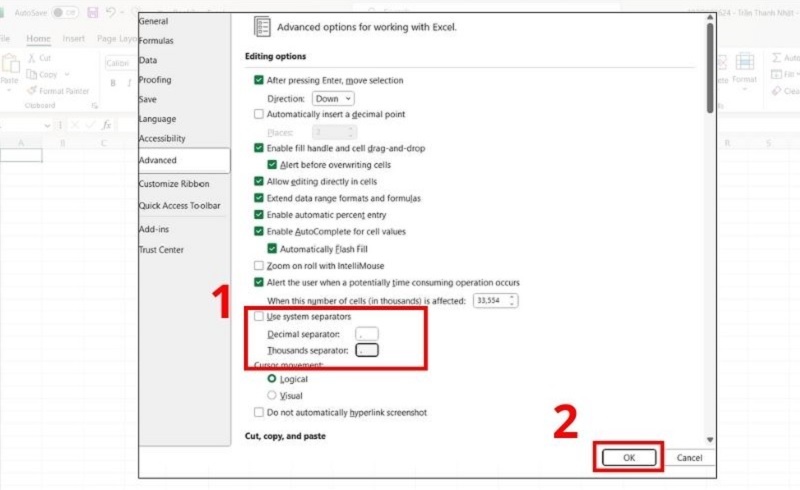
Nhấn nút Ok
Bước 5: Ngay sau đó, cách chuyển dấu phẩy thành dấu chấm trong Excel sẽ được thực hiện. Bạn quay lại giao diện của Excel và kiểm tra kết quả nhé!
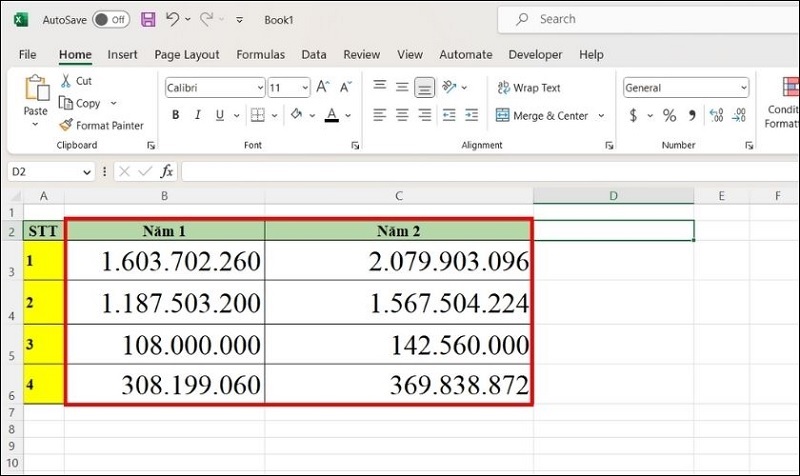
Cách chuyển dấu phẩy thành dấu chấm sẽ được thực hiện
Cách chỉnh dấu phẩy thành dấu chấm trong Excel phiên bản 2010, 2007
Excel phiên bản 2010 và 2007 có giao diện khá tương đồng, đặc biệt là trong việc thực hiện tính năng chuyển đổi dấu phẩy thành dấu chấm. Điều này có nghĩa là quy trình thực hiện chức năng này trên cả hai phiên bản Excel là đồng nhất. Do đó, Techcare sẽ cung cấp hướng dẫn chi tiết để bạn có thể thực hiện quy trình này trên Excel phiên bản 2010 và 2007 một cách dễ dàng.
Cụ thể với cách sửa dấu phẩy thành dấu chấm trong Excel 2010, 2007 được thực hiện chi tiết như sau:
Bước 1: Đầu tiên, bạn mở Excel 2017 lên trên máy tính. Sau đó, bạn chọn vào biểu tượng Office button nằm ở góc trên bên trái màn hình và chọn vào mục Excel Options.
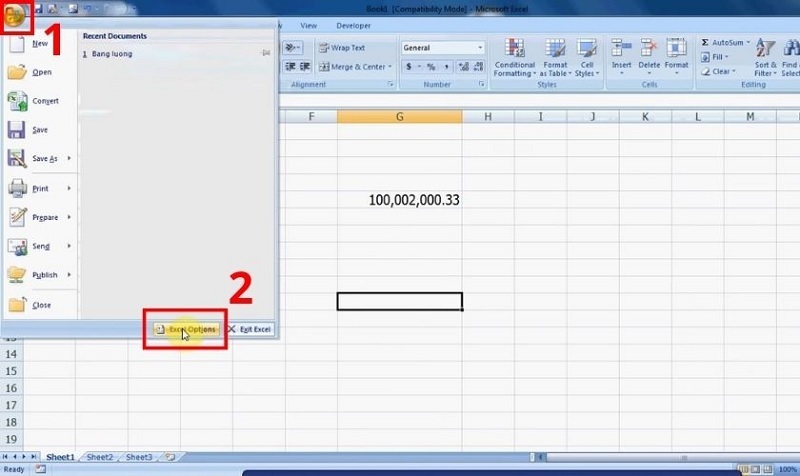
Chọn vào mục Excel Options
Bước 2: Khi sửa sổ Excel Options được hiển thị, bạn nhấn vào tùy chọn Advanced để tiếp tục.
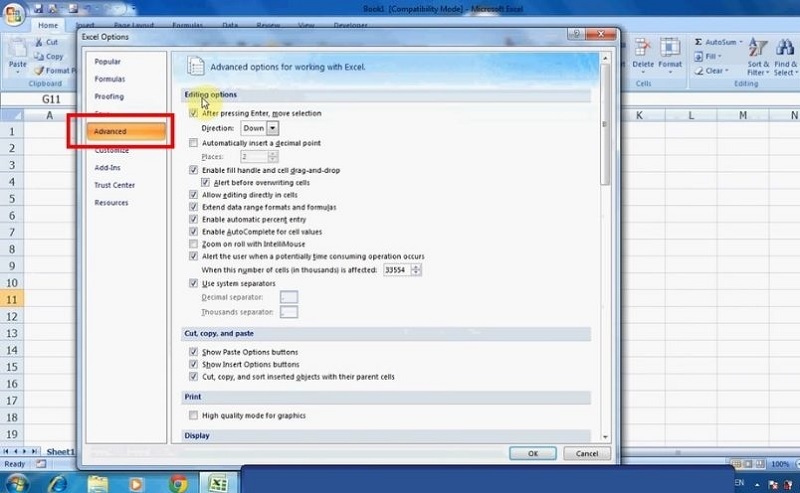
Nhấn vào tùy chọn Advanced
Bước 3: Tại phần Advanced này sẽ có Editing options. Bạn chỉ cần bỏ chọn dấu tích vào mục Use system separators rồi tiếp tục thao tác như sau:
- Decimal separator: Chuyển dấu chấm thành dấu phẩy
- Thousands separator: Chuyển dấu phẩy thành dấu chấm.
Nhấn nút Ok để hoàn tất.
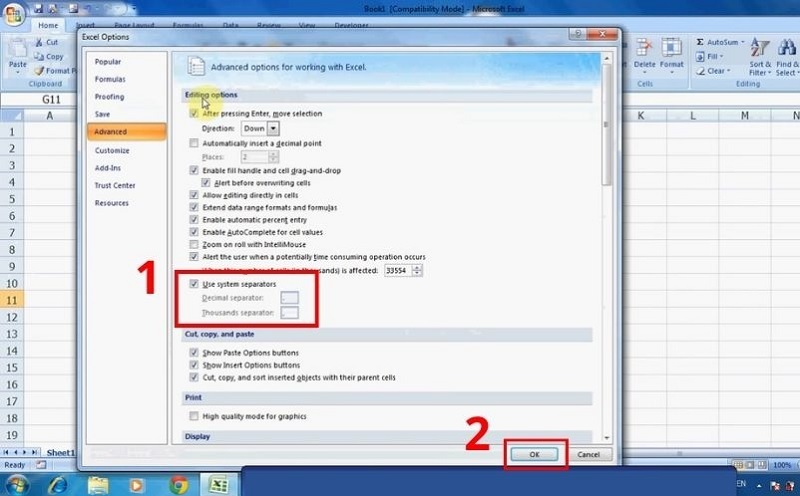
Nhấn nút Ok
Sau khi thực hiện hoàn tất các bước trên có nghĩa là bạn đã thực hiện cách đổi dấu chấm thành dấu phẩy trong Excel thành công.
Cách đổi dấu phẩy thành chấm trong Excel trên Windows 10, 11
Ngoài phương pháp sửa dấu phẩy thành dấu chấm trong Excel, bạn cũng có thể áp dụng phương pháp chuyển đổi dấu phẩy thành dấu chấm trong Excel trên máy tính Windows. Dưới đây là các bước thực hiện chi tiết:
Bước 1: Tại thanh Taskbar, bạn chọn vào biểu tượng Windows rồi nhập từ khóa Control Panel tại khung tìm kiếm. Sau đó, bạn chọn Control Panel tại danh sách kết quả hiển thị.
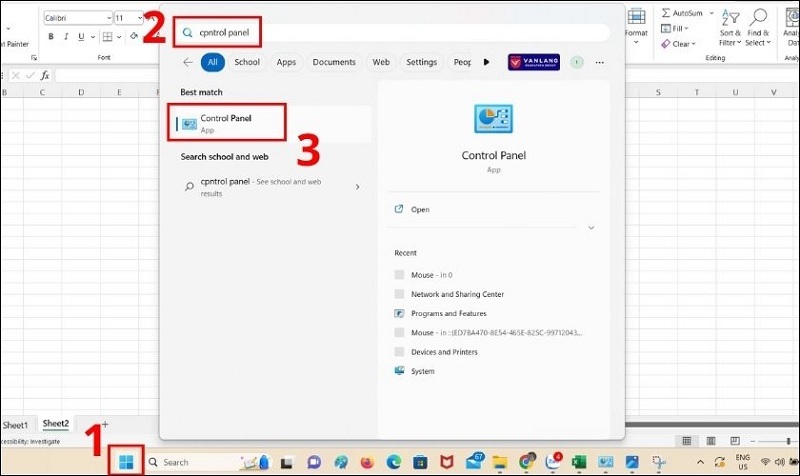
Chọn Control Panel
Bước 2: Khi giao diện mới hiển thị, bạn chọn vào mục Clock and Region.
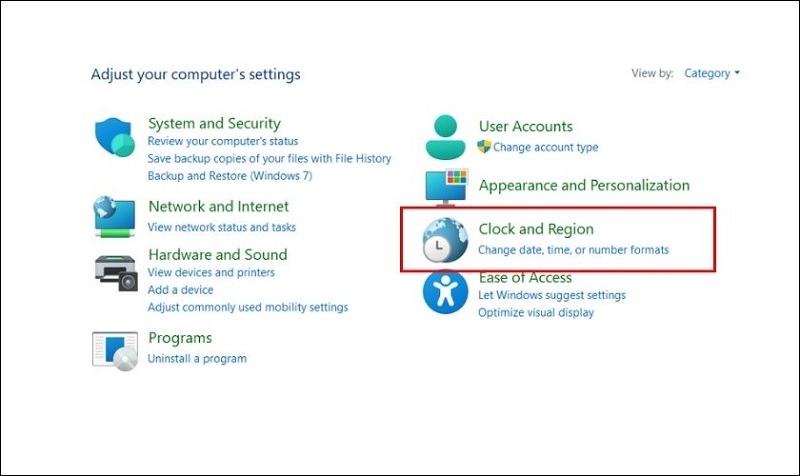
Chọn vào mục Clock and Region
Bước 3: Bạn chọn Region để tiếp tục.
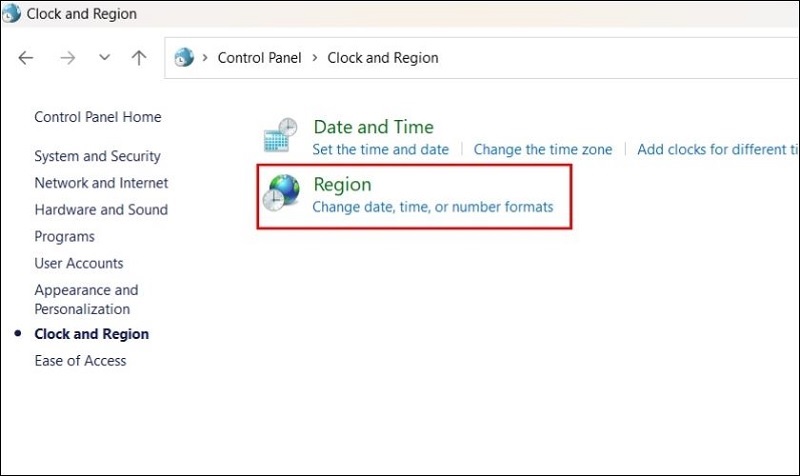
Chọn Region
Bước 4: Tiếp theo, trên cửa sổ Region, bạn nhấn vào tab Formats. Sau đó, điều hướng và chọn vào mục Additional settings ở phía dưới cửa sổ để tiến hành cách chuyển đổi dấu phẩy thành dấu chấm trong Excel trên hệ điều hành Windows.
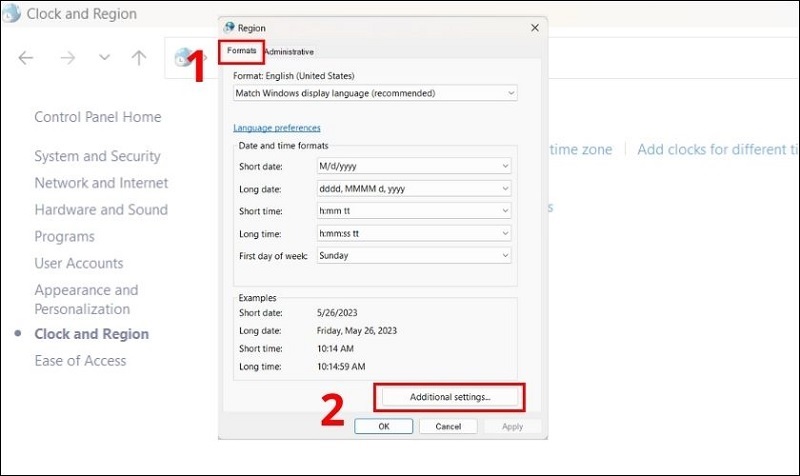
Chọn vào mục Additional settings
Bước 5: Khi cửa sổ Customize Format xuất hiện, bạn chọn tab Number. Tiếp theo, hãy đổi ô bên cạnh mục Decimal symbol thành dấu phẩy (,) và đổi ô bên cạnh mục Digit group symbol thành dấu chấm (.). Nhấn nút Ok rồi khởi động lại máy để quá trình chuyển đổi dấu được hoàn tất.
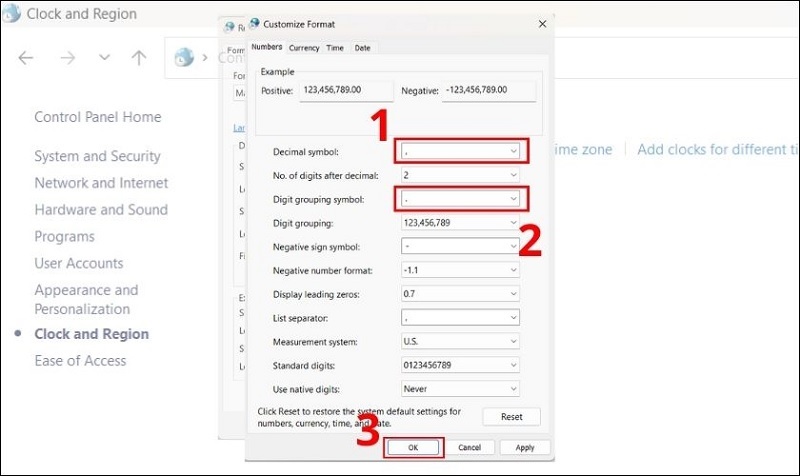
Chọn tab Number
Lưu ý: Trong quá trình chuyển đổi dấu phẩy thành dấu chấm trong Excel trên Windows 10, 11, quy trình này sẽ ảnh hưởng đến cả định dạng số thập phân trong cả hệ điều hành Windows lẫn Microsoft Office. Tuy nhiên, cần lưu ý rằng có thể xảy ra xung đột trong trường hợp này. Do Excel mặc định sử dụng dấu phẩy và dấu chấm để phân tách phần nguyên và phần thập phân, và đôi khi có sự không nhất quán giữa các đơn vị số.
Do đó, để tránh các lỗi không mong muốn, bạn nên tuân thủ quy trình thực hiện như đã mô tả ở trên để giữ cho định dạng số được xử lý một cách chính xác và đồng nhất. Điều này giúp giảm thiểu khả năng xảy ra những sự nhầm lẫn và sai sót trong quá trình làm việc với dữ liệu số trong Excel.
Cách đổi dấu phẩy thành dấu chấm trong excel trên Macbook
Việc chuyển dấu phẩy thành dấu chấm trong Excel Macbook cũng được thực hiện rất đơn giản và nhanh chóng như sau:
Bước 1: Đầu tiên, bạn hãy chọn vào logo quả táo nằm ở góc trên bên trái màn hình. Sau đó, bạn tìm kiếm và chọn vào mục System Preferences.
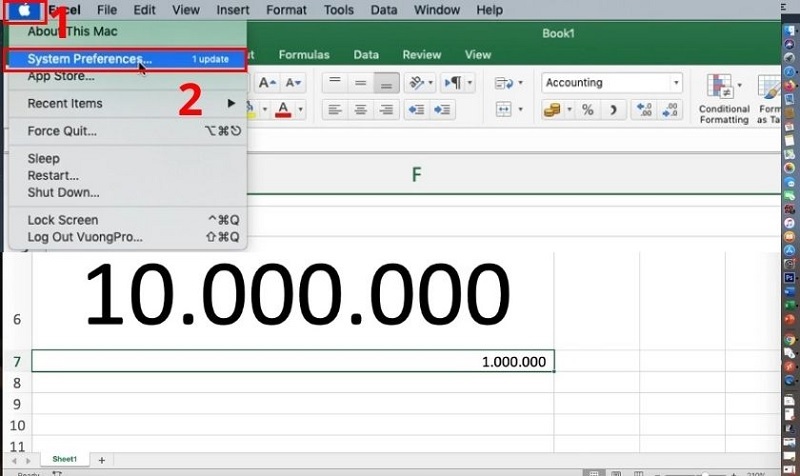
Chọn vào mục System Preferences
Bước 2: Lúc này, cửa sổ System Preferences sẽ được hiển thị. Bạn gõ từ khóa Language & Region vào thanh tìm kiếm.
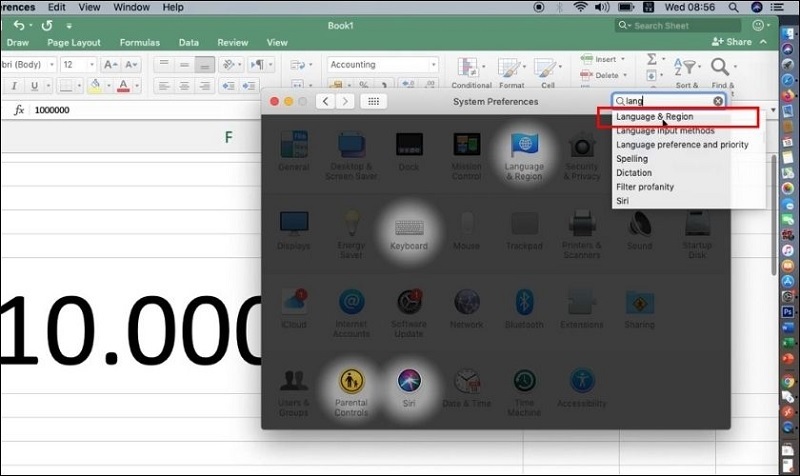
Gõ từ khóa Language & Region vào thanh tìm kiếm
Bước 3: Cho đến khi bảng thông báo xuất hiện, bạn chọn Advanced ở góc dưới bên phải màn hình.
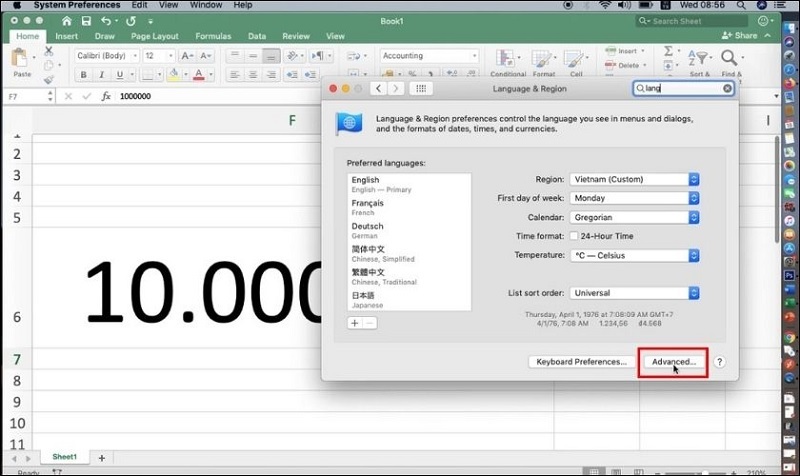
Chọn Advanced
Bước 4: Tại phần Number Separators ở tab General, bạn thiết lập Grouping thành dấu chấm và Decimal thành dấu phẩy rồi nhấn nút Ok. Cuối cùng, bạn khởi động lại thiết bị để quá trình chuyển đổi được hoàn tất.
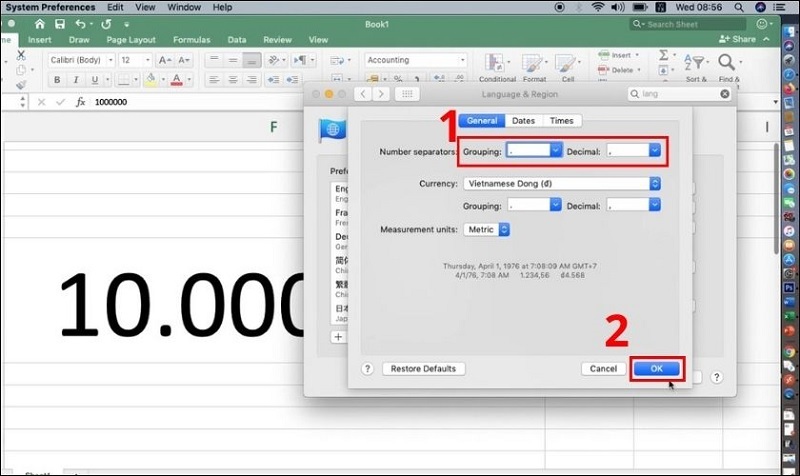
Khởi động lại thiết bị
Trên đây là toàn bộ cách chuyển dấu phẩy thành chấm trong Excel mà Techcare Đà Nẵng vừa hướng dẫn đến các bạn. Hy vọng rằng thông tin này đã giúp các bạn thực hiện thành công và đáp ứng được nhu cầu công việc một cách hiệu quả nhé!










