Khi thực hiện các công việc liên quan đến Excel. Chắc chắn rồi bạn không thể nào gửi báo cáo cho sếp một bảng Excel lộn xộn. Sếp sẽ mất rất nhiều thời gian để bắt đầu tra cứu dữ liệu,... Hiển nhiên là bạn sẽ không được đánh giá cao về tính chuyên nghiệp rồi.
Bài viết này Techcare sẽ giúp bạn khám phá về cách sắp xếp theo abc trong Excel. Giúp bạn chuyên nghiệp hơn trong mắt sếp, vượt qua giới hạn của bạn thân. Nhờ đó, bạn tập được tính chỉn chu hơn trong từng chi tiết dù là nhỏ nhất.
Tại sao cần phải cách sắp xếp thứ tự trong Excel?
Bạn biết đấy, dù là học tập hay công việc thì không thể nào thoát khỏi tình huống làm việc với Excel. Đặc biệt là các bạn kế toán, mục đích của việc sắp xếp thứ tự tên, số là:
- Giúp người xem dễ theo dõi, giúp việc quản lý dễ dàng và việc tìm kiếm từ đó cũng nhanh chóng hơn.
- Sắp xếp theo thứ tự bài bản khi nhìn vào là thấy tính thẩm mỹ bao trùm, bảng tính đẹp mắt hơn bao giờ hết. Nhờ đó thể hiện được tính chuyên nghiệp của người tạo bảng.
Chia sẻ phương pháp cách sắp xếp thứ tự trong Excel dễ như trở bàn tay
Cách sắp xếp thứ tự chữ cái hoặc chữ số trong Excel khá đơn giản, chỉ vài bước là bạn có thể thực hiện thành công.
Hướng dẫn cách xếp tên theo abc cực đơn giản
Trường hợp cách sắp xếp theo tên, Techcare sẽ hướng dẫn bạn cách sắp xếp họ tên ở chung một cột và ở 2 cột khác nhau, cùng theo dõi sau đây:
Họ và tên ở riêng từng cột
Đối với trường hợp tên và họ của bạn được tách ra sẵn, ở 2 cột riêng biệt. Lúc này bạn chỉ cần thực hiện như sau:
Bước 1: Vào bảng Excel mà bạn muốn sắp xếp theo thứ tự abc => Tiếp theo bạn hãy bôi đen cột dữ liệu cần được sắp xếp lại (ở đây là cột Tên).
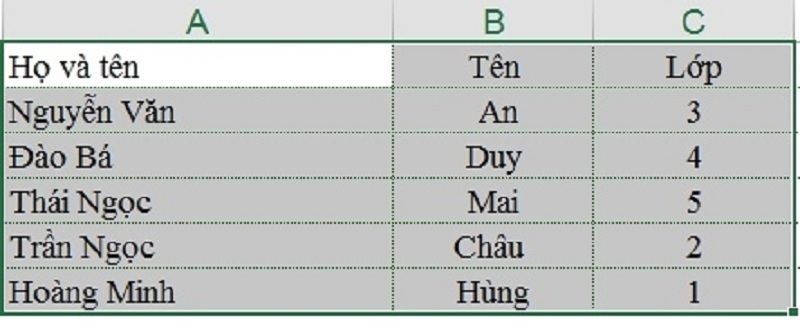
Họ và tên ở riêng từng cột
Bước 2: Bây giờ bạn hãy vào mục Data trên thanh công cụ => Sau đó hãy chọn biểu tượng Sort A to Z.
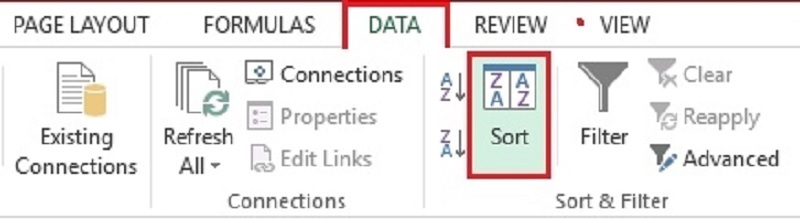
Chọn biểu tượng Sort A to Z
Vậy là đã sắp xếp xong rồi, cột tên đã được sắp xếp theo thứ tự a b c. Khá dễ dàng đối với trường hợp đã tách riêng từng cột đúng không nào? Thế còn họ tên chung 1 cột, quá nhiều ký tự như vậy thì làm sao sắp xếp lại đây? Cùng Techcare khám phá ở phần kế tiếp nhé!
Xem thêm: Đánh số thứ tự trong Word
Xem thêm: Cách chia 3 màn hình máy tính
Họ và tên ở chung 1 cột
Trong trường hợp họ tên chung một ô như vậy, thì khá là khó sắp xếp. Để áp dụng công thức Sort A to Z thì chúng ta cần phải tách riêng biệt ra. Tiến hành như sau:
Bước 1: Chèn thêm một cột vào kế bên cột Họ tên bằng cách nhấp chuột vào cột kế bên => Chọn Insert. Thế là một cột mới đã được thêm vào phía bên tay phải cột Họ tên.
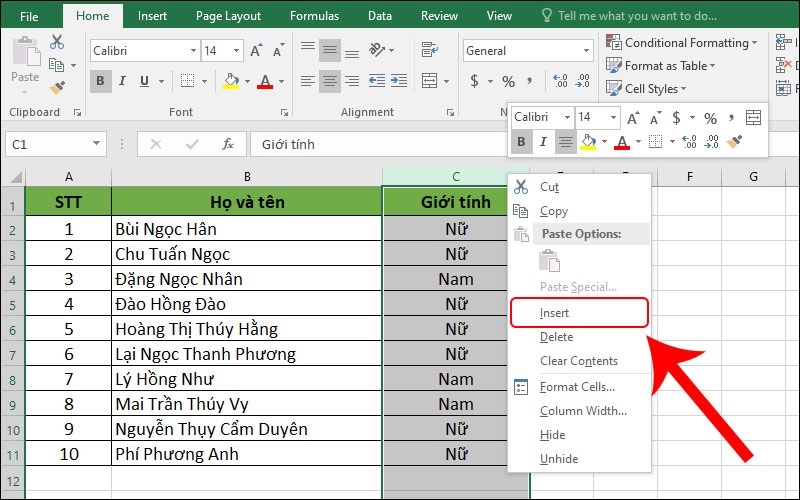
Họ và tên ở chung 1 cột
Bước 2: Tiếp theo việc bạn cần phải làm đó là copy dữ liệu của cột Họ Tên sang cột vừa mới tạo.
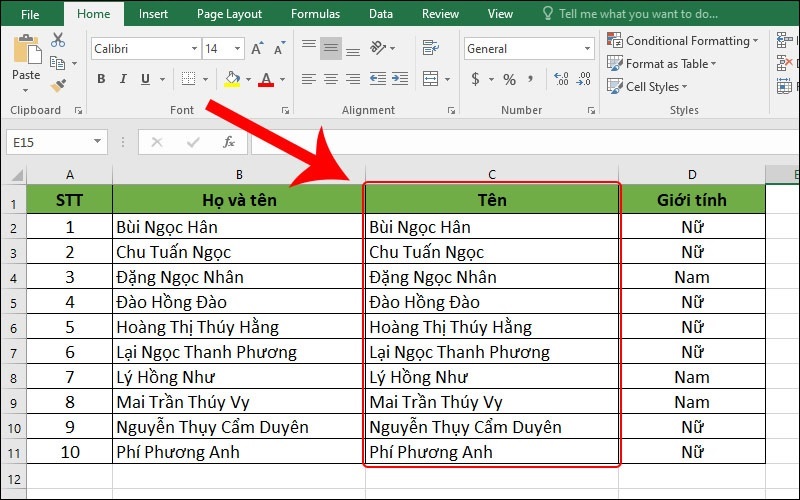
Copy dữ liệu của cột Họ Tên sang cột vừa mới tạo
Bước 3: Tiến hành bôi đen cột Tên (đã tạo) => Bạn hãy nhấn tổ hợp phím Ctrl + H, khi đó một hộp thoại mới sẽ xuất hiện: Find and Replace. => Bạn hãy nhập dấu sao (*) và dấu cách ( ) => Chọn Replace All.
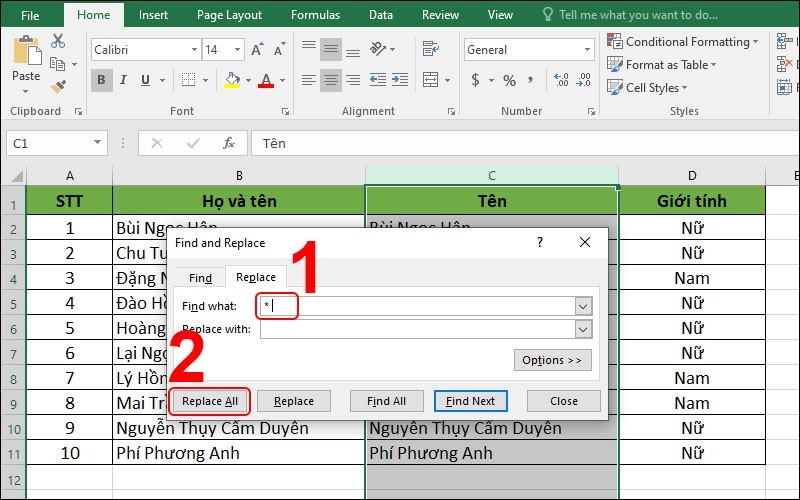
Nhấn tổ hợp phím Ctrl + H
Nhấn Close để đóng hộp thoại.
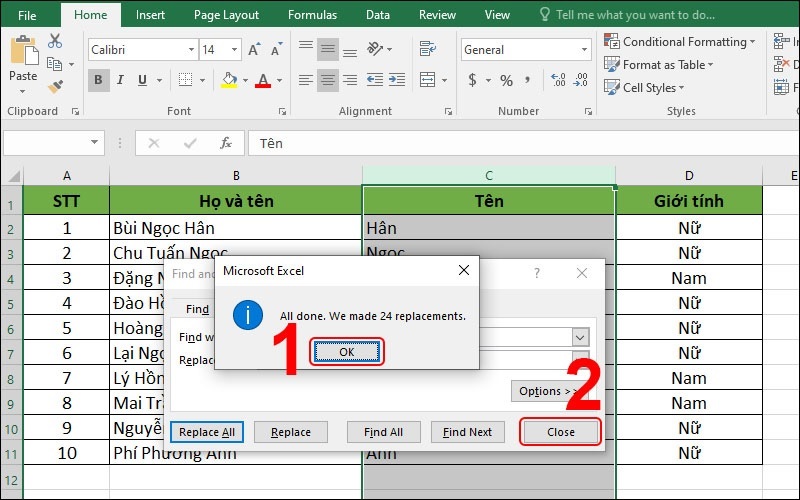
Nhấn Close để đóng hộp thoại
Bước 4: Bạn hãy nhấn Enter để xác nhận những thao tác vừa thực hiện. Lúc này người dùng sẽ nhận được bảng tính với tên được tách riêng như hình ở phía bên dưới.
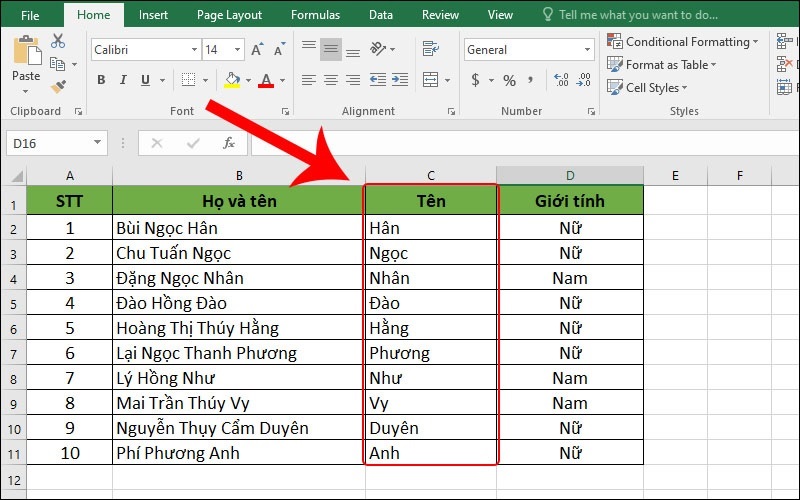
Nhấn Enter để xác nhận
Bước 5: Nhấp chuột phải chọn Insert để tạo ra thêm một cột trống, cột này sẽ được thêm vào kế bên cột Họ và tên.
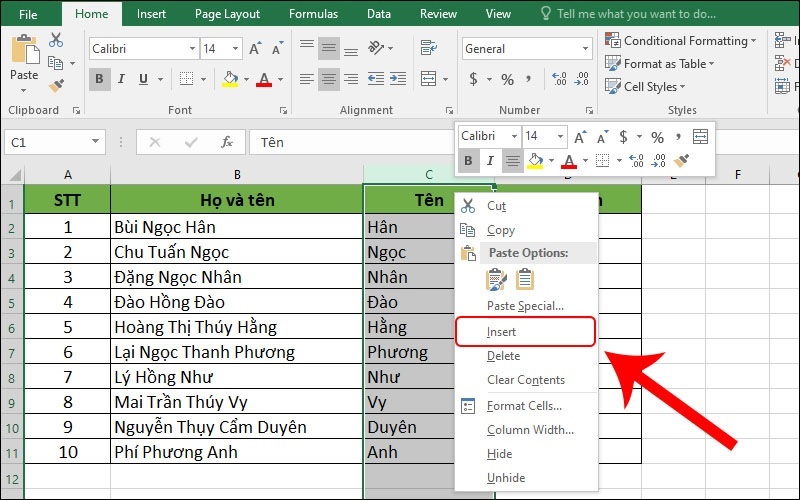
Nhấp chuột phải chọn Insert để tạo ra thêm một cột trống
Bước 6: Việc của bạn hiện tại là tách Họ và tên lót ra => Tại ô C2 bạn hãy nhập công thức: =LEFT(B2,LEN(B2)-LEN(D2).
Giải nghĩa công thức:
- LEFT là hàm cắt chuỗi ký tự trong ô từ trái sang phải.
- B2: Đây là cột chứa ký tự cần được cắt
- D2: Đây là ô chứa ký tự cần được loại bỏ.
- LEN: Đây là hàm lấy độ dài của chuỗi ký tự.
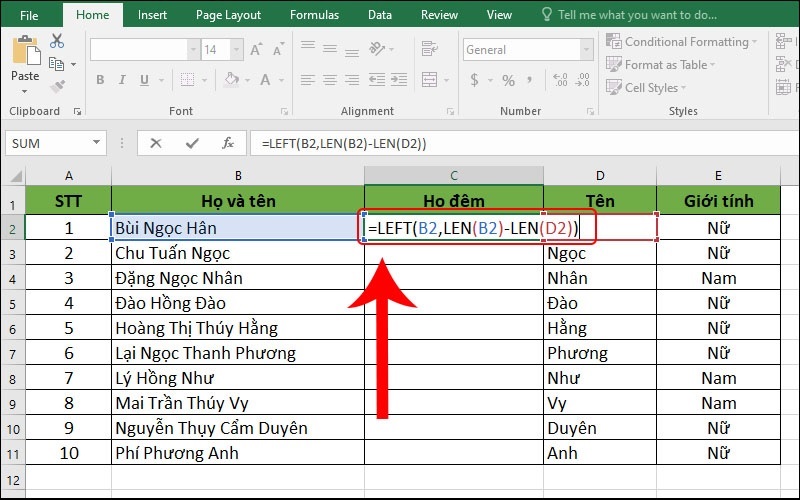
Tại ô C2 bạn hãy nhập công thức: =LEFT(B2,LEN(B2)-LEN(D2)
Bước 7: Sau khi nhập công thức xong, nhấn Enter thì bạn sẽ nhận được kết quả trả về là “Kim Thái”. Thế là bạn đã tách riêng được họ và chữ lót ra rồi. Tiếp theo hãy đặt con trỏ vào bên dưới góc phải của ô, con trỏ sẽ hiện về dấu “+”.
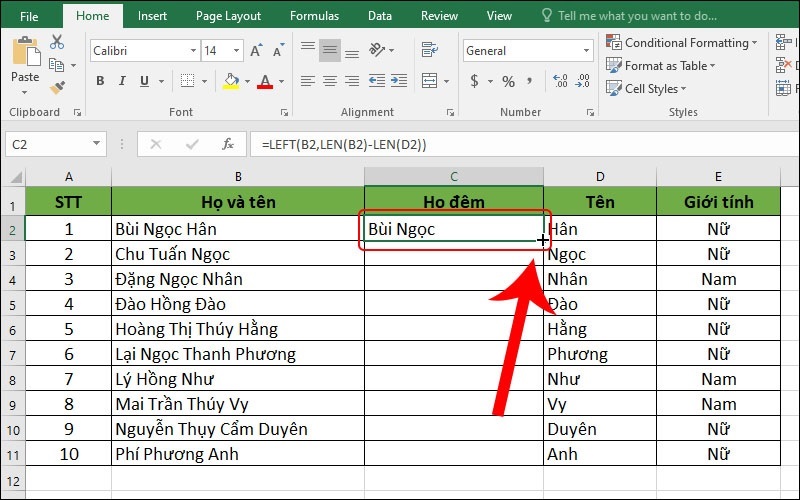
Đặt con trỏ vào bên dưới góc phải của ô
Lúc này bạn chỉ cần kéo xuống là công thức tự động sẽ được áp dụng, và tách toàn bộ cho bạn. (Kết quả như hình).

Chỉ cần kéo xuống là công thức tự động sẽ được áp dụng
Bước 8: Để thực hiện được cách xếp tên theo thứ tự abc người dùng chỉ cần thực hiện như trường hợp phía trên. Hãy bôi đen cột Tên, vào Data chọn biểu tượng Sort A to Z là hoàn thành.
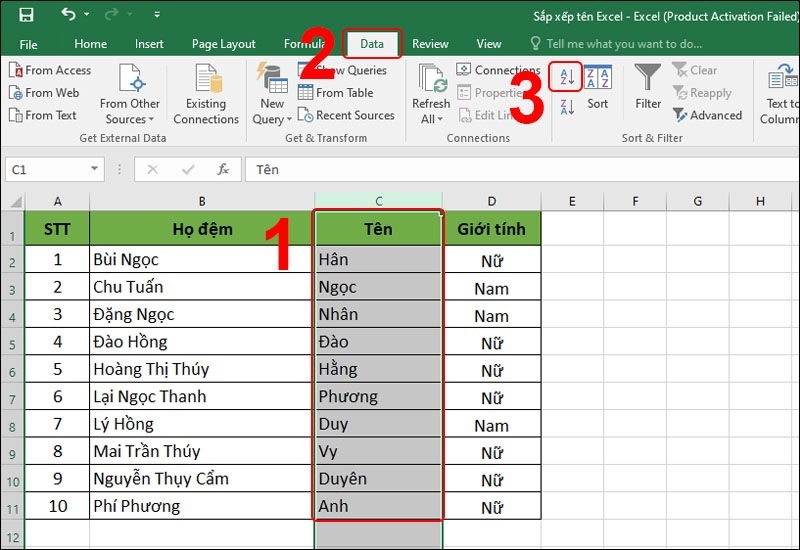
Bôi đen cột Tên, vào Data chọn biểu tượng Sort A to Z
Hướng dẫn cách sắp xếp theo thứ tự từ trên xuống
Đối với trường hợp số bị lộn xộn, không theo một trật tự logic. Không được sắp xếp theo tăng dần mà cũng chẳng xếp theo giảm dần. Để thiết lập lại bạn hãy thực hiện như sau:
Bước 1: Rất đơn giản, nhập số 1 vào ô đầu tiên mà bạn cần đánh số thứ tự => Sau đó di chuyển con trỏ chuột vào phía góc dưới bên phải. Khi bạn thấy con trỏ đã chuyển về dấu cộng => Nhấn giữ và kéo thả chuột tới ô cuối cùng.
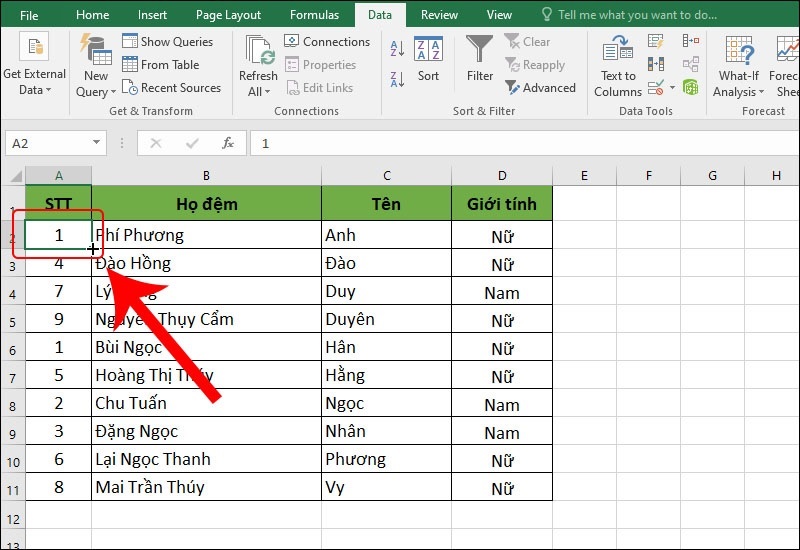
Hướng dẫn cách sắp xếp theo thứ tự từ trên xuống
Bước 2: Lúc này các ô đều có số 1.
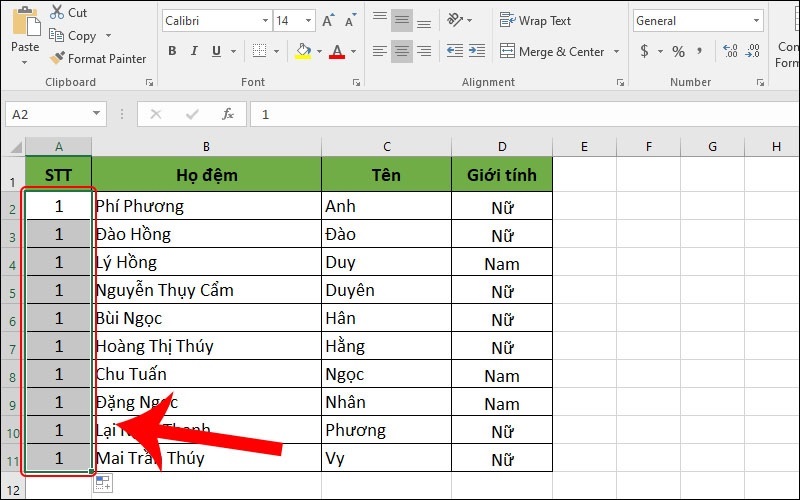
Bạn hãy nhấn vào biểu tượng tam giác ngược => Chọn Fill Series để sắp xếp lại theo trật tự vốn có của nó.
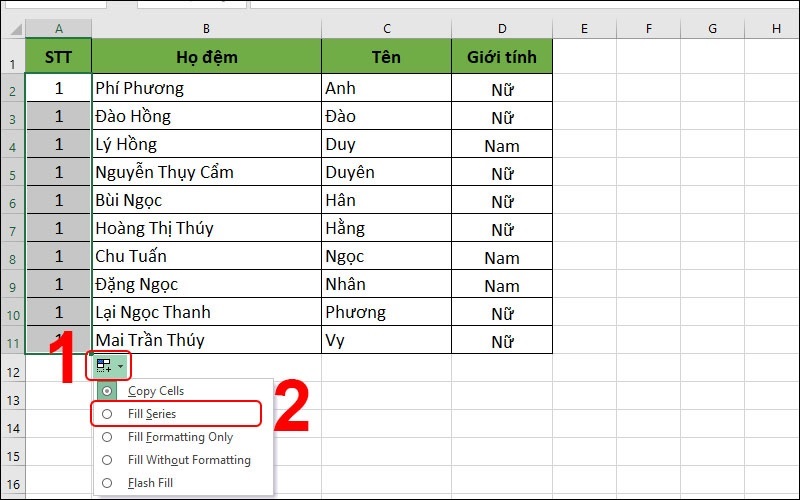
Chọn Fill Series để sắp xếp lại
Khá đơn giản, chỉ cần 2 thao tác là bạn đã có thể sắp xếp đẹp mắt lại rồi.
Bài viết này Techcare đã hướng dẫn bạn cách sắp xếp thứ tự trong Excel một cách chi tiết. Hy vọng sẽ giúp ích được bạn, chúc các bạn thực hiện thành công nhé!










