Bạn có bao giờ cảm thấy khó chịu khi phải liên tục chuyển đổi giữa các cửa sổ ứng dụng? Hay đơn giản là ước có thêm không gian để mở Excel, trình duyệt web và phần mềm thiết kế cùng lúc mà không bị chồng chéo? Giải pháp sử dụng 3 màn hình độc lập trên Windows sẽ thay đổi hoàn toàn cách làm việc của bạn!
Theo kinh nghiệm hỗ trợ khách hàng tại Techcare Đà Nẵng, việc thiết lập hệ thống đa màn hình không hề phức tạp như nhiều người nghĩ. Chỉ cần nắm vững các bước cơ bản và có đủ phần cứng phù hợp, bạn sẽ có ngay một không gian làm việc "khủng" để làm việc hiệu quả hơn.
Tham khảo thêm: Cách dùng laptop làm màn hình phụ cho laptop Kết nối máy chiếu với laptop win 10 Chia đôi màn hình win 10
Tại sao cần sử dụng 3 màn hình độc lập với nhau?
Khi sử dụng nhiều màn hình, không gian làm việc của bạn sẽ mở rộng đáng kể, mang lại trải nghiệm làm việc đa nhiệm tốt hơn. Hơn nữa, khi bạn kết nối nhiều màn hình vào cùng một máy tính, bạn có thể dễ dàng di chuyển con trỏ chuột qua lại giữa chúng một cách linh hoạt và thuận tiện chuyển đổi giữa các cửa sổ ứng dụng trên các màn hình khác nhau.

Nhờ tính năng này, bạn không cần phải sử dụng tổ hợp phím Alt + Tab để chuyển đổi giữa các cửa sổ khác nhau. Thay vào đó, bạn chỉ cần nhìn sang màn hình bên cạnh và quay lại màn hình làm việc chính của mình để dễ dàng chuyển đổi giữa các ứng dụng một cách thuận lợi.
Yêu cầu phần cứng cần thiết cho hệ thống 3 màn hình
Trước khi bắt tay vào thiết lập, hãy đảm bảo máy tính có đủ "sức mạnh" để vận hành 3 màn hình đồng thời. Đây là những yêu cầu tối thiểu mà Techcare Đà Nẵng thường khuyến nghị:
Card đồ họa và kết nối
- Card đồ họa: Cần hỗ trợ tối thiểu 3 cổng xuất hình (HDMI, DisplayPort, VGA hoặc DVI).
- Cáp kết nối: Phải tương thích với cổng của máy tính và màn hình.
- Cổng kết nối: Nếu laptop thiếu cổng, có thể sử dụng cổng kết nối USB để mở rộng
Hệ điều hành và phần mềm
- Windows 7/8/10/11: Tuy nhiên, Windows 10/11 được ưu tiên vì giao diện thân thiện hơn với thiết lập đa màn hình Windows.
- Driver card đồ họa: Phiên bản mới nhất để đảm bảo tương thích.

Nguồn điện và không gian
- Đủ ổ cắm điện cho 3 màn hình
- Bàn làm việc đủ rộng để bố trí 3 màn hình hợp lý
* Lưu ý từ chuyên gia Techcare: Nhiều khách hàng thường lo lắng về khả năng kết nối 3 màn hình trên laptop. Thực tế, hầu hết laptop hiện đại đều có thể hỗ trợ, chỉ cần có bộ chuyển đổi hoặc cổng kết nối phù hợp.
Cách sử dụng 3 màn hình độc lập với nhau trên Windows
Hệ điều hành Windows với khả năng sử dụng 3 màn hình độc lập với nhau đáng kể hỗ trợ công việc, giúp bạn thực hiện nhiệm vụ một cách thuận lợi. Bạn chỉ cần kết nối màn hình vào các cổng tương thích trên máy tính. Sau đó, Windows sẽ tự động mở rộng màn hình Desktop của bạn sang hai màn hình kia. Từ đó, bạn có thể dễ dàng kéo và thả các cửa sổ ứng dụng giữa các màn hình, tối ưu hóa không gian làm việc của mình.
Trong trường hợp Windows không tự động mở rộng màn hình mà thay vào đó, nó phản chiếu (mirror) Desktop, bạn có thể dễ dàng điều chỉnh chế độ hiển thị. Sau đó, bạn có thể chọn lại cài đặt để mở rộng màn hình, tận dụng không gian làm việc rộng lớn hơn và tối ưu hóa trải nghiệm sử dụng đa màn hình của mình.
Để quá trình chọn một chế độ hiển thị trên hệ điều hành Windows 8 và Windows 10. Bạn hãy sử dụng tổ hợp phím Windows + P trên bàn phím.
Để thực hiện quá trình chọn một chế độ hiển thị trên hệ điều hành Windows 8 và Windows 10, bạn có thể sử dụng tổ hợp phím Windows + P trên bàn phím.
Sau đó, một menu có tên "Project " sẽ xuất hiện ở phía bên phải của màn hình. Từ đó, bạn có thể lựa chọn một chế độ hiển thị mới phù hợp với nhu cầu sử dụng của mình.
Đối với những người muốn có không gian làm việc rộng hơn, tùy chọn "Extend " là một lựa chọn tuyệt vời. Tuy nhiên, lựa chọn này không phải lúc nào cũng phù hợp, đặc biệt là khi bạn cần thực hiện thuyết trình. Dưới đây là một số tùy chọn và cách chúng hoạt động:
- PC screen only: Ở tùy cọn này, Windows chỉ sử dụng màn hình chính mà không hiển thị ở các màn hình bổ sung khác.
- Duplicate: Windows sẽ tiến hành ánh xạ hình ảnh ở trên màn hình chính, sang các màn hình phụ khác.
- Extend: Với tùy chọn này, Windows sẽ mở rộng màn hình Desktop sang các màn hình bổ sung khác. Giúp mang đến cho bạn nhiều màn hình Desktop để hỗ trợ cho công việc.
- Second screen only: Khi chọn tùy chọn này, Windows sẽ tắt màn hình chính và chỉ hiển thị ở các màn hình phụ.
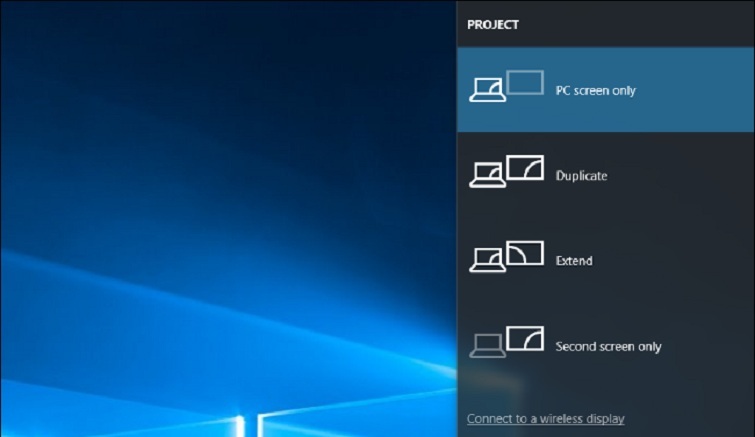
Để sắp xếp thứ tự của các màn hình hiển thị trên hệ điều hành Windows 10, bạn có thể thực hiện việc này bằng cách nhấp chuột phải lên màn hình Desktop và chọn Display Settings. Hoặc, bạn cũng có thể truy cập thông qua đường dẫn: Settings >> System >> Display.
Để xem số thứ tự của các màn hình, bạn nhấn vào nút Identify. Sau đó, hãy kéo và thả nó để Windows ngầm hiểu chúng đã được các bạn sắp đặt vật lý như thế nào. Lúc này, màn hình hiện số 1 sẽ là màn hình chính của các bạn. Tiếp theo, bạn nhấn nút Apply để lưu lại những thay đổi.
Trong trường hợp Windows không thể tự động nhận diện tất cả các màn hình đã kết nối với máy tính, vui lòng bấm vào nút "Detect " ở góc trên của cửa sổ này.
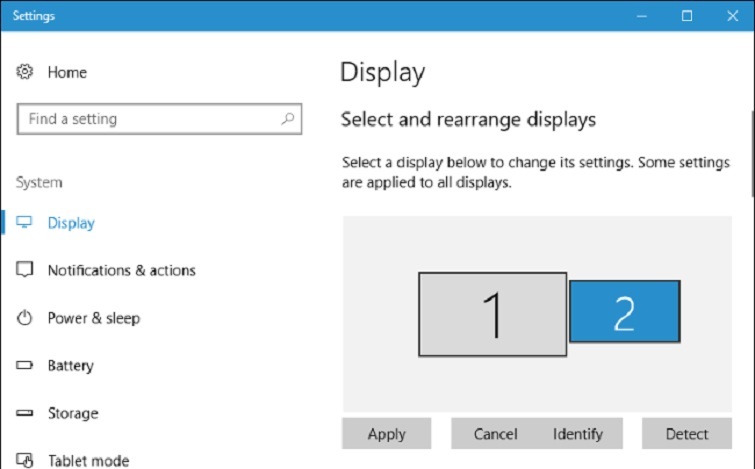
Để lựa chọn một màn hình hiển thị, bạn hãy nhấp chuột vào màn hình đó và sau đó chọn tỷ lệ co giãn (scale) phù hợp trong phần "Scale and layout" và "Resolution".
Hơn nữa, bạn cũng thể chọn hướng xoay độc lập cho từng màn hình. Ví dụ, nếu bạn muốn đặt một trong các màn hình xoay theo chiều dọc, bạn chỉ cần chọn hướng hiển thị của màn hình đó là "Portrait " (Nằm dọc), thay vì lựa chọn "Landscape " (Nằm ngang) trong phần Orientation.
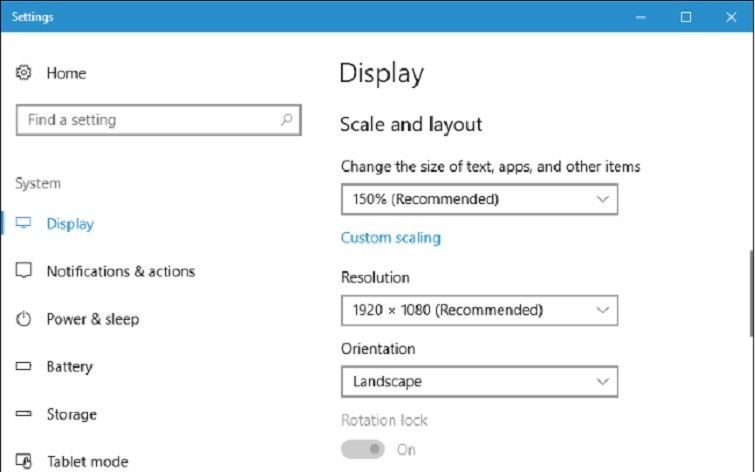
Dưới phần "Multiple displays", bạn có thể chọn chế độ hiển thị mà bạn mong muốn.
Tại đó, bạn cũng có thể lựa chọn màn hình hiển thị chính. Hãy bấm vào màn hình mà bạn muốn đặt làm màn hình chính, ngay phía trên cùng của cửa sổ này. Sau đó, chọn tùy chọn "Make this my main display" dưới phần "Multiple displays".
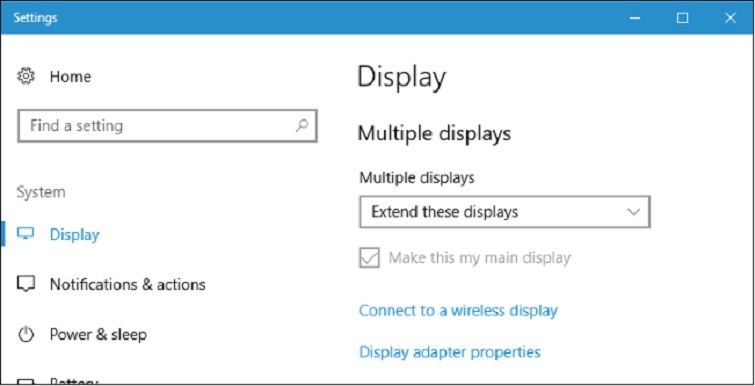
Xem thêm: Khắc phục lỗi Màn hình laptop bị tối "nhanh như lốc xoáy"
Các câu hỏi thường gặp về sử dụng 3 màn hình
1. Laptop có thể dùng 3 màn hình không?
- Hoàn toàn có thể! Hầu hết laptop hiện đại đều hỗ trợ kết nối nhiều màn hình trên laptop. Nếu thiếu cổng, có thể dùng USB-C hub hoặc cổng kết nối. Techcare Đà Nẵng có thể tư vấn thiết bị phù hợp với từng dòng laptop.
2. Màn hình hiển thị không đúng thứ tự phải làm sao?
- Bạn chỉ cần vào Display Settings → nhấn Identify để xem số thứ tự → kéo thả các ô màn hình trong giao diện cho khớp với vị trí vật lý → Nhấn Apply để hoàn tất.

3. Chế độ mở rộng có làm chậm máy tính?
- Với máy có cấu hình tốt (RAM từ 8GB, card đồ họa rời), hiệu suất không bị ảnh hưng đáng kể. Máy cấu hình thấp có thể giảm độ phân giải hoặc tắt một số hiệu ứng để tối ưu đa màn hình Windows.
4. Có cần màn hình cùng kích thước không?
- Không bắt buộc, nhưng màn hình cùng độ phân giải sẽ cho trải nghiệm mượt mà hơn. Nếu khác kích thước, các bạn cần điều chỉnh tỷ lệ phù hợp.
5. Driver nào cần cài đặt?
- Cần cài driver card đồ họa mới nhất từ NVIDIA, AMD hoặc Intel. Cập nhật driver đa màn hình giúp tối ưu hiệu suất và tương thích.
Kết luận
Sử dụng 3 màn hình độc lập trên Windows không chỉ giúp tăng năng suất làm việc mà còn mang lại trải nghiệm công nghệ hoàn toàn mới. Với hướng dẫn chi tiết từ Techcare Đà Nẵng, bạn có thể dễ dàng thiết lập hệ thống đa màn hình chuyên nghiệp ngay tại nhà. Hãy thử ngay và cảm nhận sự khác biệt trong cách làm việc của mình!










