Những lúc các bạn làm việc hay học tập nhưng phải chuyển qua chuyển lại giữa nhiều tab. Điều đó khiến các bạn cảm thấy thật phiền phức và dễ gây nhầm lẫn. Các bạn có biết hệ điều hành Windows 10 đã có tính năng chia đôi màn hình máy tính này hay không?
Sau đây là những chia sẻ của hệ thống sửa chữa laptop tại Đà Nẵng về cách chia đôi màn hình win 10 chỉ với một vài thao tác vô cùng đơn giản.

Tại sao phải chia đôi màn hình máy tính laptop?
Trên thực tế, cách chia đôi màn hình máy tính sẽ mang lại cho người dùng rất nhiều lợi ích khác nhau. Điển hình với những lợi ích như sau:
- Giúp người dùng giảm thiểu được thời gian di chuyển giữa các tab với nhau.
- Hỗ trợ cho việc đối chiếu, so sánh thông tin nhanh chóng với độ chuẩn xác cao.
- Có thể làm nhiều việc cùng lúc với nhau. Ví dụ như vừa nhắn tin vừa xem phim, tài liệu,...
Tham khảo thêm: Tắt ứng dụng chạy ngầm Win 10
Kích hoạt chế độ chia đôi màn hình win 10 cho laptop
Khi sử dụng laptop phục vụ cho nhu cầu học tập, làm việc,... Thường thì người dùng sẽ mở rất nhiều tab cùng lúc. Lúc này, việc di chuyển qua lại giữa nhiều tab dễ gây cho bạn nhiều bất tiện. Lúc này, cách chia đôi màn hình máy tính win 10 là một giải pháp hiệu quả giúp bạn giải quyết được vấn đề này.
Đầu tiên, các bạn phải xác định được chức năng chia nhỏ màn hình. Hay còn được gọi là Multitasking trên hệ điều hành windows 10 đã được bật.
Để thực hiện cách chia đôi màn hình win 10 thì bạn cần kích hoạt tính năng này. Với các bước thực hiện cụ thể như sau:
Bước 1: Bạn sử dụng tổ hợp phím Windows + I để truy cập vào Settings. Sau đó, bạn nhấn vào System để có thể truy cập vào phần cài đặt.
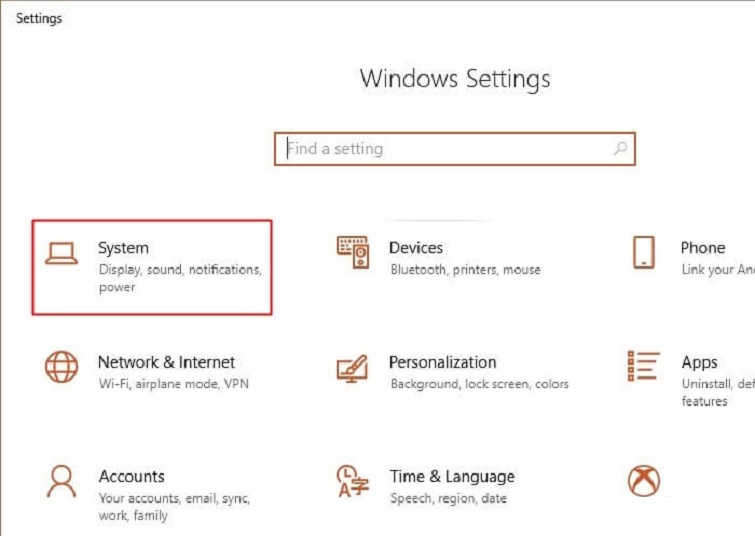
Bước 2: Ngay phía danh sách bên trái, các bạn nhấn chọn vào mục Multitasking. Lúc này, ở màn hình máy tính hiện ra sẽ có nhiều tùy chọn để các bạn lựa chọn. Sẽ tùy nhu cầu mà bạn bật tắt sao cho phù hợp (tốt nhất là các bạn nên bật hết lên).
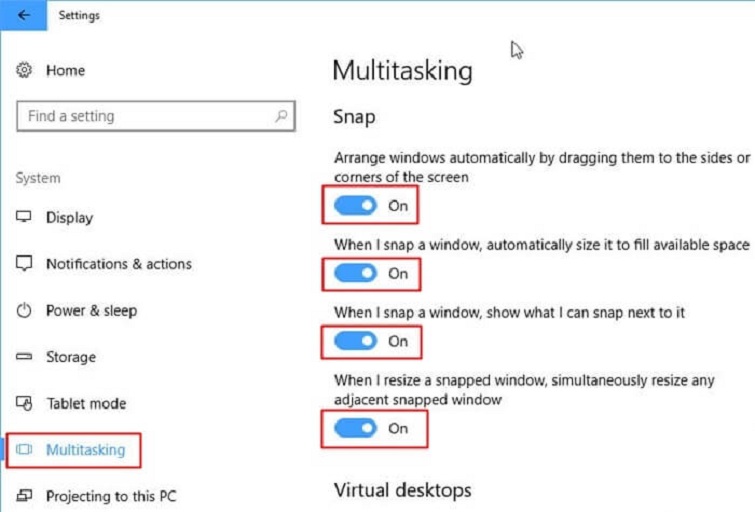
Như vậy là bạn có thể đảm bảo được tính năng chia đôi màn hình máy tính đã hoạt động trên máy của mình. Hãy thực hiện theo các thao tác dưới đây để có thể chia đôi màn hình máy tính Win 10 các bạn nhé!
Cách chia đôi màn hình win 10 cho laptop đơn giản nhất
Sau đây là một số cách chia đôi màn hình laptop Win 10 mà các bạn không nên bỏ qua:
Sử dụng chuột
Đây có thể cho là cách chia đôi màn hình máy tính win 10 đơn giản nhất, các bạn chỉ việc kéo cửa sổ mà mình muốn thu gọn qua bên mép trái hoặc phải của màn hình máy tính.
Lúc này, máy tính sẽ tự động căn chỉnh sao cho cửa sổ tràn đều sang một nửa màn hình, rồi sau đó bạn thả chuột ra.
Như vậy, nửa màn hình máy tính còn lại sẽ hiển thị danh sách các ứng dụng còn lại. Đến đây, bạn hãy chọn một ứng dụng nữa để lấp đầy một bên màn hình còn lại.
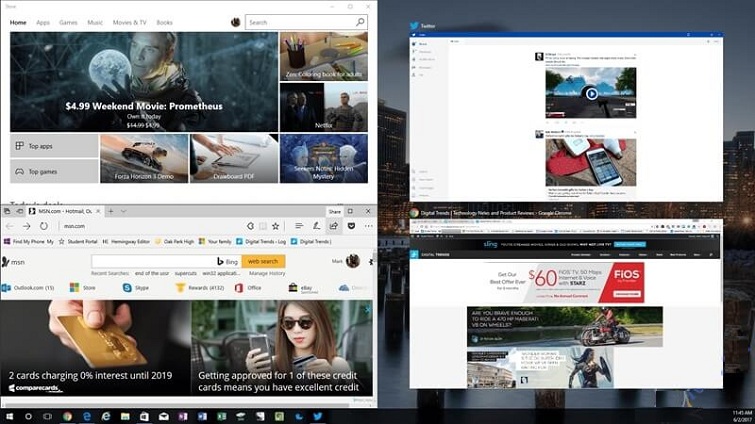
Vậy là bạn đã thực hiện việc chia đôi màn hình máy tính Win 10 thành công. Sau khi chia đôi màn hình, các bạn cũng có thể sử dụng chuột để thu gọn các góc cạnh đối với từng cửa sổ theo ý muốn của mình.
Tham khảo thêm: Bí kíp cài lại Win 10 không mất dữ liệu đơn giản và hiệu quả nhất
Sử dụng Taskbar
Đối với cách này, máy tính sẽ tự động thực hiện chia màn hình máy tính tùy theo số ứng dụng hiện đang có ở trên màn hình. Vì vậy, để chia đôi màn hình máy tính thì bạn phải đảm bảo rằng chỉ có 2 cửa sổ đang được mở.
Để sử dụng tính năng này, chỉ với thao tác nhấp chuột phải vào thanh Taskbar rồi sau đó chọn vào mục Show windows side by side. Máy tính sẽ tự động chia đôi màn hình cho bạn một cách nhanh chóng và rất tiện lợi.
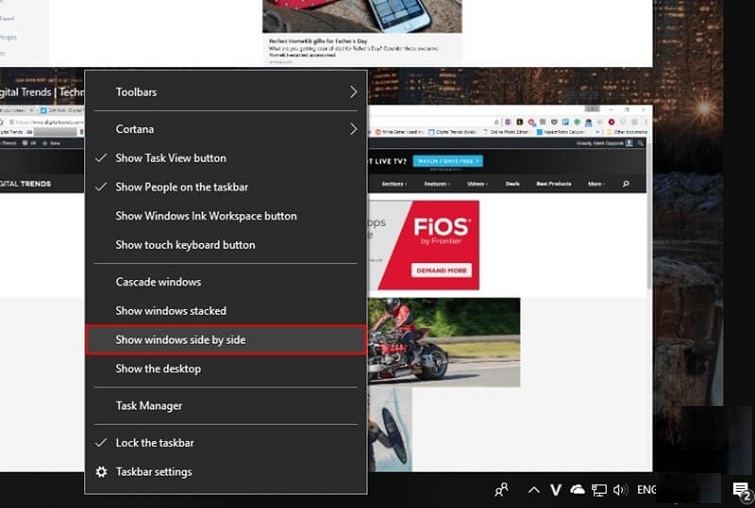
Để có thể đưa màn hình trở lại như cũ, các bạn chỉ việc nhấp chuột phải vào thanh Taskbar lần nữa rồi chọn vào mục Undo Show all windows side by side.
Sử dụng bàn phím
Ngoài việc sử dụng chuột thì các bạn cũng có thể chỉ sử dụng các phím tắt trên bàn phím để chia đôi màn hình máy tính Win 10.
Muốn chia đôi cửa sổ nào, bạn chỉ cần bấm vào cửa sổ đó. Sau đó, hãy sử dụng tổ hợp phím Windows + Phím mũi tên phải để tiến hành đưa cửa sổ lấp đầy phân nửa màn hình ở bên phải.
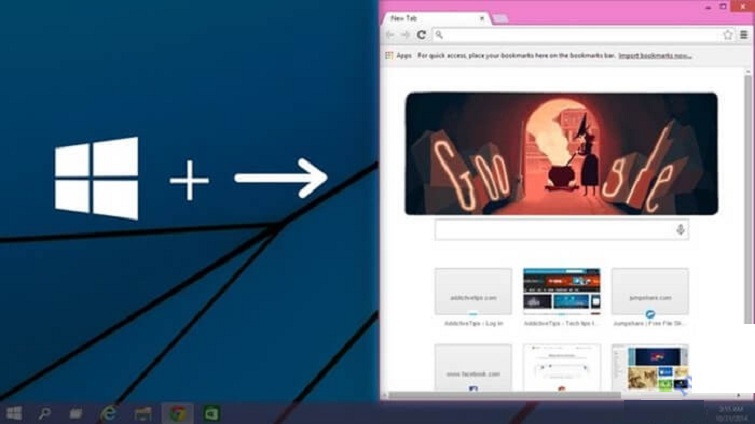
Sau khi thả phím, bạn sử dụng nút Tab để lựa chọn phần cửa sổ còn lại cho nửa màn hình máy tính bên trái.
Các bạn cũng có thể làm ngược lại như trên để chọn một nửa màn hình bên trái trước rồi sau đó chọn cửa sổ còn lại cho màn hình phía bên phải.
Sử dụng Corner Snap
Corner Snap là một tính năng vô cùng hấp dẫn đối với những chiếc màn hình máy tính có độ phân giải cao và kích thước màn hình lớn.
Khi đó, các bạn không chỉ chia đôi màn hình máy tính mà bạn còn có thể chia màn hình thành bốn.
Cách thực hiện này cũng rất đơn giản, thay vì các bạn dùng chuột để kéo cửa sổ qua phía bên phải hay trái màn hình thì bạn chỉ cần kéo cửa sổ ra góc màn hình. Như vậy máy tính cũng sẽ tự căn chỉnh cho các bạn ra thành 4 cửa sổ ở 4 góc.
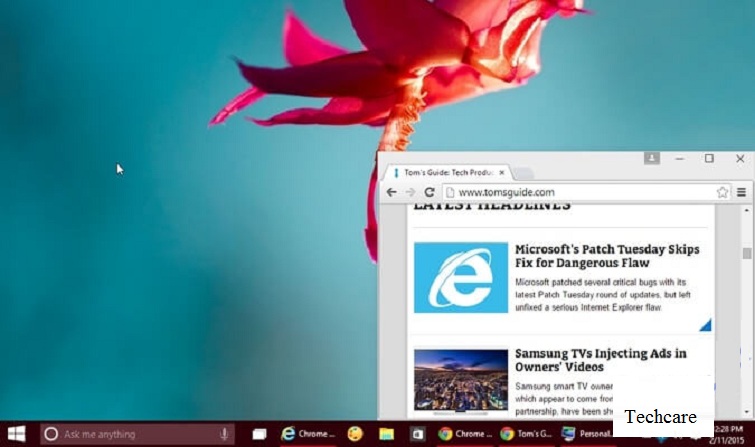
Với tính năng này, các bạn có thể thoải mái sử dụng cùng lúc nhiều tác vụ mà không lo gặp phải trở ngại gì.
Dùng nhiều màn hình
Bên cạnh việc xuất màn hình laptop ra màn hình ngoài, bạn còn có thể sử dụng một lúc 2 chiếc màn hình đối với máy tính Win 10. Như vậy các bạn có thể thoải mái sử dụng với kích thước màn hình rộng và thực hiện đa nhiệm vô cùng tiện lợi.
Chia đôi màn hình máy tính win 10 là một tính năng vô cùng hữu ích. Đặc biệt là đối với những ai thường làm việc hay học tập trên nhiều tab cùng lúc.
Cách chia đôi màn hình máy tính MAC
Để tiến hành cách chia đôi màn hình máy tính MAC, các bạn hãy tiến hành theo các bước như sau:
Bước 1: Đầu tiên, bạn hãy mở 2 ứng dụng mà bạn muốn sử dụng cùng lúc lên. Sau đó, bạn để chế độ Split View.
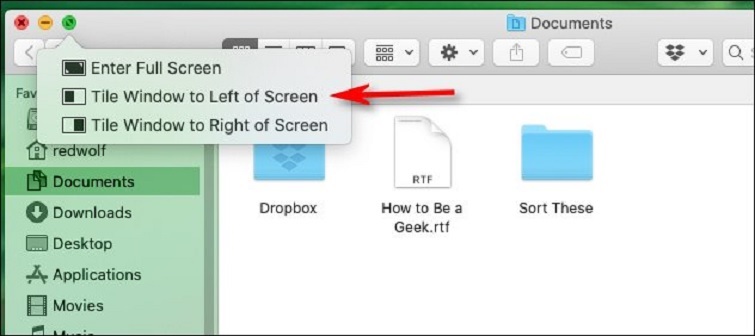
Cách chia đôi màn hình máy tính MAC
Bước 2: Đặt chuột vào màn hình màu xanh lá cây nằm phía bên trái cửa sổ. Ngay sau đó, sẽ có 3 tùy chọn được hiển thị. Bạn có thể chọn tùy chọn thứ 2 hoặc chọn tùy chọn thứ 3. Như vậy là cách chia đôi màn hình máy tính MAC đã được thực hiện ngay lập tức. Để thay đổi kích thước giữa hai màn hình, bạn di chuyển giải phân cách màu đen nằm giữa hai màn hình là được.
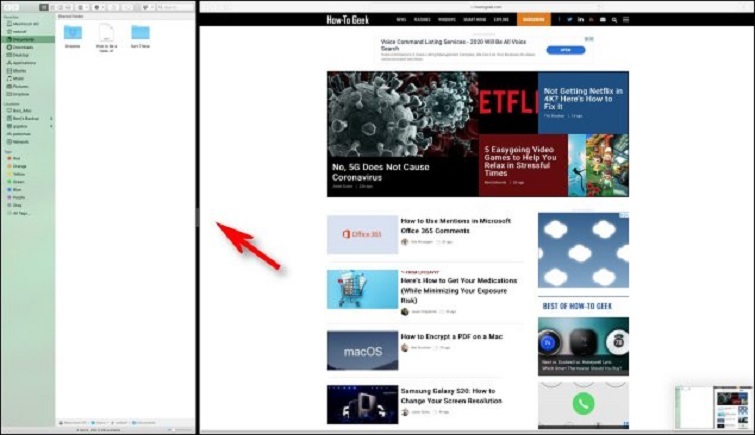
Nếu muốn màn hình hiển thị trở lại như ban đầu. Bạn hãy nhấn vào biểu tượng màu xanh lá và chọn tùy chọn thứ nhất.
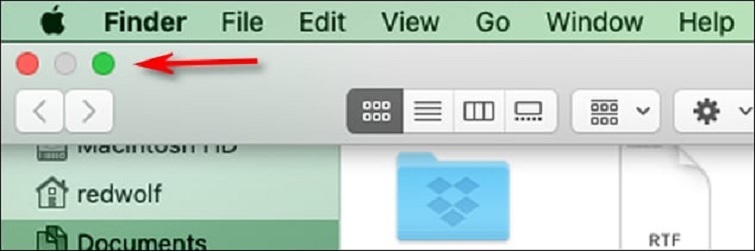
Cách chia màn hình máy tính nhiều hơn hai cửa sổ
Bạn có nhu cầu làm việc cùng lúc nhiều cửa sổ trên máy tính. Để cho việc xem, đối chiếu thông tin trở nên thuận tiện hơn thì cách chia màn hình máy tính nhiều cửa sổ là giải pháp hiệu quả. Sau đây là Cách chia màn hình máy tính nhiều hơn hai cửa sổ được hướng dẫn chi tiết nhất. Các bạn hãy cùng theo dõi ngay nhé!
Bước 1: Bạn lần lượt kéo thả các cửa sổ cần sử dụng ra màn hình.
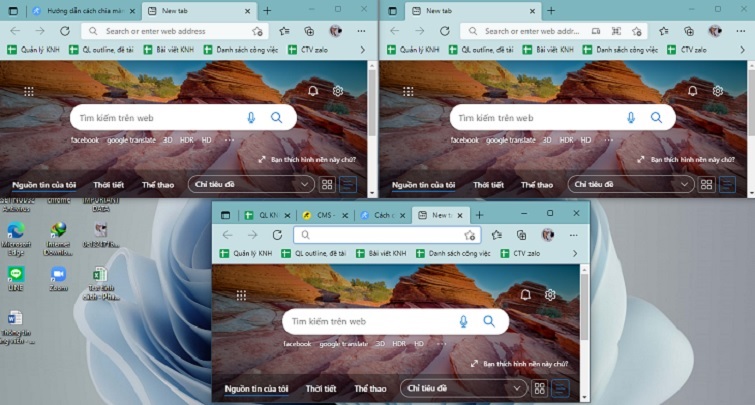
Cách chia màn hình máy tính nhiều hơn hai cửa sổ
Bước 2: Sau đó, hãy nhấn chuột phải vào thanh Taskbar và nhấn vào tùy chọn Show windows side by side.
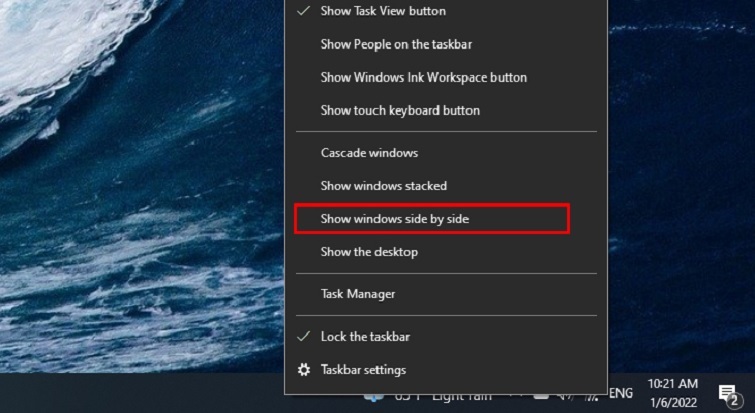
Bước 3: Ngay sau đó, các cửa sổ sẽ được hiển thị trên cùng giao diện rất dễ quan sát. Bạn có thể điều chỉnh lại kích thước cho từng cửa sổ sao cho phù hợp với nhu cầu sử dụng nhé!
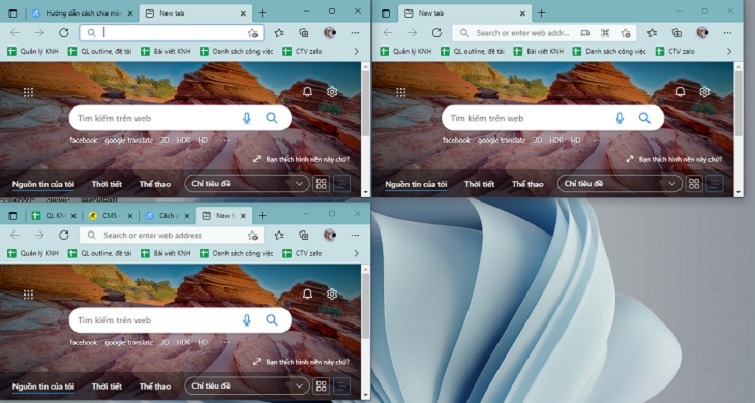
Với những chia sẻ trên đây của Techcare – Hệ thống mua bán sửa chữa laptop uy tín giá rẻ hàng đầu tại Đà Nẵng về cách chia đôi màn hình máy tính win 10. Với tính năng này, hy vọng sẽ giúp các bạn thuận tiện hơn trong vấn đề sử dụng nhiều tab tác vụ cùng lúc. Chúc các bạn thực hiện thành công nhé!










