Việc tắt các ứng dụng chạy ngầm trên Windows 10 được xem là một biện pháp hiệu quả để tối ưu hóa hệ điều hành này. Bằng cách tắt những ứng dụng mặc định, người dùng có thể đảm bảo rằng tài nguyên của hệ thống không bị tiêu tốn một cách không cần thiết. Trong môi trường Windows 10, Microsoft đã cung cấp sự hỗ trợ tốt cho việc quản lý các ứng dụng chạy ngầm, cho phép người dùng thực hiện các thao tác tắt chúng một cách thuận tiện chỉ qua vài bước đơn giản. Điều này giúp tối ưu hóa trải nghiệm sử dụng máy tính và giảm thiểu tác động đến hiệu suất hệ thống.
Techcare, là hệ thống sửa chữa laptop uy tín và giá rẻ hàng đầu tại Đà Nẵng, sẽ hướng dẫn bạn cách tắt ứng dụng chạy ngầm win 10 ngay sau đây. Hãy tham khảo cùng chúng tôi để có thêm thông tin chi tiết!

Ứng dụng chạy ngầm là gì?
Các ứng dụng chạy ẩn tự động trên máy tính hoặc laptop đều là những ứng dụng không hiển thị trực tiếp lên màn hình hay xuất hiện biểu tượng trên thanh taskbar ngay khi hệ thống khởi động. Đặc biệt, trên hệ điều hành Windows 10, một số ứng dụng được tải về từ Microsoft Store được thiết kế để hoạt động trong nền, nhằm mục đích tận dụng những tính năng bổ sung có sẵn. Bao gồm việc thực hiện cập nhật Live Tiles để cung cấp thông tin động, hiển thị thông báo ngay cả khi ứng dụng đang chạy ẩn, và thậm chí thực hiện quá trình tải xuống dữ liệu mà không cần sự can thiệp từ phía người dùng.
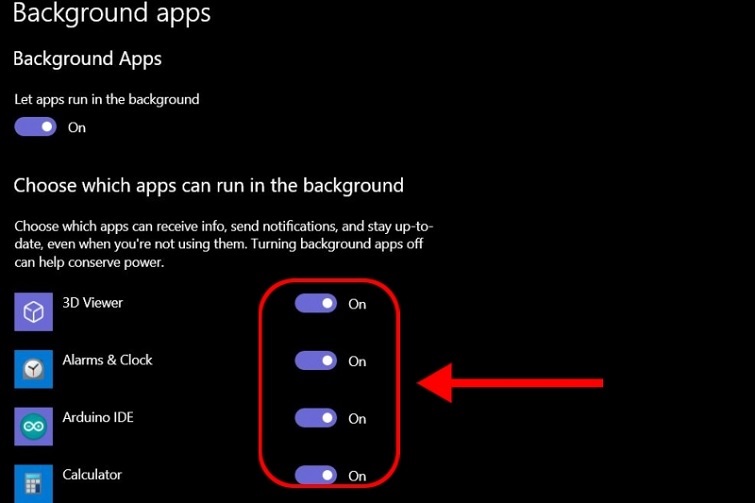
Ứng dụng chạy ngầm là gì?
Mặc dù tính năng này mang lại hiệu quả trong một số trường hợp, nhưng ứng dụng chạy ngầm có thể gây hao pin, lãng phí băng thông, và tài nguyên hệ thống. Thậm chí, nó còn có thể gây lag, làm máy tính trở nên chậm chạp. Nếu việc cập nhật ứng dụng không quan trọng hoặc không mang lại lợi ích gì đối với bạn, hệ điều hành Windows 10 cung cấp khả năng cài đặt để kiểm soát quyền hoạt động của ứng dụng trong nền. Vì vậy, làm thế nào để xác định xem máy tính của bạn có đang chạy ứng dụng nền hay không? Hãy cùng tìm hiểu ở phần dưới đây!
Tham khảo thêm: Cách tắt thông báo trên máy tính
Tham khảo thêm: Chia đôi màn hình win 10
Tham khảo thêm: Cách xóa ứng dụng trên máy tính
Cách kiểm tra máy tính có ứng dụng chạy ngầm Win 10 không?
Muốn xác định xem máy tính của bạn có đang chạy ứng dụng nền trên Windows 10 hay không? Dưới đây là hai phương pháp mà bạn có thể tham khảo ngay để kiểm tra ứng dụng chạy ngầm trên Windows 10!
Cách 1:
Bước 1: Bạn nhấn tổ hợp phím Window + R để mở cửa sổ lệnh Run lên. Sau đó, bạn nhập vào lệnh msconfig và nhấn nút Ok.
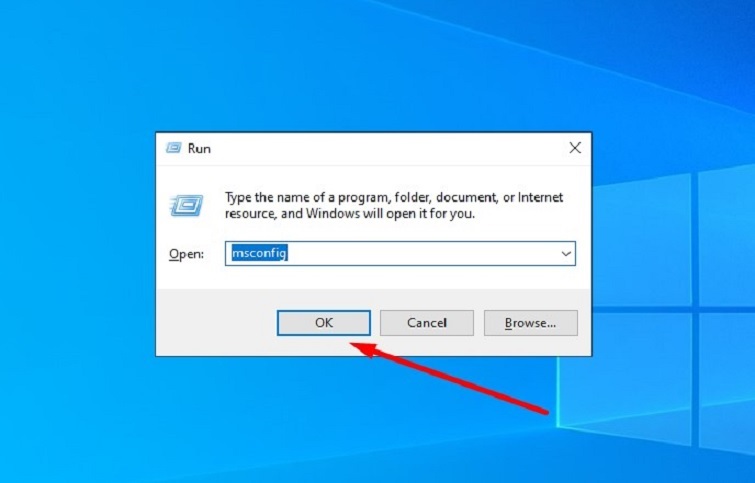
Bước 2: Mở cửa sổ mới xuất hiện và chọn tab "startup", sau đó nhấn vào tùy chọn "open task manager".
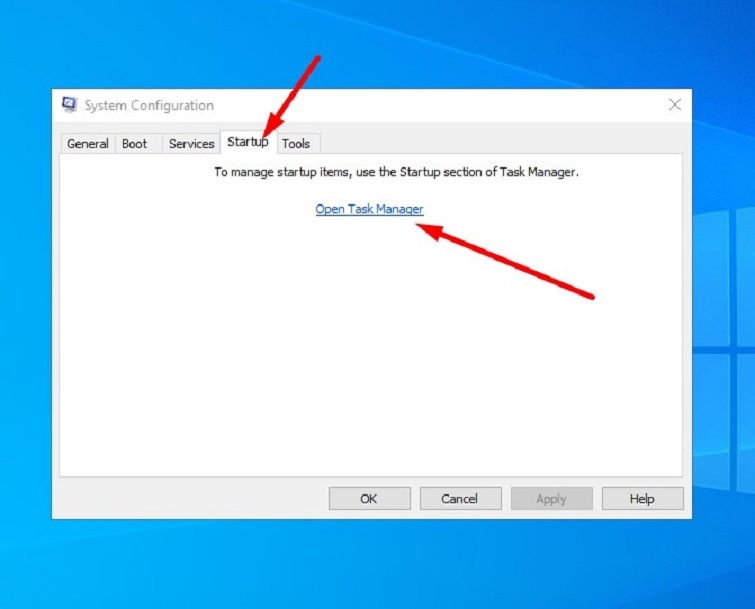
Ngay sau đó, cửa sổ sẽ hiển thị danh sách các ứng dụng đang hoạt động trên máy tính của bạn, bao gồm cả những ứng dụng đang chạy ẩn trên nền.
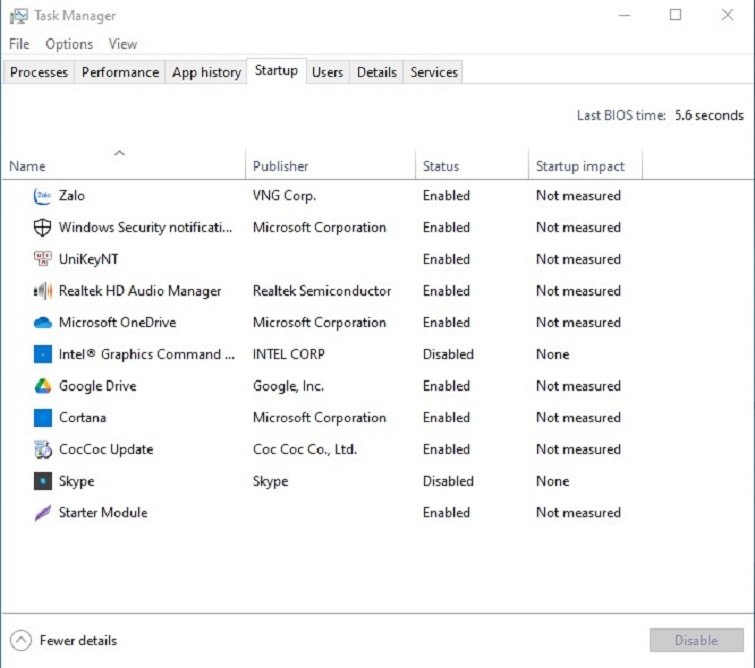
Cách 2:
Để kiểm tra xem có bất kỳ ứng dụng nào đang chạy ngầm trên máy tính, bạn có thể thực hiện một thao tác rất đơn giản bằng cách nhấn tổ hợp phím Ctrl + Shift + Esc. Cửa sổ sẽ xuất hiện, hiển thị danh sách các ứng dụng đang chạy ngầm trên máy tính ngay lập tức.
Tham khảo thêm Cách phá pass win 10 bằng usb boot dễ không cần công cụ hỗ trợ
Tham khảo thêm Tổng hợp cách tăng tốc win 10 toàn diện hiệu quả, dễ làm nhất
Hướng dẫn cách tắt ứng dụng chạy ngầm Win 10 trên máy tính đơn giản
Cách tắt ứng dụng chạy ngầm bằng Windows Settings
Để có thể tắt các chương trình chạy ngầm trên Windows các bạn hãy thực hiện theo các bước như sau:
Bước 1: Đầu tiên, bạn hãy nhấn tổ hợp phím Windows + I để mở cài đặt. Sau đó, tiếp tục bằng cách chọn mục "Settings".
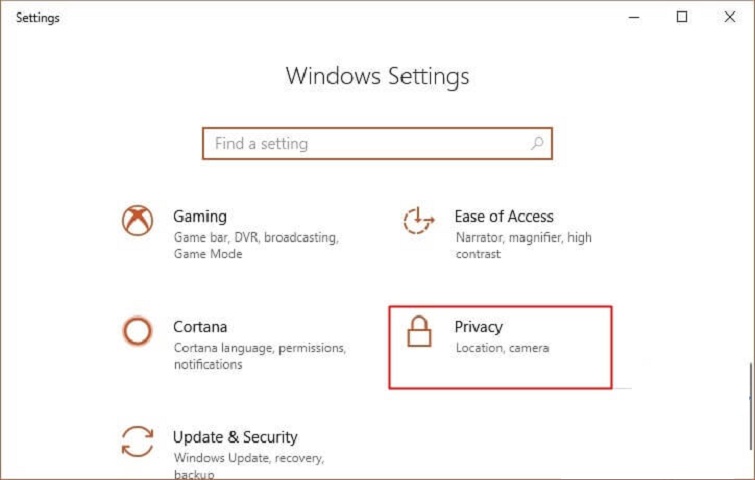
Bước 2: Trên cửa sổ mới vừa mở, bạn hãy cuộn xuống phía dưới ở danh sách bên trái và chọn mục "Background apps". Tại đây, nhấp vào để quản lý các ứng dụng đang chạy trong nền trên Windows.
Bước 3: Trên khung bên phải, bạn sẽ được hiển thị một danh sách đầy đủ các ứng dụng đang chạy ẩn trên hệ điều hành Windows 10, ví dụ như 3D Viewer, Alartm & Clock, và không chỉ vậy, mà còn bao gồm một số trò chơi tích hợp mặc định khác nữa.
Để thực hiện việc tắt các ứng dụng chạy ngầm trên Windows 10 theo cách này, bạn chỉ cần kéo thanh trượt tương ứng và chuyển sang vị trí "Off ". Điều này không chỉ giúp bạn tắt các ứng dụng như thông thường mà còn cho phép bạn vô hiệu hóa Windows Defender và Microsoft Edge nếu cần.
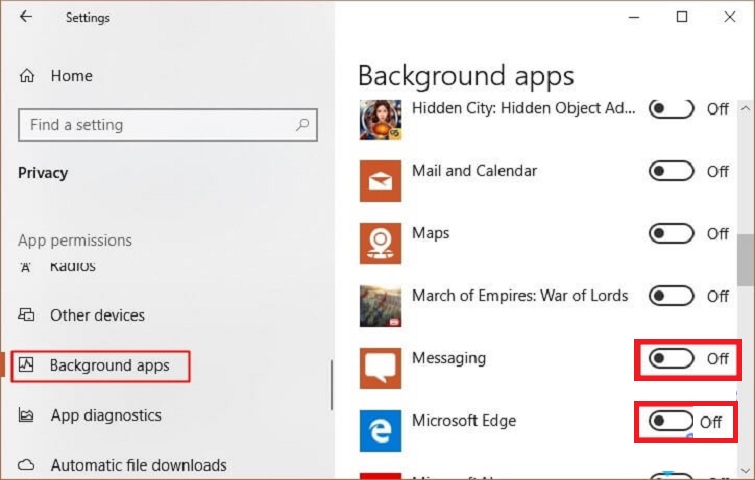
Vậy là bạn đã hoàn tất quy trình tắt ứng dụng chạy ngầm trên Windows 10 theo cách mô tả. Tuy nhiên, đối với các ứng dụng bên thứ ba mà bạn đã tự cài đặt, như Google Chrome, thì bạn không thể tắt chúng bằng cách trượt thanh như trên. Để tắt những ứng dụng này, bạn cần thực hiện từ phần cài đặt trong chính ứng dụng đó.
Cách tắt ứng dụng chạy ngầm trên Google Chrome
Để tắt chạy ngầm trên Google Chrome bạn thực hiện các bước như sau:
Bước 1: Đầu tiên, bạn nhấn vào biểu tượng ba chấm ở góc trên bên phải của trình duyệt Chrome. Sau đó, tiếp tục bằng cách chọn "Cài đặt" để truy cập vào menu Settings.
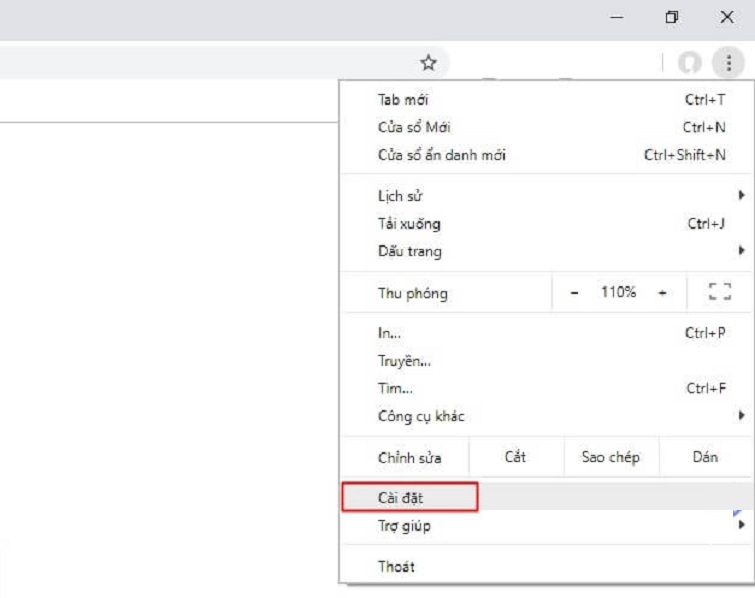
Bước 2: Sau đó, bạn kéo thanh trượt xuống dưới cùng và nhấp chọn Nâng cao.
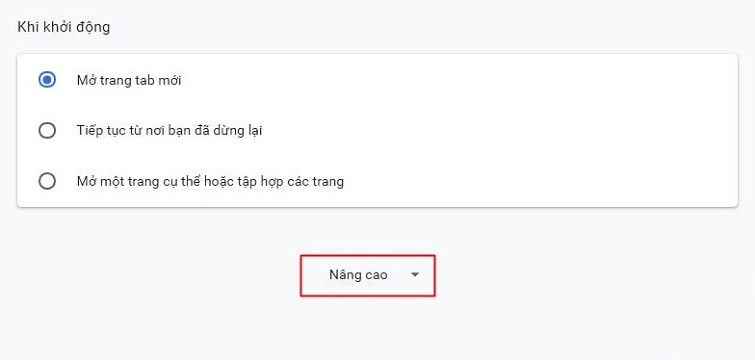
Bước 3: Tiếp theo, hãy kéo xuống phía dưới cùng của trang cài đặt. Trong phần "Hệ thống", bạn tiếp tục kéo thanh trượt để vô hiệu hóa tính năng Tiếp tục chạy các ứng dụng nền khi trình duyệt Chrome đóng.
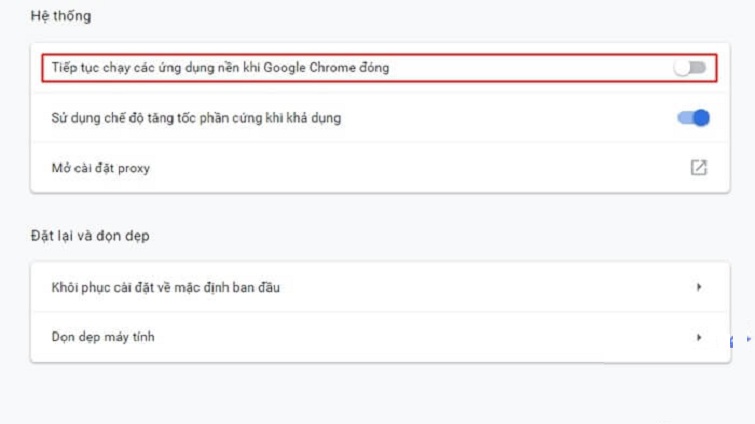
Vậy là các bạn đã hoàn thành quá trình tắt tính năng chạy ngầm của Google Chrome. Tuy nhiên, lưu ý rằng trình duyệt này có thể tốn nhiều RAM, vì vậy nếu bạn muốn làm nhẹ máy, hãy tắt tính năng này để giảm áp lực lên hệ thống.
Tắt ứng dụng khởi động ngầm cùng Windows bằng Task Manager
Ngoài việc sử dụng các ứng dụng chạy ngầm, thì việc cài đặt các ứng dụng có tùy chọn tự khởi động cùng hệ điều hành Windows cũng là một trong những yếu tố chính gây ra sự trì trệ trong quá trình khởi động của máy tính. Điều này đặt ra thách thức đối với hiệu suất tổng thể của hệ thống, khiến máy tính mất nhiều thời gian hơn để hoàn thành quá trình khởi động và sẵn sàng sử dụng.
Để tắt các ứng dụng ngầm khởi động cùng windows, bạn thực hiện theo các bước sau:
Bước 1: Để mở Trình quản lý công việc (Task Manager), trước hết, bạn có thể nhấn tổ hợp phím Ctrl + Shift + Esc. Hoặc, bạn cũng có thể nhấp chuột phải vào thanh Taskbar và chọn Task Manager.
Bước 2: Tiếp theo, bạn chuyển sang tab "Startup". Ở đây, sẽ liệt kê danh sách tất cả các ứng dụng đang được cấu hình để khởi động cùng với Windows 10. Lúc này, bạn có thể kiểm tra và phân loại những ứng dụng không cần thiết, sau đó tắt chúng bằng cách nhấp vào ứng dụng cần tắt và chọn "Disable".
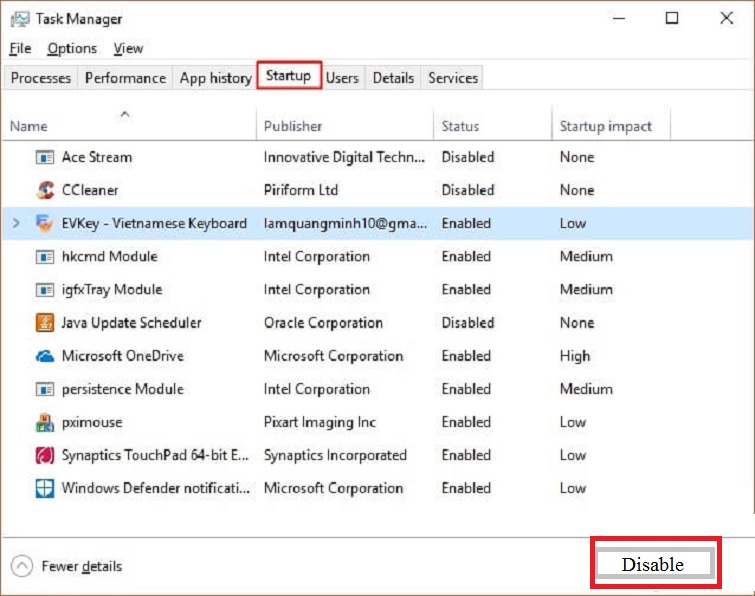
Cũng đồng thời, bạn có thể chuyển sang tab "Processes". Tại đây, bạn có thể kiểm tra xem ứng dụng nào đang sử dụng nhiều tài nguyên mà bạn không cần thiết. Sau đó, bằng cách nhấp chuột vào ứng dụng đó, bạn có thể chọn "End task" để đóng ứng dụng và giải phóng tài nguyên hệ thống.
Cách tắt ứng dụng chạy ngầm win 10 bằng Registry Editor
Bước 1: Mở hộp thoại tìm kiếm và nhập từ khóa "Registry Editor". Sau đó, nhấn chuột phải và chọn "Run as administrator" để khởi chạy ứng dụng với quyền quản trị.
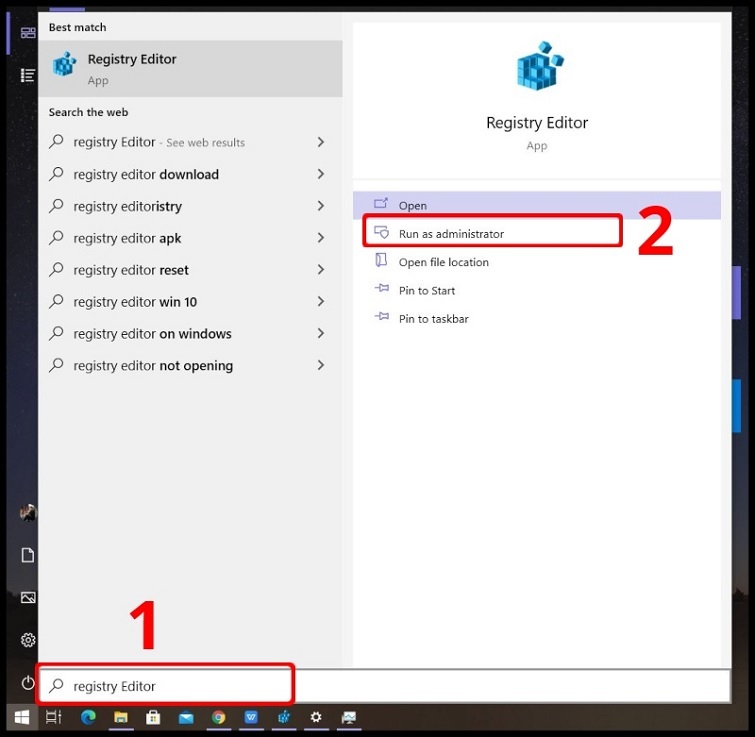
Bước 2: Sau đó, bạn nhập link sau đây vào thanh địa chỉ:
Computer\HKEY_LOCAL_MACHINE\SOFTWARE\Policies\Microsoft\Windows\Appx
Nhấn Enter để tiếp tục.
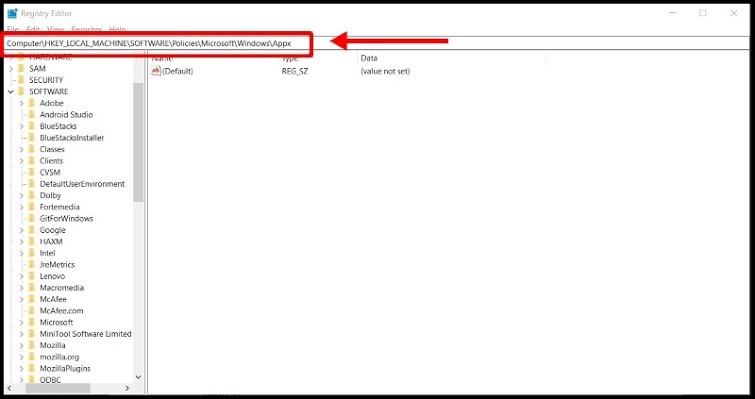
Bước 3: Lúc này, bạn hãy tạo file có tên gọi là LetAppsRunInBackground. Hãy thực hiện thông qua thao tác click chuột phải, chọn New >> DWORD (32-BIT) Value.
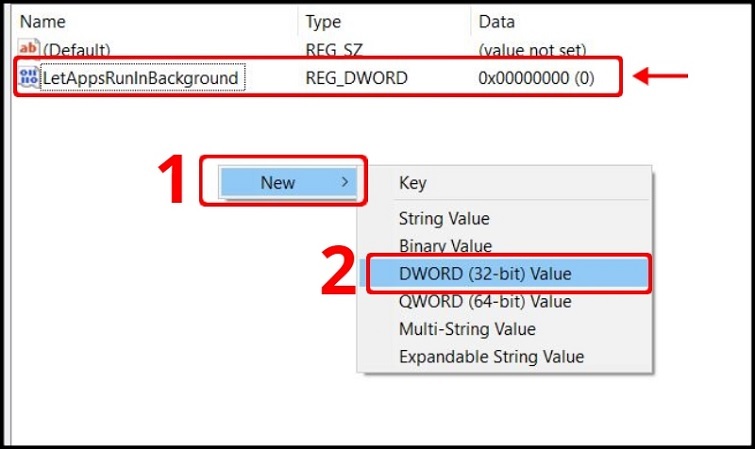
Bước 4: Mở tệp tin bạn vừa tạo và thay đổi giá trị tại "Value data" thành 2. Sau đó, nhấn nút "OK" để đóng các ứng dụng chạy ngầm trên Windows 10.
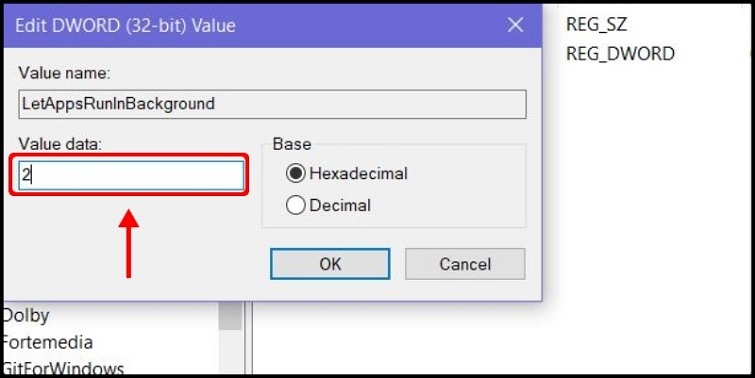
Cách đóng ứng dụng chạy ngầm bằng Command Prompt
Bước 1: Đầu tiên, nhập "cmd" vào thanh tìm kiếm. Chọn "Run as Administrator" để mở ứng dụng với quyền quản trị.
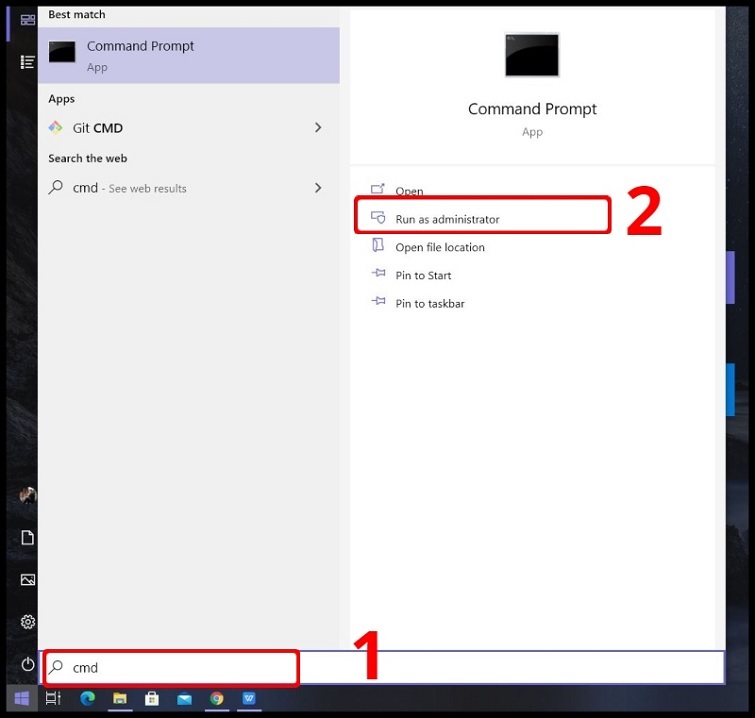
Bước 2: Tại cửa sổ cmd vừa được hiển thị, bạn nhập đoạn lệnh bên dưới vào: Reg Add
HKCU\Software\Microsoft\Windows\CurrentVersion\BackgroundAccessApplications /v GlobalUserDisabled /t REG_DWORD /d 1 /f
Nhấn phím Enter để thực hiện lệnh.
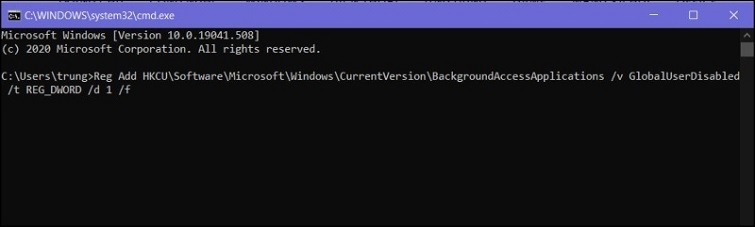
Đối với trường hợp bạn muốn bật ứng dụng chạy ngầm trên máy tính. Chỉ cần nhập đoạn lệnh ở bên dưới vào và nhấn phím Enter là được.
Reg Add HKCU\Software\Microsoft\Windows\CurrentVersion\BackgroundAccessApplications /v GlobalUserDisabled /t REG_DWORD /d 0 /f
Cách xóa ứng dụng chạy ngầm trên máy tính bằng bằng PowerShell
Bước 1: Bạn hãy nhập từ khóa "Windows PowerShell" vào thanh tìm kiếm. Sau đó, chọn "Run as Administrator" để khởi chạy ứng dụng với quyền quản trị.
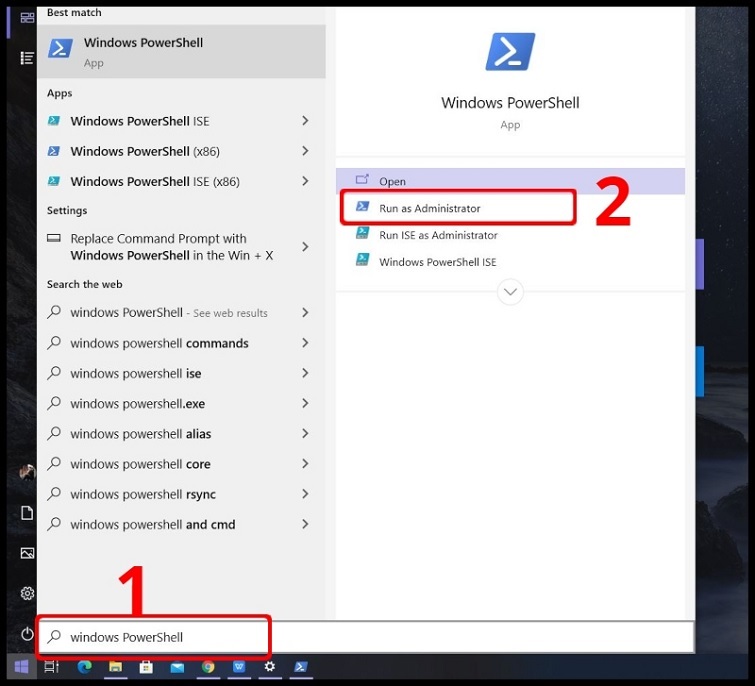
Bước 2: Khi cửa sổ Windows PowerShell được hiển thị, bạn nhập đoạn lệnh bên dưới vào và nhấn phím Enter để tiếp tục.
Reg Add HKCU\Software\Microsoft\Windows\CurrentVersion\BackgroundAccessApplications /v GlobalUserDisabled /t REG_DWORD /d 1 /f
Nếu bạn muốn mở lại các ứng dụng chạy ngầm, hãy nhập đoạn lệnh bên dưới vào rồi nhấn phím Enter.
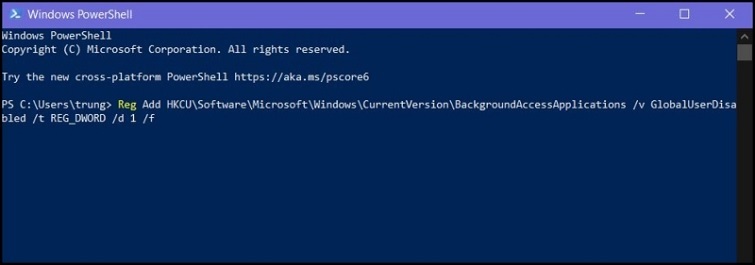
Reg Add HKCU\Software\Microsoft\Windows\CurrentVersion\BackgroundAccessApplications /v GlobalUserDisabled /t REG_DWORD /d 0 /f
Cách tắt các ứng dụng chạy ngầm bằng chế độ tiết kiệm pin
Bước 1: Bạn gõ từ khóa battery saver settings vào thanh tìm kiếm. Sau đó, chọn mục Battery saver settings.
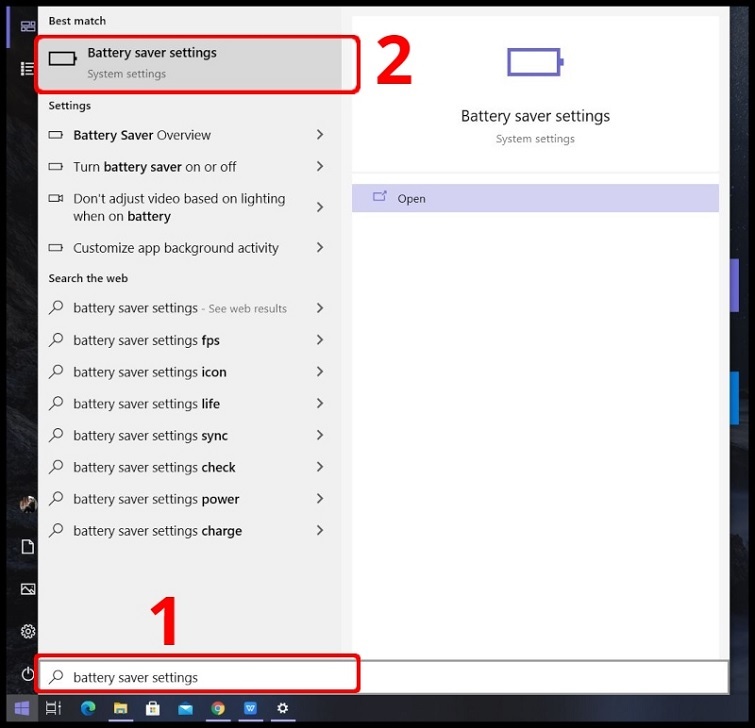
Bước 2: Bạn tiến hành bật chế độ Battery Saver bằng cách di chuyển thanh trượt từ Off sang On theo hướng bên phải, như minh họa ở dưới.
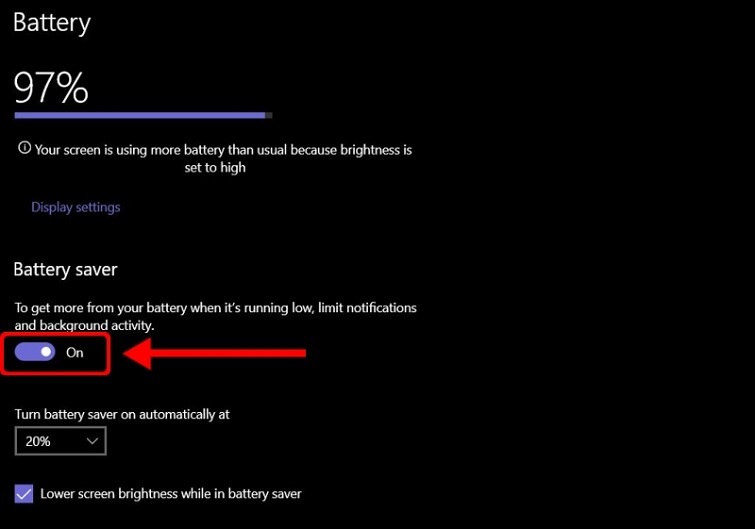
Việc vô hiệu hóa các ứng dụng chạy nền trên hệ điều hành Windows 10 không chỉ là một quá trình vô cùng đơn giản, mà còn mang lại hiệu suất ngay tức thì cho hệ thống của bạn. Hành động này không chỉ giúp máy tính hoạt động mượt mà hơn mà còn có lợi ích đặc biệt đối với các máy tính có cấu hình thấp, tăng cường khả năng xử lý và tối ưu hóa trải nghiệm sử dụng.
Dưới đây là chia sẻ từ Hệ thống sửa chữa laptop Đà Nẵng, đơn vị uy tín hàng đầu tại Techcare về cách tắt ứng dụng chạy ngầm win 10. Chúc các bạn thực hiện thành công! Nếu có bất kỳ thắc mắc nào, bạn có thể đến trực tiếp tại hệ thống để nhận được sự hỗ trợ và tư vấn chi tiết hơn.










