Nhiều người dùng có cảm giác khó chịu bởi sự xuất hiện liên tục của các thông báo ở góc phải màn hình máy tính Win 10. Vì vậy, Techcare sẽ hướng dẫn đến bạn một số cách tắt thông báo trên máy tính Win 10 đơn giản nhất. Hãy cùng theo dõi ngay bên dưới nhé!
Tại sao nên tắt thông báo trên máy tính Win 10?
Trong quá trình sử dụng, người dùng thường tắt thông báo trên máy tính với một số lý do như sau:
- Tăng hiệu suất làm việc: Thông báo liên tục có thể làm sao nhãng, gián đoạn quá trình làm việc hoặc học tập. Từ đó, làm giảm hiệu suất công việc.
- Bảo mật và quyền riêng tư: Một số người dùng muốn giữ thông tin cá nhân và bảo mật dữ liệu, không muốn thông báo hiển thị trên màn hình khóa hay màn hình chính khi không cần thiết.
- Trải nghiệm người dùng: Có một số người dùng thực hiện cách tắt thông báo trên máy tính vì không thích bị làm phiền bởi các thông báo. Đặc biệt là khi họ đang tập trung làm một việc quan trọng nào đó.
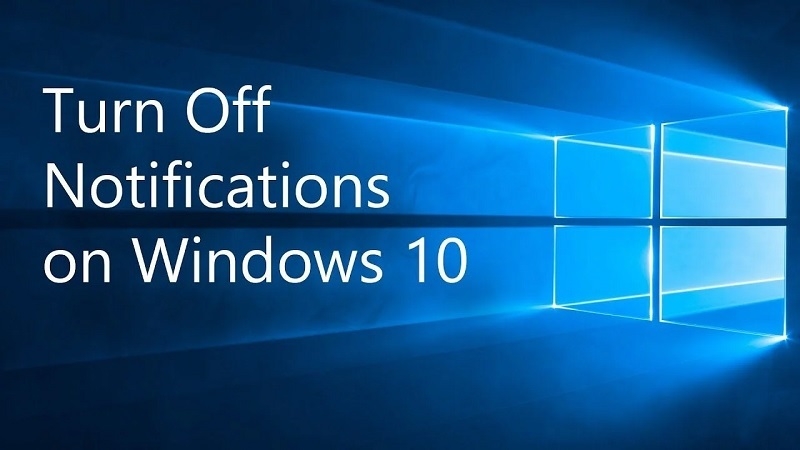
- Chế độ tập trung: Trong những trường hợp cần sự tập trung tối đa như khi xem phim, làm bài kiểm tra hay các công việc đòi hỏi sự tập trung cao. Lúc này, việc tắt thông báo có thể giúp tạo ra môi trường làm việc hiệu quả hơn.
Việc tắt thông báo trên Windows 10 giúp cá nhân hóa và tối ưu hóa trải nghiệm sử dụng máy tính theo nhu cầu, sở thích cụ thể của người dùng.
Hướng dẫn cách tắt thông báo trên máy tính Win 10
Để tắt thông báo trên Windows 10, bạn có thể thực hiện các bước sau:
Bước 1: Trước hết, bạn hãy nhấn vào biểu tượng như hình bên dưới để mở Action Center.

Bước 2: Tiếp theo, bạn chọn mục All Settings.
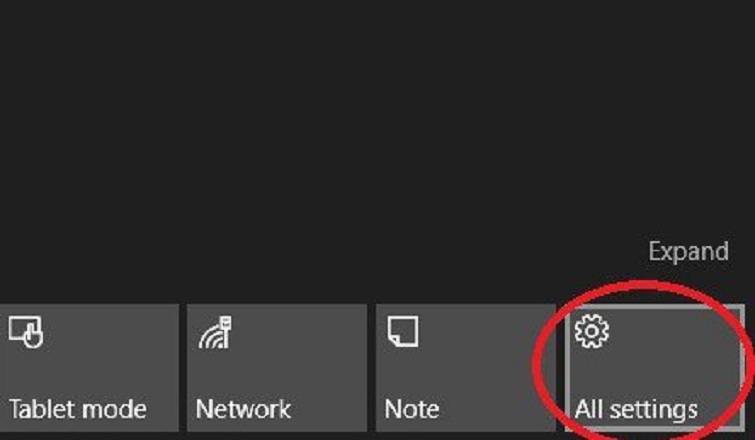
Bước 3: Chọn Settings để tiếp tục.
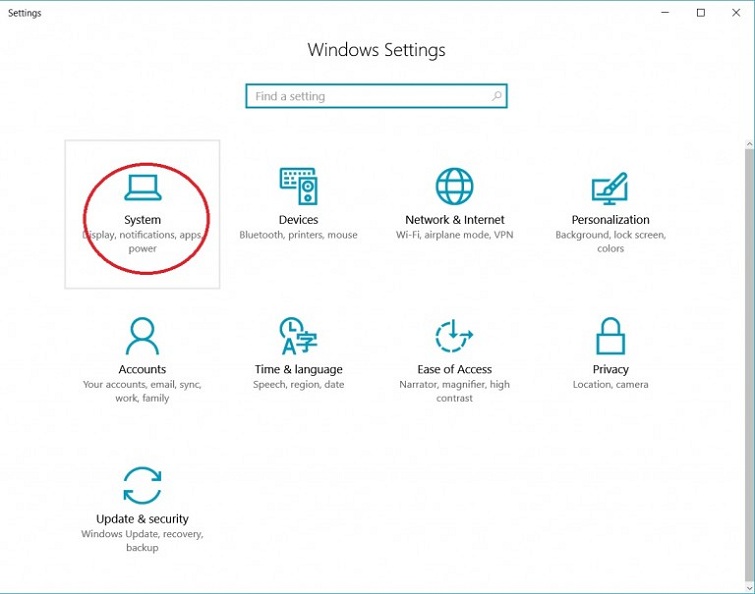
Bước 4: Cuối cùng, bạn chọn mục "Notifications & actions" trong khung danh sách bên trái rồi tắt các thành phần ở phần Notifications là xong.
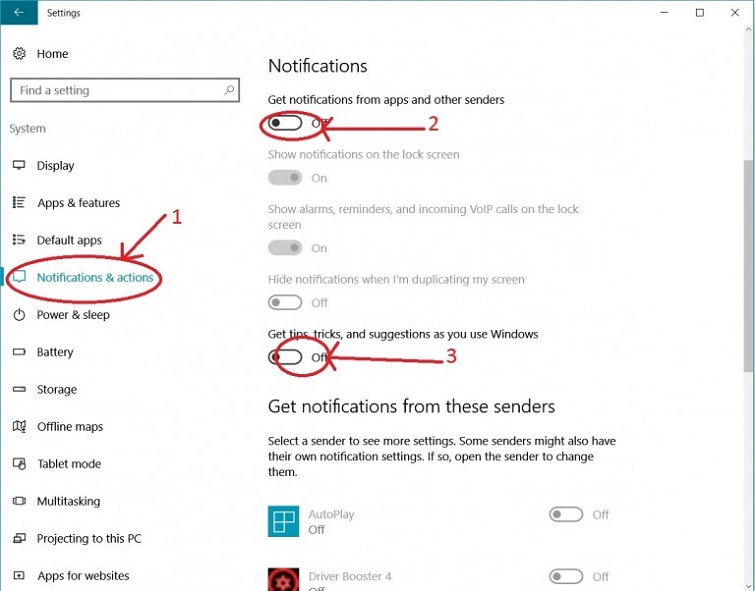
Lưu ý: Nếu bạn muốn giữ lại thông báo từ các phần mềm mà bạn đã cài đặt. Bạn có thể điều chỉnh bật hoặc tắt thông báo cho từng phần mềm trong phần "Get notifications from these senders".
Tham khảo thêm: Cách tắt thông báo you need to activate windows in settings
Cách tắt thông báo của từng ứng dụng trên máy tính
Đối với trường hợp bạn muốn tắt thông báo của từng ứng dụng một cách riêng lẻ, hãy thực hiện theo các bước dưới đây:
Bước 1: Hãy nhấn vào biểu tượng Windows và nhập từ khóa "Settings". Chọn "Settings" từ danh sách kết quả hiển thị.
Bước 2: Tiếp theo, bạn chọn System.
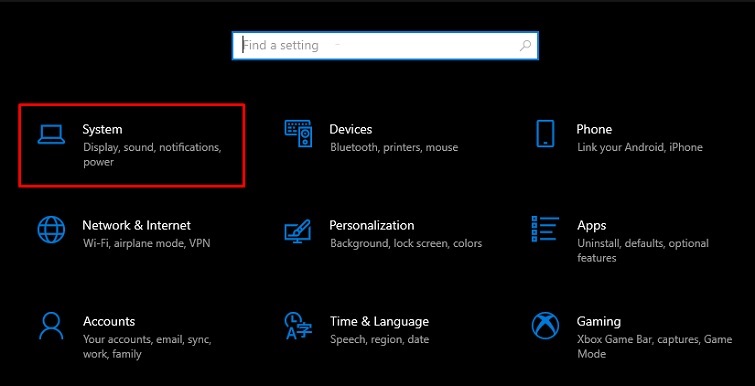
Bước 3: Trong bảng điều khiển ở phía bên trái, bạn nhấn vào mục "Notifications & actions". Sau đó, dưới phần "Get notifications from these senders", hãy tắt thông báo cho các ứng dụng bạn muốn bằng cách kéo thanh trượt sang phía bên trái (Off) là được.
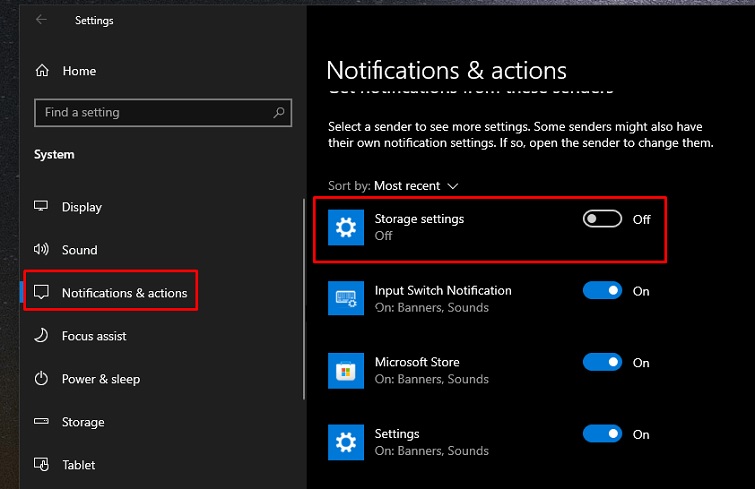
Tham khảo thêm cách tắt thông báo sinh nhật trên Zalo
Cách tắt thông báo trên màn hình khóa Windows 10
Tại màn hình khóa, người dùng thường nhận thông báo từ hệ điều hành Windows hoặc các ứng dụng khác. Đối với máy tính sử dụng hệ điều hành Windows 10, việc nhận thông báo là khá phổ biến. Nếu bạn muốn tắt thông báo tại màn hình khóa, hãy thực hiện các bước sau:
Bước 1: Hãy mở cửa sổ Windows Settings bằng cách nhấn tổ hợp phím Windows + I. Tiếp theo, chọn vào mục "System".
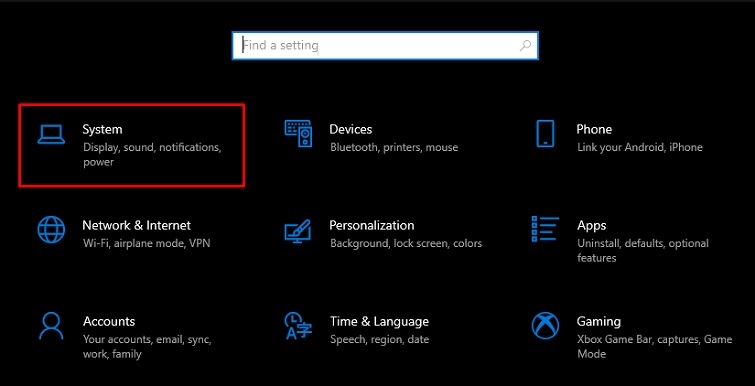
Bước 2: Di chuyển đến phần bên trái và chọn "Notifications & actions". Sau đó, bạn chỉ cần hủy chọn tại mục "Show notifications on the lock screen".
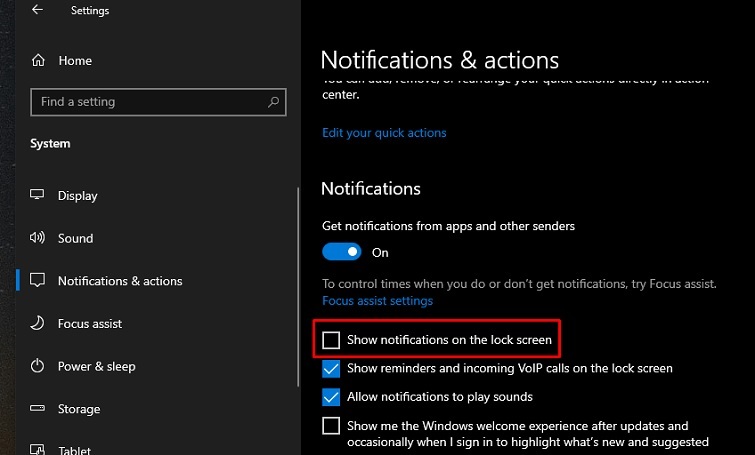
Như vậy sẽ giúp bạn chặn được hầu hết các thông báo (không phải tất cả). Nếu bạn muốn tắt hoàn toàn tất cả thông báo trên màn hình khóa, hãy tiếp tục thực hiện các bước sau:
Bước 3: Nhấp chuột phải vào bất kỳ vùng trống nào trên màn hình Desktop rồi chọn "Personalize".
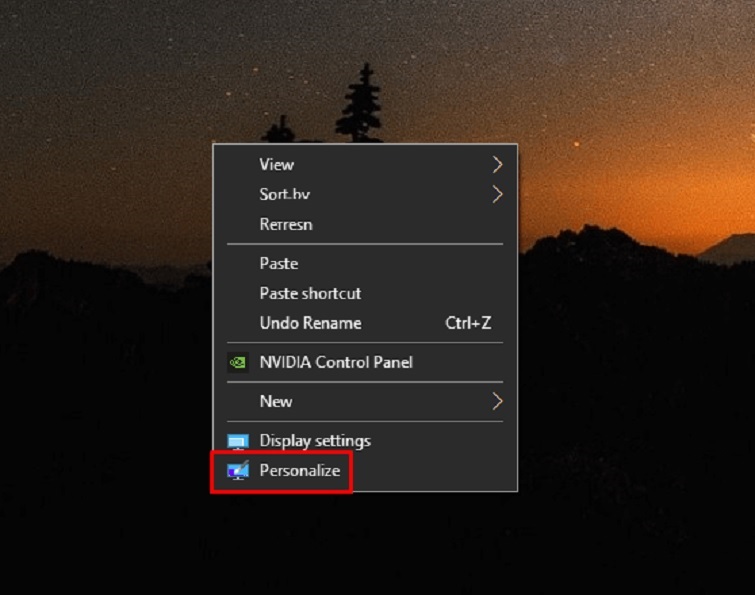
Bước 4: Tại cửa sổ mới hiển thị, bạn nhấn vào tùy chọn "Lock screen". Tiếp theo, hãy chuyển trạng thái sang Off tại dòng "Get fun facts, tips, and more from Windows and Cortana on your lock screen".
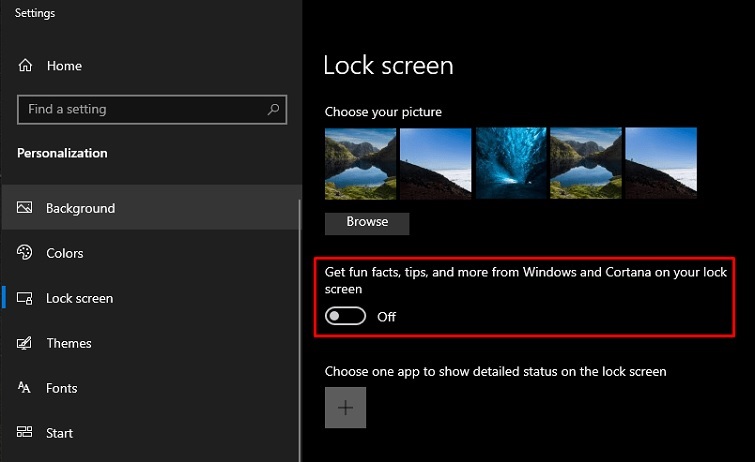
Bước 5: Cuối cùng, bạn nhấn vào các ứng dụng ở hai mục "Choose an app to show detailed status" và "Choose apps to show quick status". Cuối cùng, bạn chọn "None" để kết thúc.
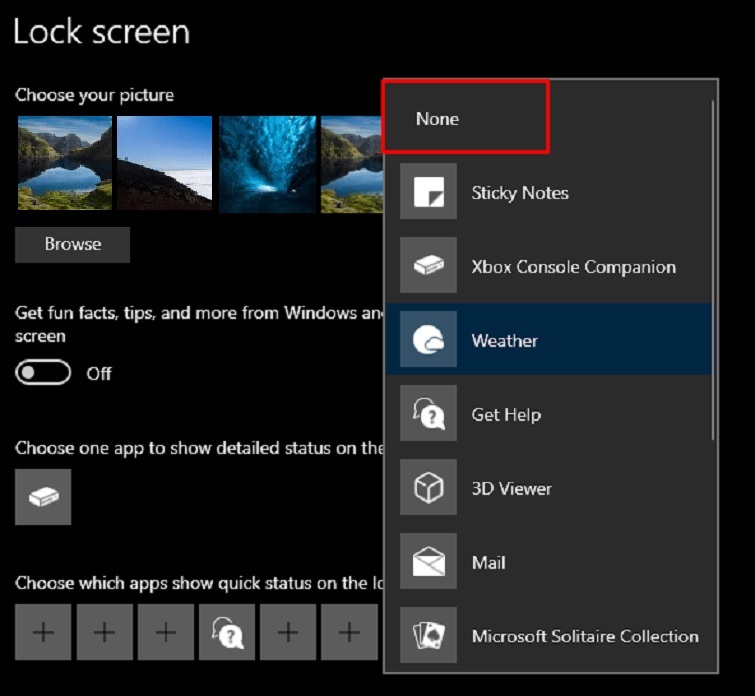
Sau khi hoàn thành các bước trên, bạn sẽ không còn thấy bất kỳ thông báo nào xuất hiện trên màn hình khóa của máy tính.
Tham khảo thêm cách khắc phục lỗi không tắt được chế độ máy bay trên win 10
Cách tắt thông báo tạm thời trên win 10
Nếu bạn muốn tạm thời ẩn thông báo trên máy tính Windows 10 để tập trung vào công việc hoặc học tập, bạn có thể sử dụng tính năng Focus Assist theo các bước sau:
Bước 1: Hãy nhấn tổ hợp phím Windows + A và chọn "Focus Assist".
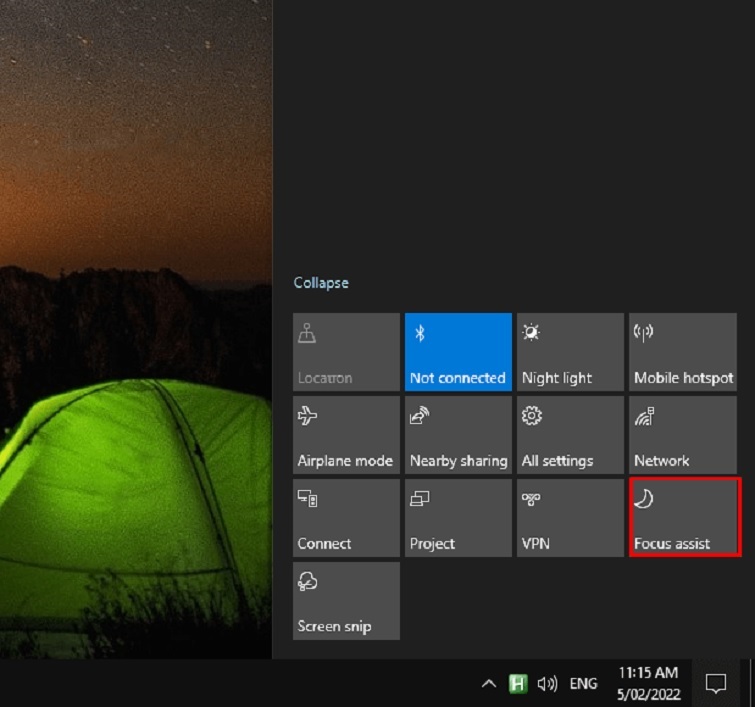
Bước 2: Tại đây, sẽ có 2 tùy chọn mà các bạn có thể áp dụng. Đó là "Priority Only" - chỉ hiển thị các thông báo ưu tiên và "Alarms Only" - chỉ có thông báo báo thức được hoạt động.
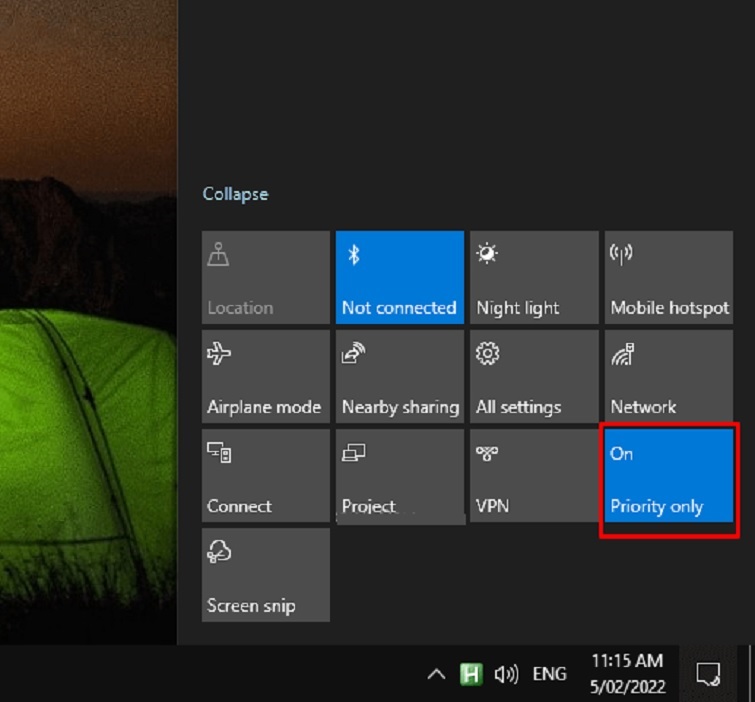
Tùy thuộc vào nhu cầu cụ thể của mỗi người dùng mà các bạn có thể áp dụng tùy chọn phù hợp nhất!
Xem thêm: Cách tắt update win 10 hiệu quả 100% chỉ với vài thao tác cơ bản
Kết luận
Đó là cách tắt thông báo trên máy tính Windows 10 đơn giản nhất mà Techcare - Hệ thống sửa chữa laptop Đà Nẵng uy tín giá rẻ muốn chia sẻ đến các bạn. Hy vọng với sự hướng dẫn chi tiết ở trên sẽ giúp các bạn thực hiện thành công một cách nhanh chóng nhé!










