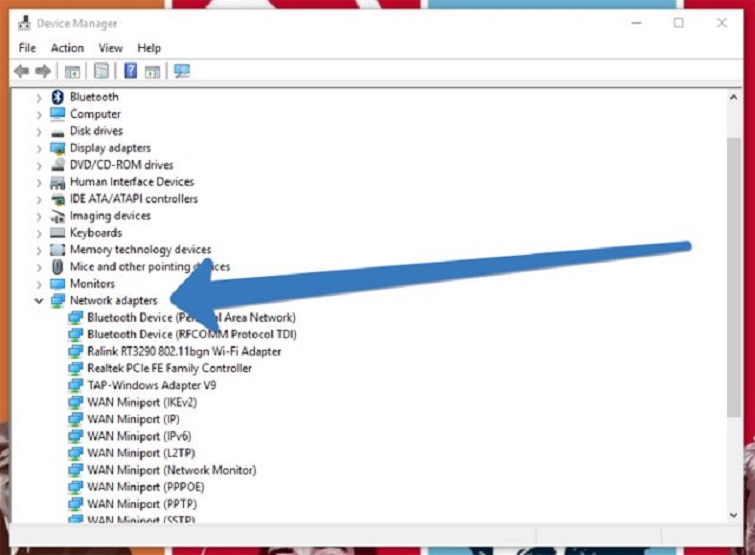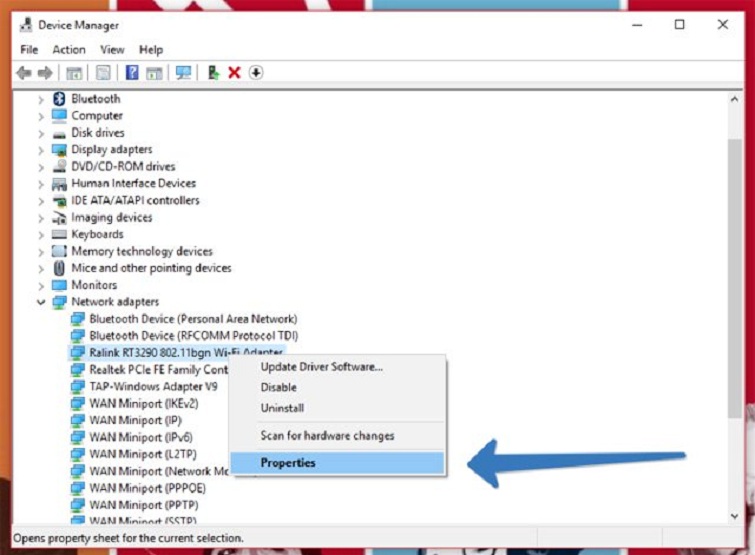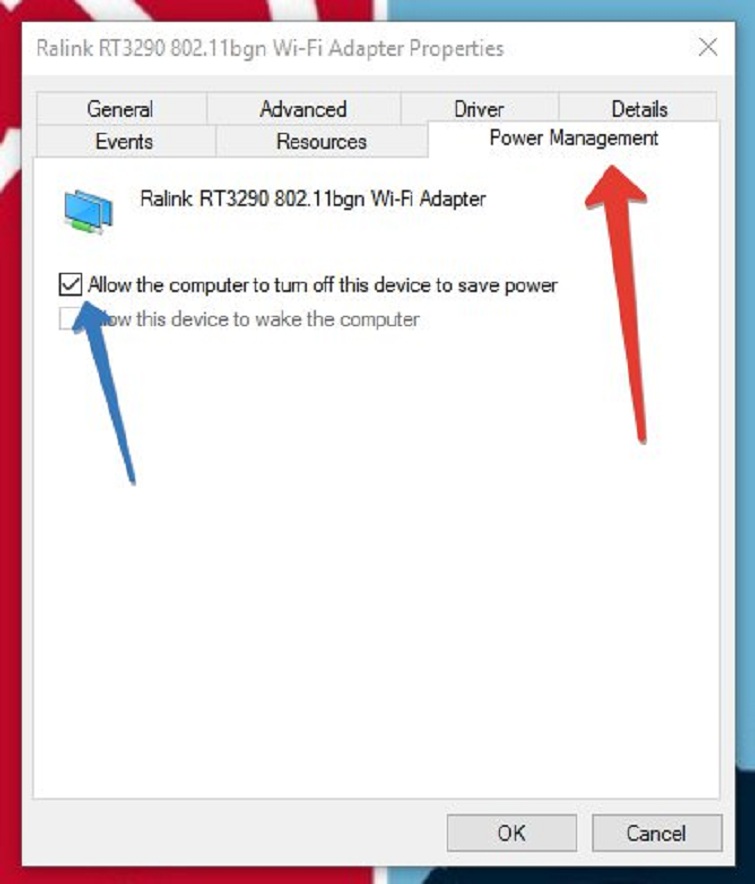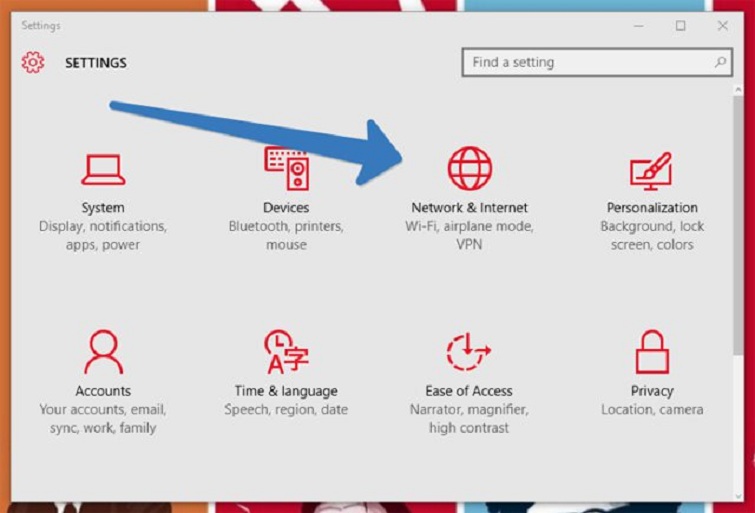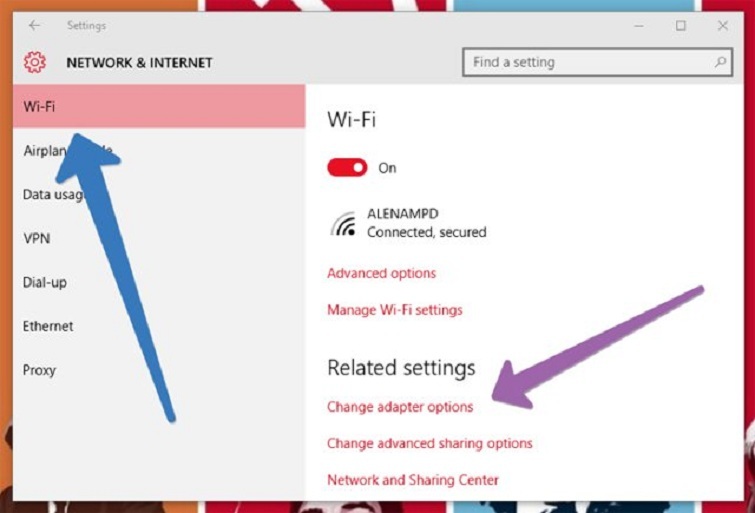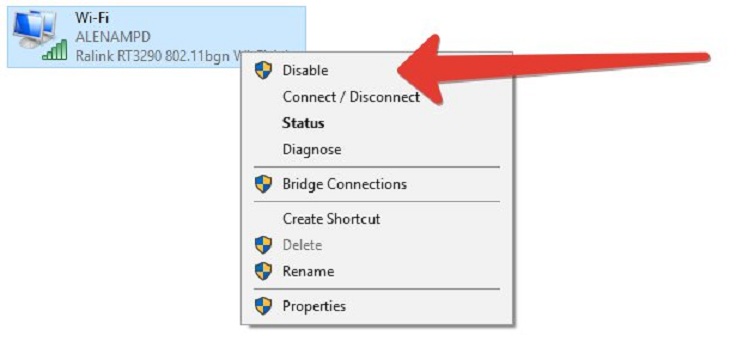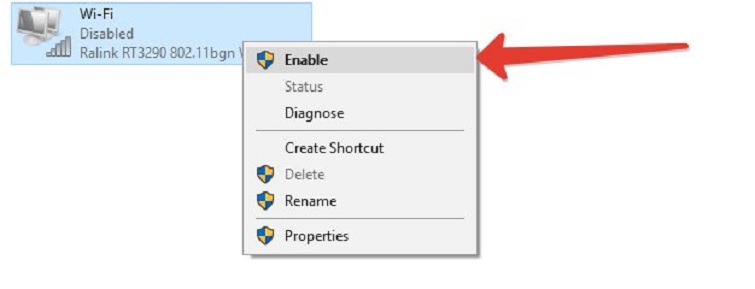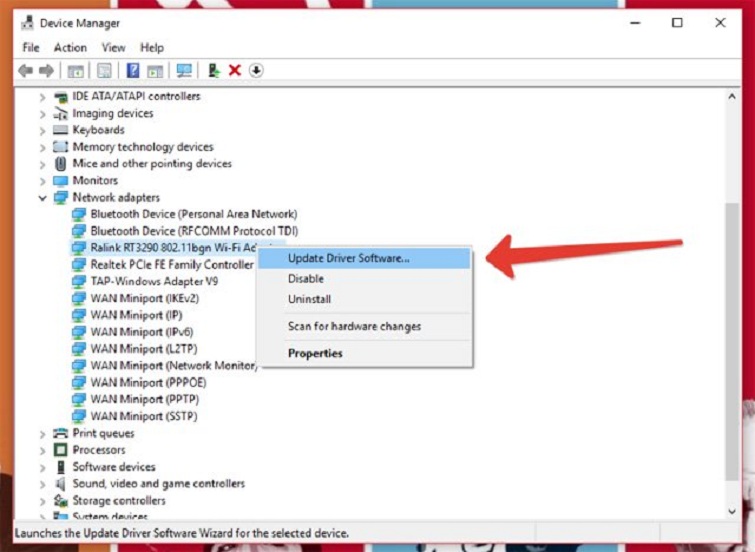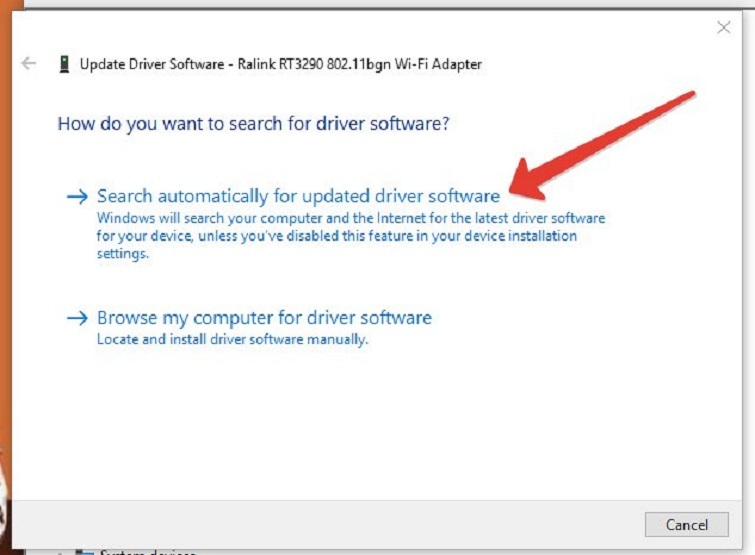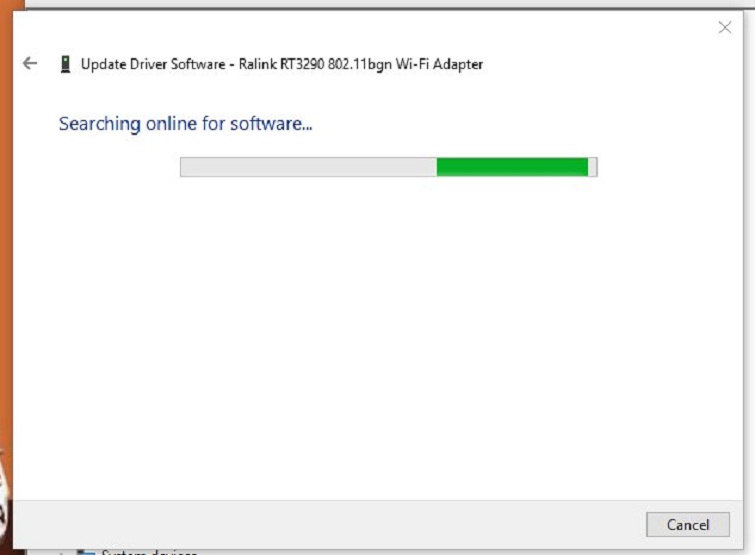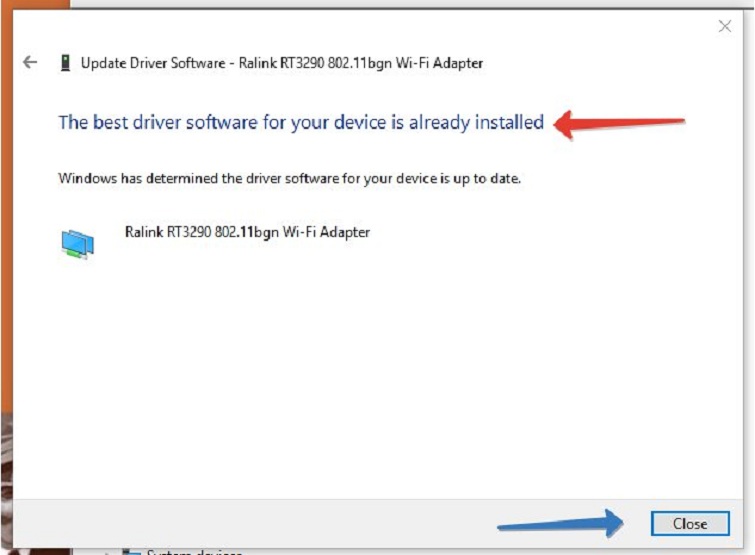Gần đây, có nhiều người dùng thường hay phàn nàn về vấn đề không tắt được chế độ máy bay khi cập nhật lên hệ điều hành Windows 10. Lỗi chế độ máy bay không tắt được không tắt được có thể là do không xuất hiện nút bật tắt chế độ. Trong một số trường hợp khi khi chế độ máy bay tự động bật, vì vậy không thể thực hiện kết nối với các thiết bị không dây khác. Nên ở bài viết này, hệ thống mua bán laptop cũ Đà Nẵng sẽ hướng dẫn đến các bạn một số cách sửa lỗi không tắt chế độ máy bay trên Win 10 đơn giản.
Xem thêm: Cách phá pass win 10 bằng usb boot
Cách 1: Thay đổi những thuộc tính của Network Adapter
Bước 1: Trước hết, bạn tìm đến mục Device Manager trong menu Start hoặc Cortana rồi mở nó ra.
Bước 2: Sau đó, tiến hành truy cập vào phần Network Adapter bằng cách click đúp chuột vào nó.
Bước 3: Hãy tìm modem không dây của bạn trong danh sách có sẵn rồi nhấn chuột phải để mở Properties.
Xem thêm: Win 10 bị treo ở màn hình welcome
Bước 4: Khi hộp thoại Properties hiển thị, bạn chọn vào tab Power Management sau đó bỏ chọn mục Allow the computer to turn off this device to save power.
Bước 5: Bạn bấm nút OK để áp dụng những thay đổi. Thao tác này sẽ giúp bạn sửa lỗi không tắt được chế độ máy bay trên win 10.
Cách 2: Bật nút công tắc không dây ở trên máy tính
Nếu máy tính của các bạn có nút công tắc không dây thì hãy bật lên nếu nó đang bị tắt.
Cách 3: Vô hiệu hóa và kích hoạt kết nối mạng
Bước 1: Đầu tiên, bạn vào Settings và nhấn vào mục Network & Internet.
Bước 2: Theo mặc định thì phần cài đặt của phần Wifi sẽ ở ngay bên trái. Hãy chú ý đến phần khung bên phải của cài đặt Wifi, bạn tìm đến liên kết Change adapter options rồi click chuột vào nó.
Bước 3: Có một cửa sổ sẽ được hiển thị, tiến hành nhấn chuột phải vào kết nối không dây sau đó chọn Disable.
Bước 4: Với thao tác này sẽ giúp vô hiệu hóa kết nối không dây. Nếu các bạn muốn kích hoạt lại thì chỉ cần nhấn chuột phải và chọn vào Enable.
Cách 4: Cập nhật phần mềm driver cho Network Adapter
Link tải phần mềm cập nhật driver mạng:
https://drive.google.com/file/d/1CFY7p8Ll15j1twL97qUbHoawn3LAMls0/view
Bước 1: Tiến hành mở Device Manager lên.
Bước 2: Tìm đến tùy chọn Network Adaptor rồi mở rộng để có thể xem toàn bộ danh sách.
Bước 3: Tiếp theo, bạn nhấn chuột phải vào adapter không dây và click chuột vào mục Update driver software.
Bước 4: Khi cửa sổ mới xuất hiện, bạn hãy chọn vào phương thức cập nhật driver, nhấn chuột vào mục Search automatically for updated driver software.
Bước 5: Lúc này, hệ thống sẽ tìm kiếm online để tiến hành cập nhật driver.
Bước 6: Sẽ có một thông báo Windows has successfully updated your driver software xuất hiện và cho biết đã cập nhật driver thành công.
Đó là một số cách sửa lỗi không tắt chế độ máy bay trên Win 10 mà hệ thống sửa chữa laptop muốn gợi ý đến các bạn. Chúc các bạn thực hiện thành công!