Nhiều người sử dụng đã bày tỏ khó khăn khi truy cập internet trên Windows 10 và gặp phải thông báo lỗi "The default gateway is not available". Để giúp các bạn giải quyết vấn đề này, Techcare - hệ thống sửa chữa laptop chất lượng và uy tín tại Đà Nẵng, xin chia sẻ một số giải pháp đơn giản ngay dưới đây.
Xem thêm: Cách đổi tên máy tính win 10
Xem thêm: Cách chia ổ đĩa win 10
Xem thêm: Cách xem phiên bản win 10 đang dùng
Xem thêm: Kiểm tra net framework trên win 10
Xem thêm: Cách tắt ứng dụng chạy ngầm Win 10
- Khởi động lại modem hoặc router
- Update driver Network bằng cách sử dụng Windows Update
- Update driver card mạng bằng tay
- Thay đổi thiết lập Power Management cho card mạng
- Thay đổi Power saving mode cho card mạng không dây
- Thay đổi Wireless mode là 802.11g
- Sử dụng Netshell reset lệnh
- Gỡ bỏ các chương trình diệt virus
- Lời kết
1. Khởi động lại modem hoặc router
Một giải pháp đơn giản để khắc phục lỗi "The default gateway is not available" là khởi động lại thiết bị modem hoặc router mà máy tính của bạn đang kết nối. Trong nhiều trường hợp, lỗi kết nối có thể xuất phát từ sự cố trên thiết bị modem hoặc router, và việc khởi động lại chúng có thể giải quyết vấn đề. Đôi khi, modem hoặc router có thể gặp phải lỗi, dẫn đến sự cố kết nối trên máy tính Windows 10 của bạn. Tuy nhiên, bạn có thể yên tâm, vì chỉ cần khởi động lại modem hoặc router là bạn đã có thể khắc phục vấn đề này một cách đơn giản.
2. Update driver Network bằng cách sử dụng Windows Update
Download phần mềm cập nhật driver network:
https://drive.google.com/file/d/1zvuayzh7LpewD8oGvWWcdXnriz1hPUdS/view?usp=sharing
Sau khi nâng cấp lên Windows 10 và chưa cài đặt driver, bạn có thể thực hiện các bước sau để khắc phục sự cố:
- Bước 1: Mở Start Menu và nhập "Device Manager" vào khung tìm kiếm. Nhấn Enter để mở cửa sổ Device Manager.
- Bước 2: Trong cửa sổ Device Manager, tìm đến mục "Network Adapters."
- Bước 3: Mở rộng "Network Adapters" và tìm đến mục "Wireless Adapters."
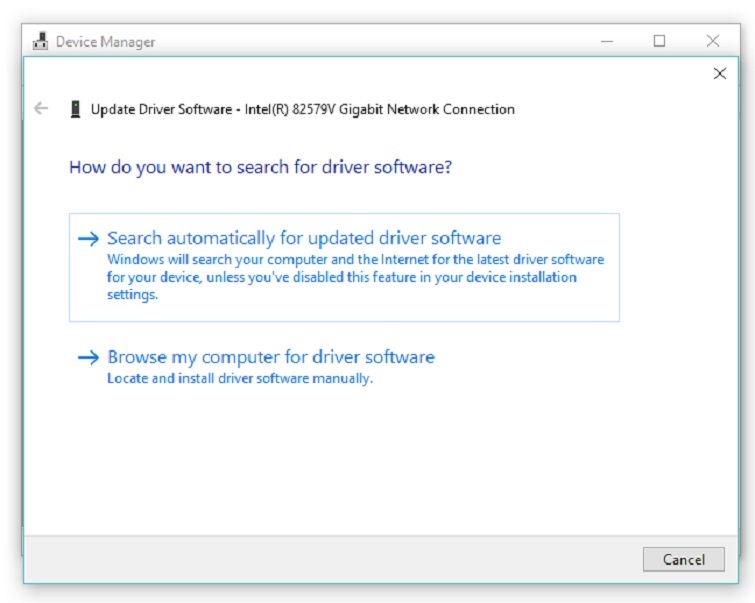
- Bước 4: Chuột phải vào "Wireless Adapters" và chọn "Update Driver Software."
- Bước 5: Trong cửa sổ tiếp theo, chọn "Search Automatically for Updated Drivers."
- Bước 6: Sau khi tải và cài đặt driver thành công, khởi động lại máy tính của bạn. Kết nối mạng sẽ được khôi phục và hoạt động bình thường.
Nhớ thực hiện theo đúng thứ tự các bước trên để đảm bảo quá trình cài đặt diễn ra mượt mà và hiệu quả. Tuy nhiên, nếu vấn đề "The default gateway is not available" vẫn tiếp tục, bạn có thể thử cách cập nhật driver card mạng bằng cách thủ công ở phần tiếp theo nhé!
3. Update driver card mạng bằng tay
Bước 1: Trước hết, truy cập trang chủ của nhà sản xuất để tải về phiên bản driver mới nhất cho card mạng.
Bước 2: Tiếp theo, trên thanh Start Menu, nhập "Device Manager" vào khung tìm kiếm và nhấn Enter để mở cửa sổ Device Manager.
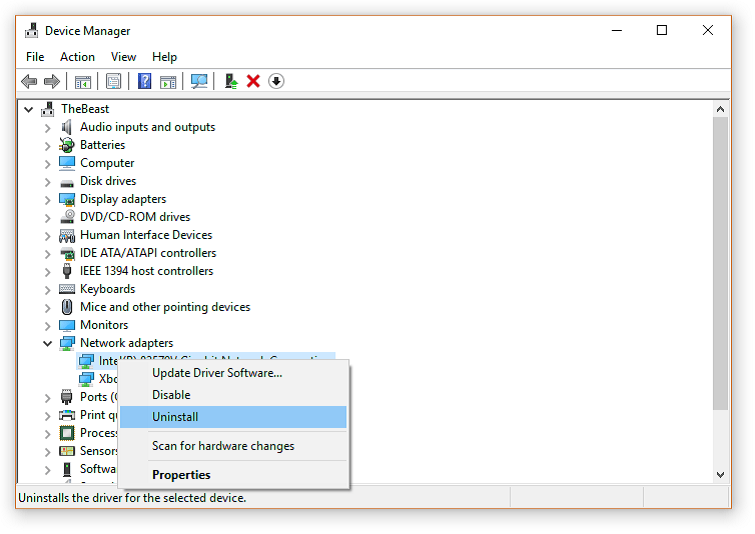
Bước 3: Tìm và nhấn chuột phải vào mục "Wireless Adapter" dưới phần "Network adapters" => Sau đó chọn "Uninstall" để gỡ bỏ cài đặt driver hiện tại.
Bước 4: Sau đó, chạy file cài đặt driver mới mà bạn đã tải về từ trang chủ của nhà sản xuất.
Sau khi cài đặt thành công, thông báo lỗi "The default gateway is not available" sẽ không còn xuất hiện nữa. Điều này giúp khắc phục vấn đề mạng và đảm bảo kết nối mạng của bạn hoạt động ổn định.
4. Thay đổi thiết lập Power Management cho card mạng
Các bạn hãy thực hiện theo các bước dưới đây:
Bước 1: Sử dụng tổ hợp phím Windows + X để mở Menu Power User lên, Sau đó bạn nhấn chọn mục Device Manager.
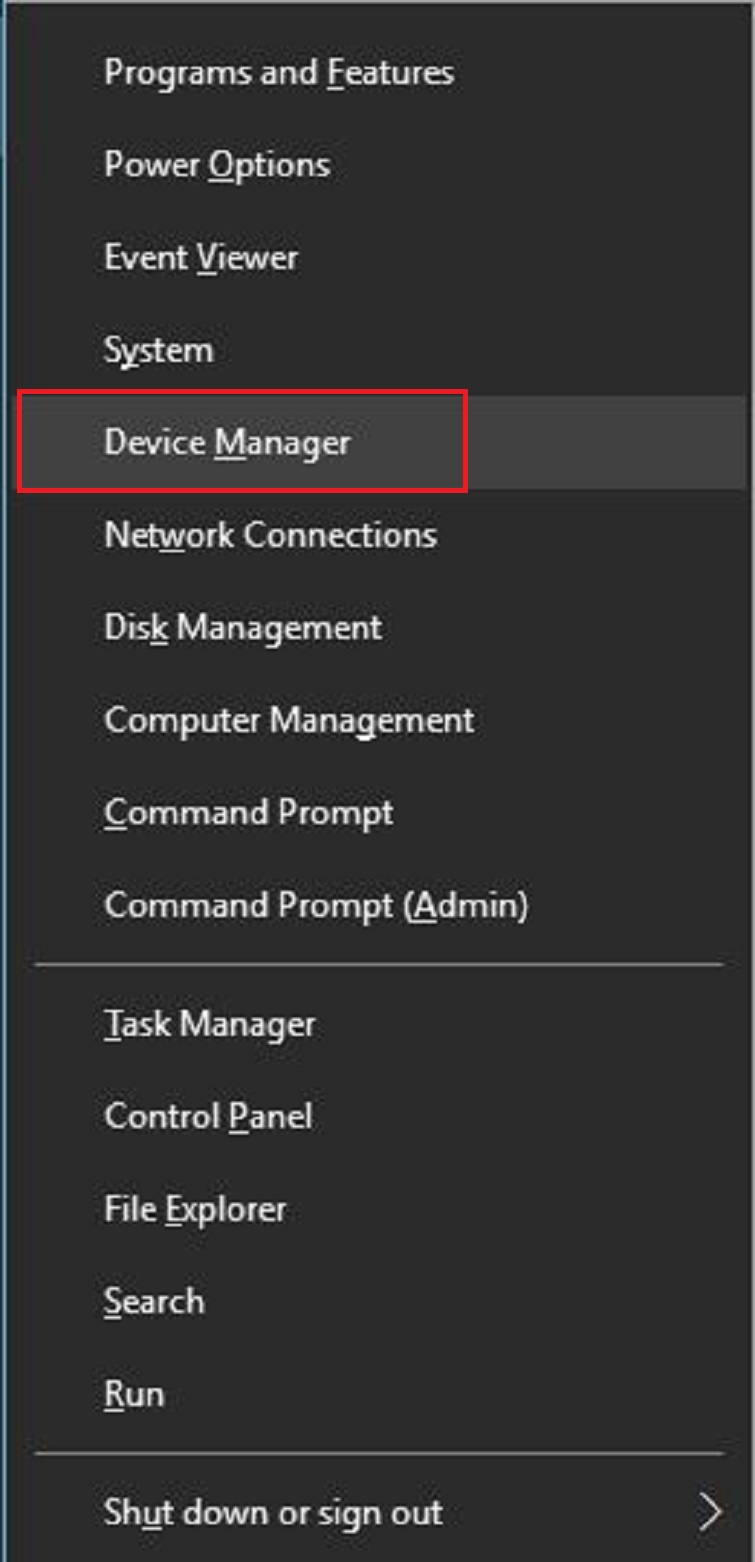
Bước 2: Ở cửa sổ Device Manager, bạn tìm mục và nhấn đúp chuột vào Network Adapter.
Bước 3: Tiếp theo, cửa sổ Properties sẽ xuất hiện, bạn hãy nhấn chọn thẻ Power Management rồi bỏ tích ở mục tùy chọn Allow the computer to turn off this device to save power. Cuối cùng, nhấn nút OK để lưu lại tất cả thay đổi.
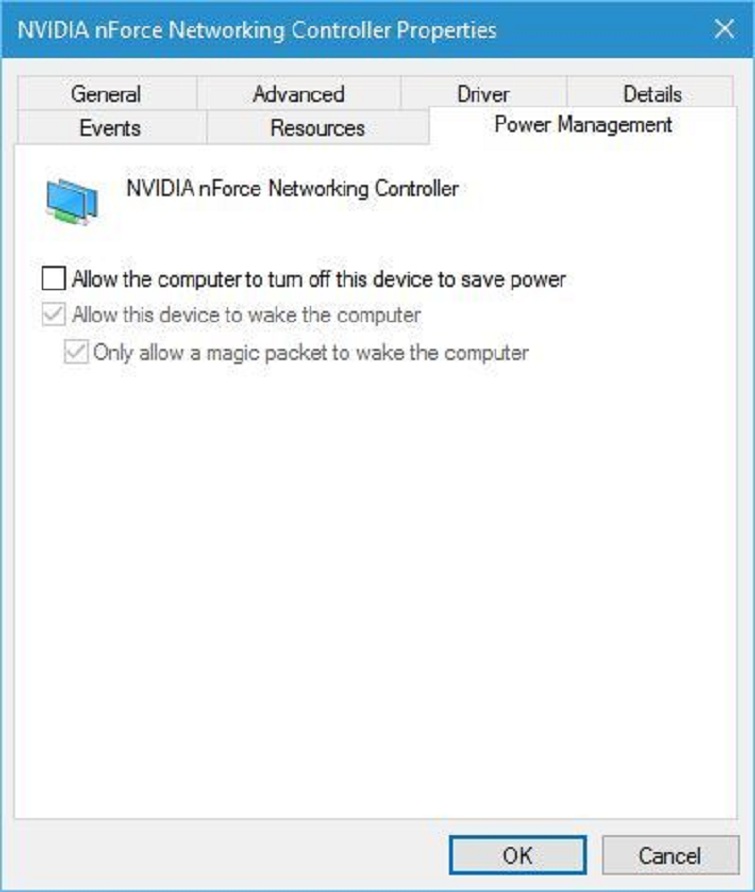
5. Thay đổi Power saving mode cho card mạng không dây
Để thay đổi Power Saving Mode cho card mạng không dây trên máy tính của bạn. Bạn có thể thực hiện các bước sau (lưu ý rằng giao diện có thể khác nhau tùy thuộc vào hệ điều hành và driver mà bạn đang sử dụng):
Bước 1: Đầu tiên, hãy nhấn tổ hợp phím Windows + S và nhập "Power Options". Sau đó, chọn "Power Options" để mở cửa sổ Power Options.
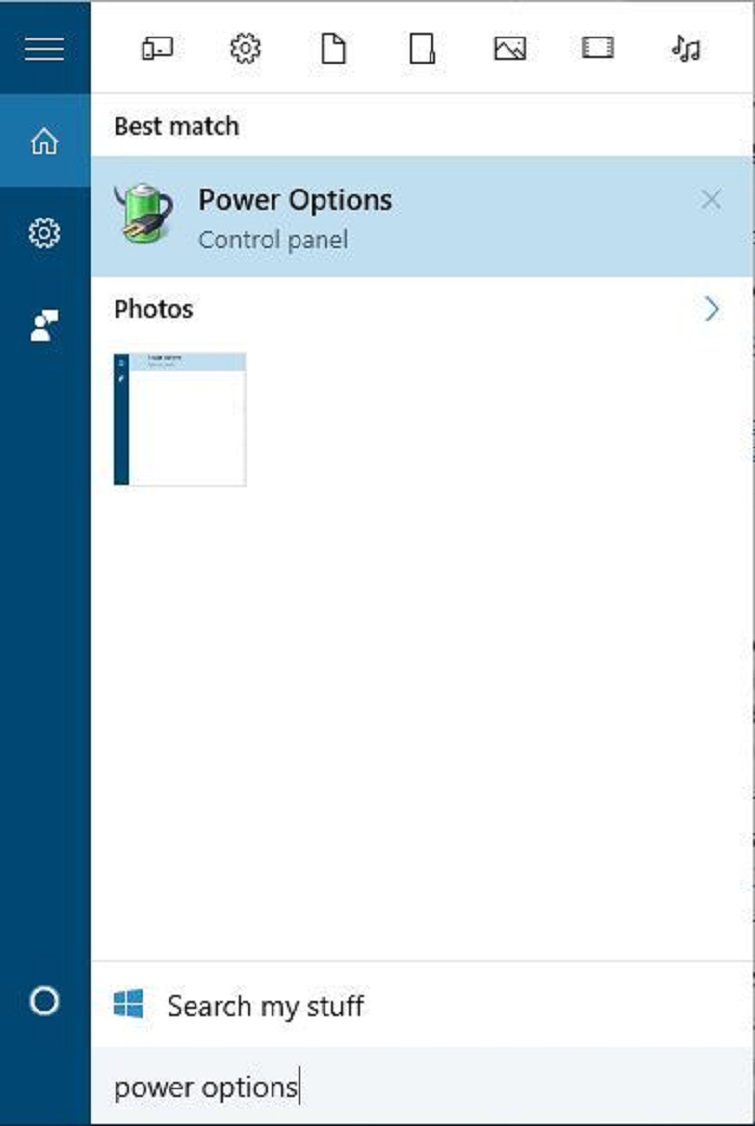
Bước 2: Trong cửa sổ Power Options, tìm kế hoạch hiện tại của bạn và nhấn chọn vào "Change plan settings"
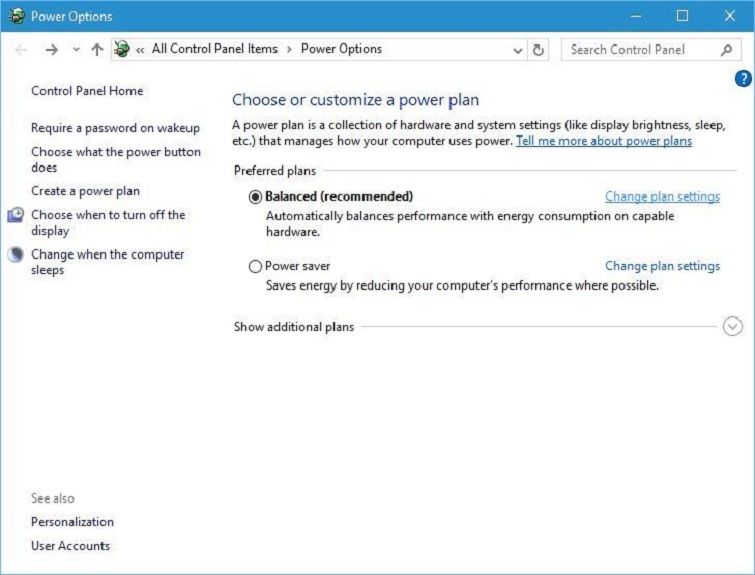
Bước 3: Tiếp tục, hãy chọn "Change advanced power settings".
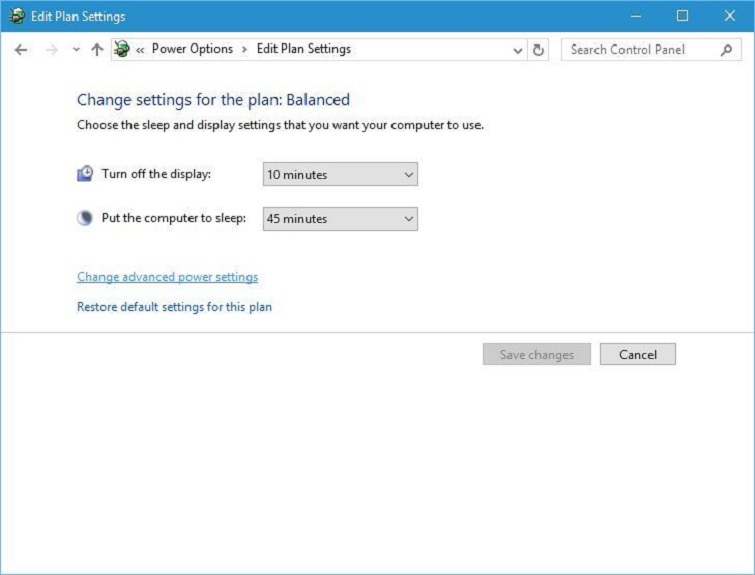
Bước 4: Tìm đến mục "Wireless Adapter Settings" và thiết lập tùy chọn trong chế độ "Maximum Performance".
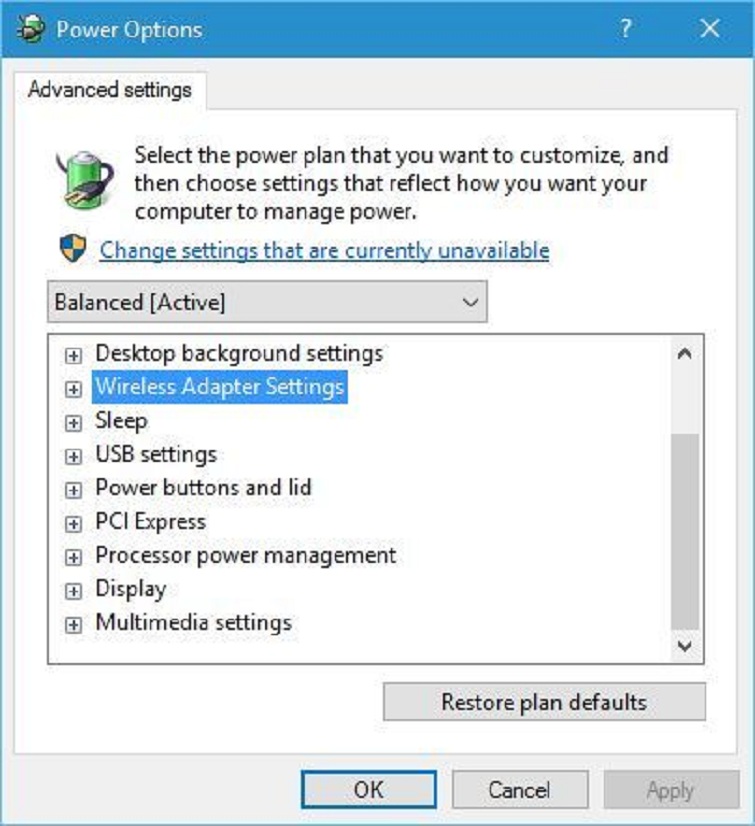
Bước 5: Cuối cùng, nhấn chọn "Apply" và sau đó chọn "OK" để lưu lại những thay đổi.
6. Thay đổi Wireless mode là 802.11g
Để thay đổi Wireless mode thành 802.11g, bạn có thể thực hiện các bước sau:
Bước 1: Đầu tiên, hãy mở cửa sổ Network Connections bằng cách nhấn tổ hợp phím Windows + X và sau đó chọn "Network Connections" => Nhấn "Apply" và sau đó chọn "OK" để lưu lại những thay đổi.
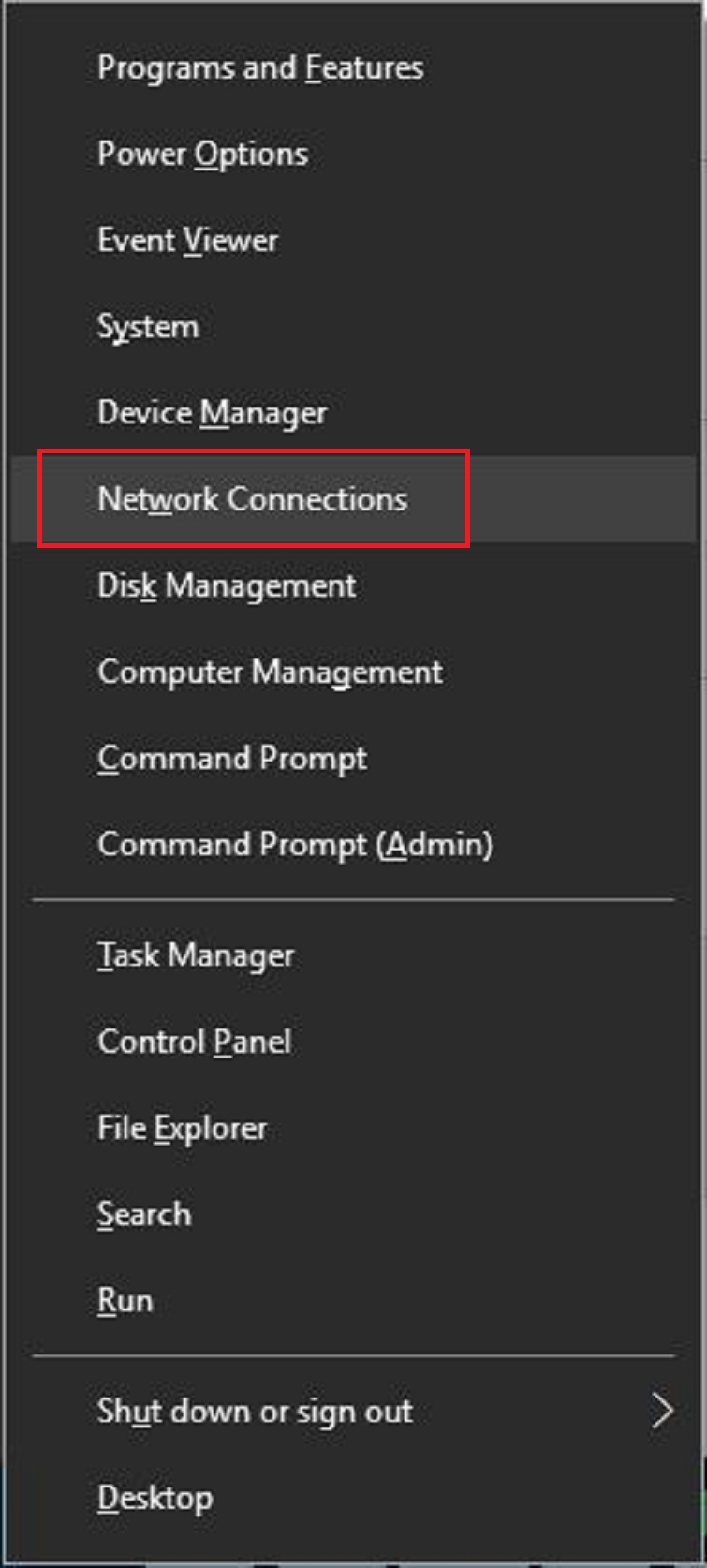
Bước 2: Tiếp theo, định vị card mạng không dây của bạn trong cửa sổ Network Connections => Kích chuột phải vào đối tượng đó và chọn "Properties".
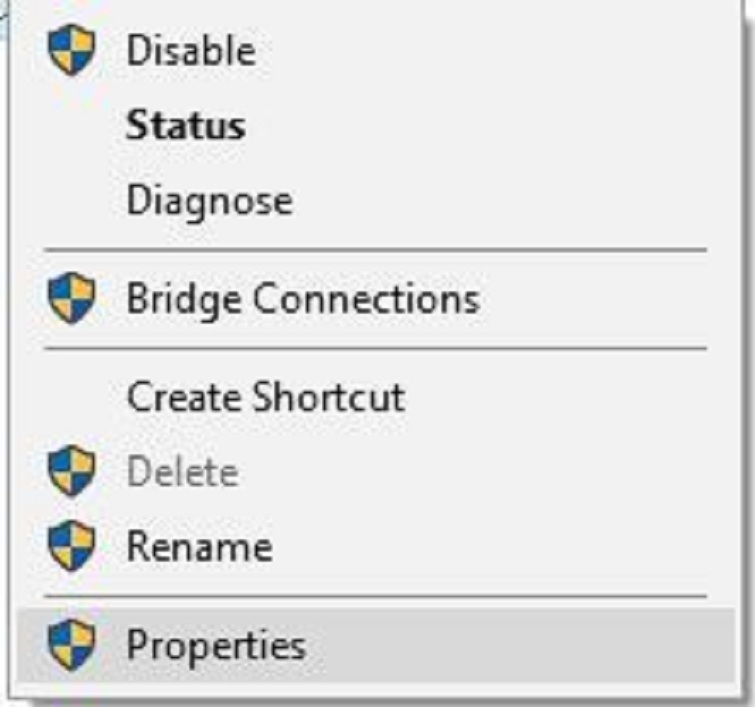
Bước 3: Sau đó, nhấn vào nút "Configure".
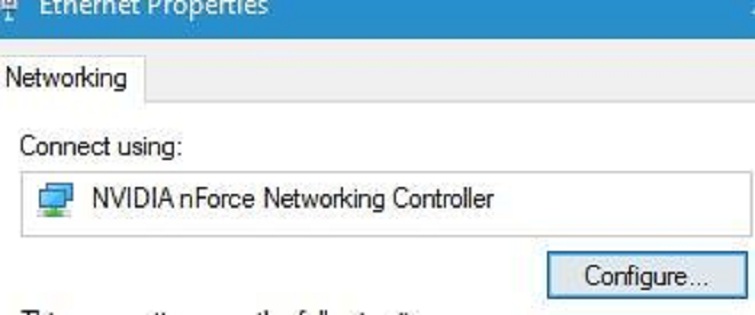
Bước 4: Tại đây, bạn chọn thẻ "Advanced", sau đó chọn mục "Wireless Mode". Trong menu dropdown, bạn lựa chọn tùy chọn "802.11g".
Bước 5: Hãy lưu lại các thay đổi và sau đó kiểm tra xem lỗi còn xuất hiện hay không!
7. Sử dụng Netshell reset lệnh
Bước 1: Để mở Menu Power User và chọn Command Prompt (Admin) trong Windows, bạn có thể sử dụng tổ hợp phím Windows + X. Sau đó, thực hiện các bước sau: Nhấn tổ hợp phím Windows + X để mở Menu Power User => Chọn Command Prompt (Admin) từ danh sách các tùy chọn.
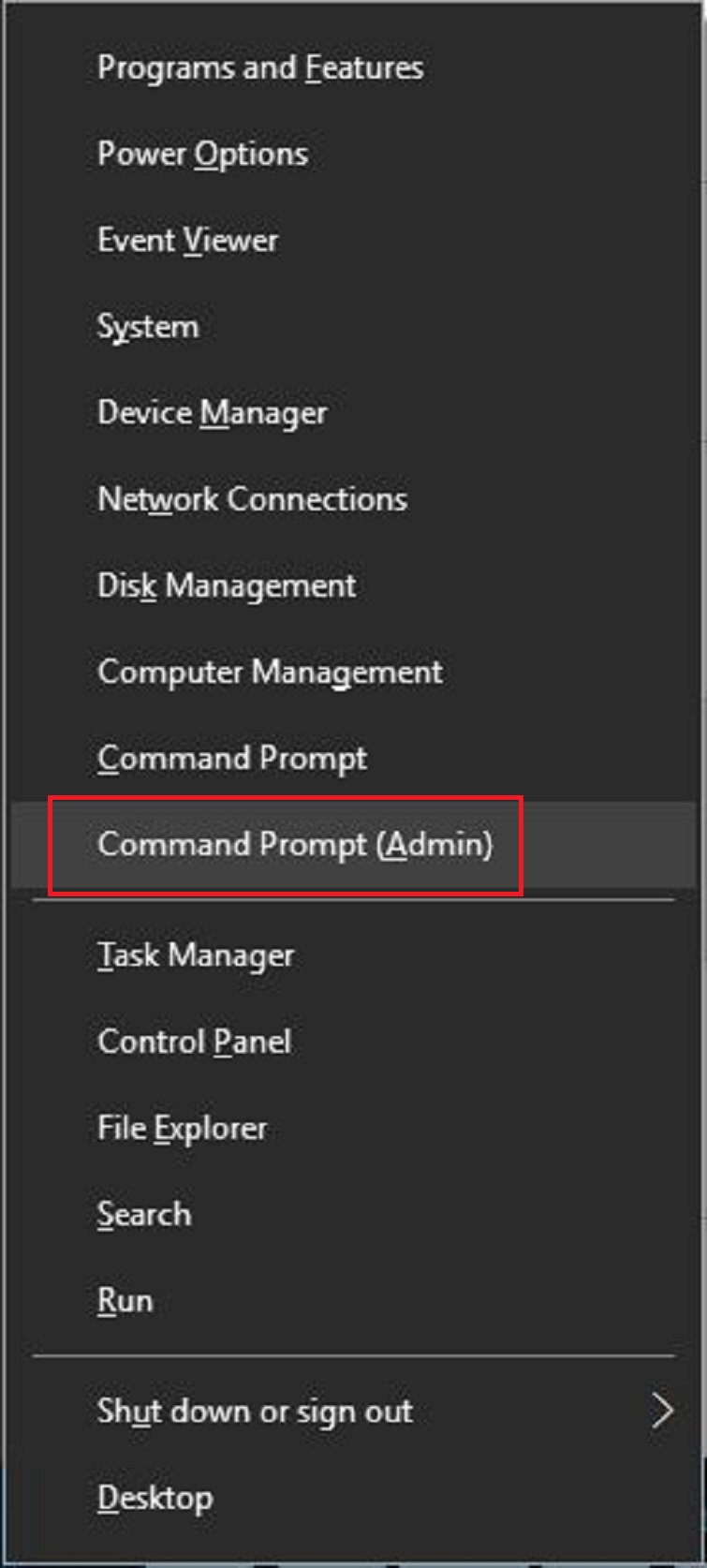
Bước 2: Khi Cửa sổ Command Prompt xuất hiện, vui lòng nhập câu lệnh sau và nhấn Enter:
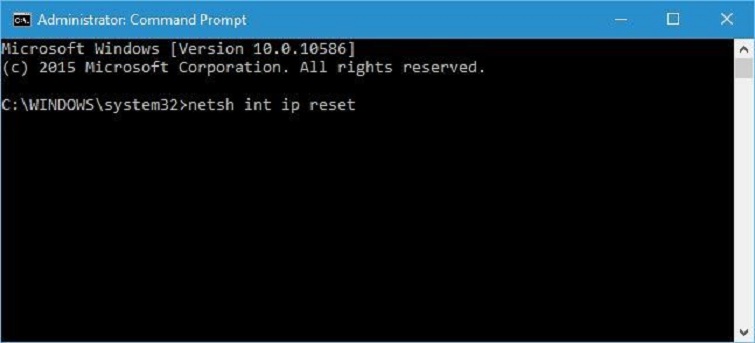
Bước 3: Sau khi bạn đã hoàn tất quá trình, vui lòng đóng cửa sổ Command Prompt và tiến hành khởi động lại máy tính của mình.
8. Gỡ bỏ các chương trình diệt virus
Lỗi "The default gateway is not available" trên máy tính đôi khi có thể xuất phát từ các chương trình chống virus. Vì vậy, bạn có thể thực hiện việc gỡ bỏ cài đặt các ứng dụng chống virus để khắc phục sự cố này.
Lời kết
Đây là tất cả những cách đơn giản nhất để sửa lỗi "The default gateway is not available" trên máy tính của bạn. Hãy áp dụng ngay để khắc phục sự cố một cách hiệu quả! Nếu bạn vẫn gặp khó khăn sau khi thực hiện tất cả các bước trên, có thể cần tìm kiếm sự giúp đỡ từ chuyên gia mạng hoặc hỗ trợ kỹ thuật. Đừng quên sao lưu dữ liệu quan trọng trước khi thực hiện bất kỳ bước nào có thể ảnh hưởng đến hệ thống của bạn. Hy vọng rằng với những hướng dẫn trên, bạn sẽ có thể khắc phục sự cố mạng một cách thành công.










