Trong quá trình cài đặt hệ điều hành Windows 10, nếu bạn đã không chú ý đến việc đặt tên cho máy tính và muốn thay đổi nó sau này, bài viết dưới đây sẽ hướng dẫn bạn cách thực hiện điều này. Chúng tôi, đội ngũ chuyên viên sửa chữa laptop uy tín với mức giá hợp lý tại Đà Nẵng, sẽ chia sẻ với các bạn cách đổi tên máy tính win 10 đơn giản nhất. Mời các bạn theo dõi và áp dụng theo hướng dẫn dưới đây để thực hiện thao tác này một cách dễ dàng nhất. Chúng tôi tin rằng sẽ giúp ích cho việc quản lý và cá nhân hóa máy tính của bạn.
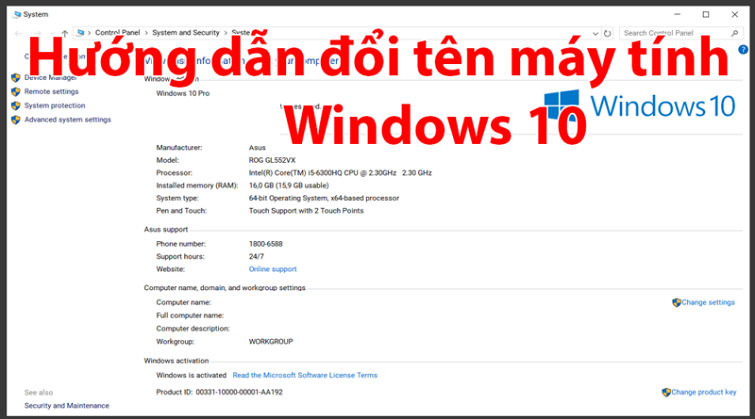
Hướng dẫn cách tìm tên máy tính cho Windows và Mac đơn giản nhất
Tìm tên máy tính trong Windows
Nếu bạn sử dụng máy tính chạy hệ điều hành Windows, bạn hãy thực hiện theo các thao tác sau đây để tìm tên máy tính nhanh chóng nhé!
Tìm tên máy tính qua chức năng tìm kiếm
Bước 1: Trên thành tìm kiếm Windows, bạn nhập vào PC.
Bước 2: Sau đó, bạn nhấn chuột phải vào “This PC”.
Bước 3: Khi cửa sổ mới xuất hiện, bạn chọn “Preferences”.
Như vậy thì tên máy tính sẽ được hiển thị tại “Full computer name”.
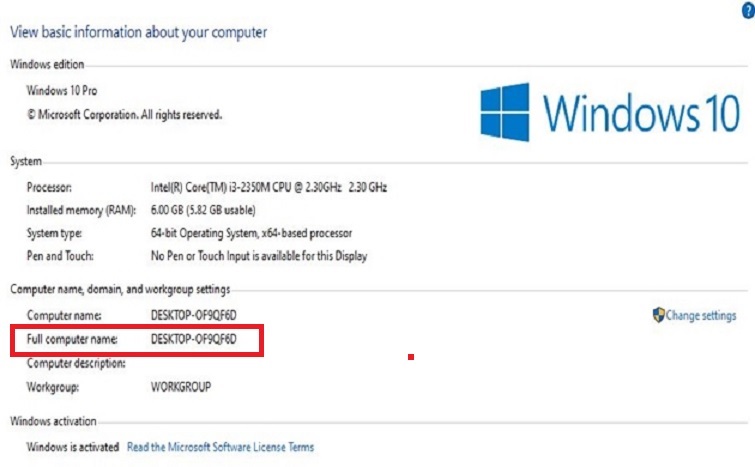
Thông qua tổ hợp phím Windows + Pause
Khi bạn muốn thực hiện cách xem tên laptop Dell hay các dòng laptop khác. Hãy thực hiện theo các bước như sau:
Bước 1: Bạn nhấn cùng lúc vào phím windows và phím Pause.
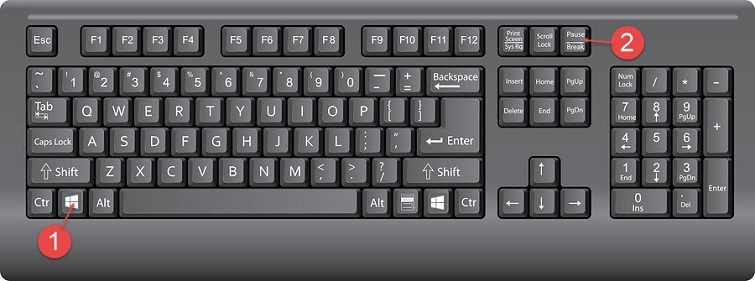
Bước 2: Ngay sau đó, bạn sẽ thấy tên máy tính được hiển thị tại “Computer name, domain, and workgroup settings”.
Tìm tên máy tính thông qua Settings
Bước 1: Đầu tiên, bạn nhấn tổ hợp phím windows + I để tiến hành truy cập vào Settings Windows 10.
Bước 2: Sau đó, bạn chọn “System” để tiếp tục.
Bước 3: Tại ô tìm kiếm, bạn nhập vào từ khóa "Info" rồi chọn vào mục View ram info.
Bước 4: Lúc này, bạn có thể tìm tên máy tính tại “Device Name” thuộc phần “Device Specifications".
Thông qua lệnh hostname
Bước 1: Bạn mở cửa sổ lệnh Run lên bằng tổ hợp phím Windows + R.
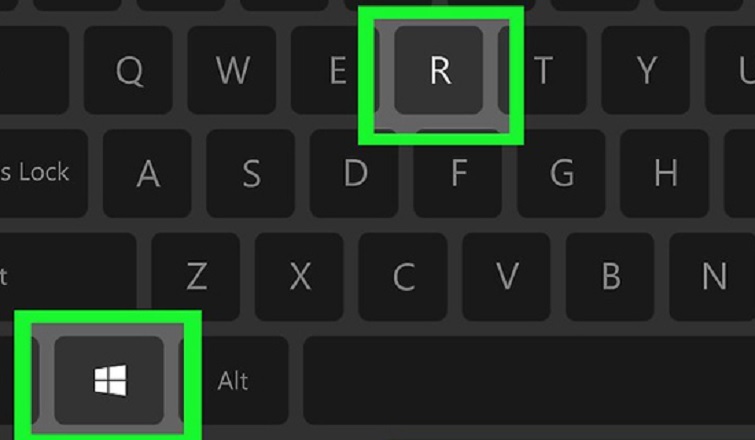
Bước 2: Tại đây, bạn nhập vào lệnh "cmd" và nhấn phím Enter.
Bước 3: Tiếp theo, bạn nhập “hostname” vào trường rồi tiếp tục nhấn vào phím Enter.
Bước 4: Cuối cùng, tên máy tính sẽ được hiển thị.
Xem thêm: Test cấu hình máy tính
Tìm tên máy tính qua địa chỉ IP
Trong trường hợp phần mềm bảo mật phát hiện ra một lỗ hổng trên máy tính và xác định được địa chỉ IP tương ứng, các chuyên gia có thể thực hiện quy trình mở rộng bằng cách sử dụng hộp thoại Run và lệnh Command Prompt (CMD) để tìm kiếm thông tin chi tiết về tên máy tính. Bằng cách này, họ có thể tiếp cận và xác định các yếu tố liên quan đến hệ thống một cách chi tiết hơn, cung cấp cơ sở thông tin cần thiết để đánh giá mức độ rủi ro và triển khai các biện pháp bảo mật phù hợp.
Để xác định tên máy tính thông qua địa chỉ IP, bạn có thể thực hiện các bước sau:
- Mở cửa sổ Run bằng cách nhấn tổ hợp phím Windows + R. Khi cửa sổ xuất hiện, nhập "cmd" và nhấn Enter để mở cửa sổ Command Prompt.
- Trong cửa sổ Command Prompt, nhập lệnh "nbtstat" theo sau là địa chỉ IP của máy tính cần kiểm tra.
- Nhấn Enter để thực hiện lệnh và xem kết quả hiển thị tên máy tính tương ứng với địa chỉ IP đã nhập.
nbtstat IP-Address
Như vậy là bạn đã tìm được tên máy tính cùng với nhóm, địa chỉ MAC máy tính.
Tìm tên máy tính trong Mac
Đối với người dùng Macbook, các bạn cũng dễ dàng tìm được tên máy tính với các sự lựa chọn như sau:
Thông qua menu Apple
Bước 1: Bạn nhấn vào biểu tượng Apple ở góc dưới cùng hoặc trên cùng bên trái.
Bước 2: Sau đó, bạn chọn vào mục “System Preferences” ở menu drop-down.
Bước 3: Tại đây, bạn mở thư mục có tên “Sharing” lên.
Bước 4: Cuối cùng, tên máy tính sẽ được hiển thị ngay trên cùng.
Tìm local hostname
Bước 1: Tương tự như cách tìm tên máy tính ở trên, bạn nhấn vào biểu tượng Apple nằm ở góc dưới cùng hoặc trên cùng phía bên trái.
Bước 2: Bạn chọn vào “System Preferences” tại menu drop-down.
Bước 3: Hãy mở thư mục “Sharing” lên trên máy tính.
Bước 4: Ngay sau đó, Local hostname sẽ được hiển thị ở dưới tên của máy tính.
Xem thêm: Cách chuyển CAD sang Word đơn giản nhất hệ mặt trời
Tổng hợp những cách đổi tên máy tính win 10 cực dễ
Cách đổi tên máy tính win 10 bằng Settings
Cách đổi tên máy tính Win 10 sẽ tương đối đơn giản chứ không còn rắc rối như Win 7 và Win 8. Các bạn hãy thực hiện theo các bước sau đây để tiến hành đổi tên máy tính Win 10 một cách nhanh chóng và đơn giản nhất nhé!
Bước 1: Đầu tiên, các bạn hãy vào phần menu Start, tiếp đến chọn vào Settings.
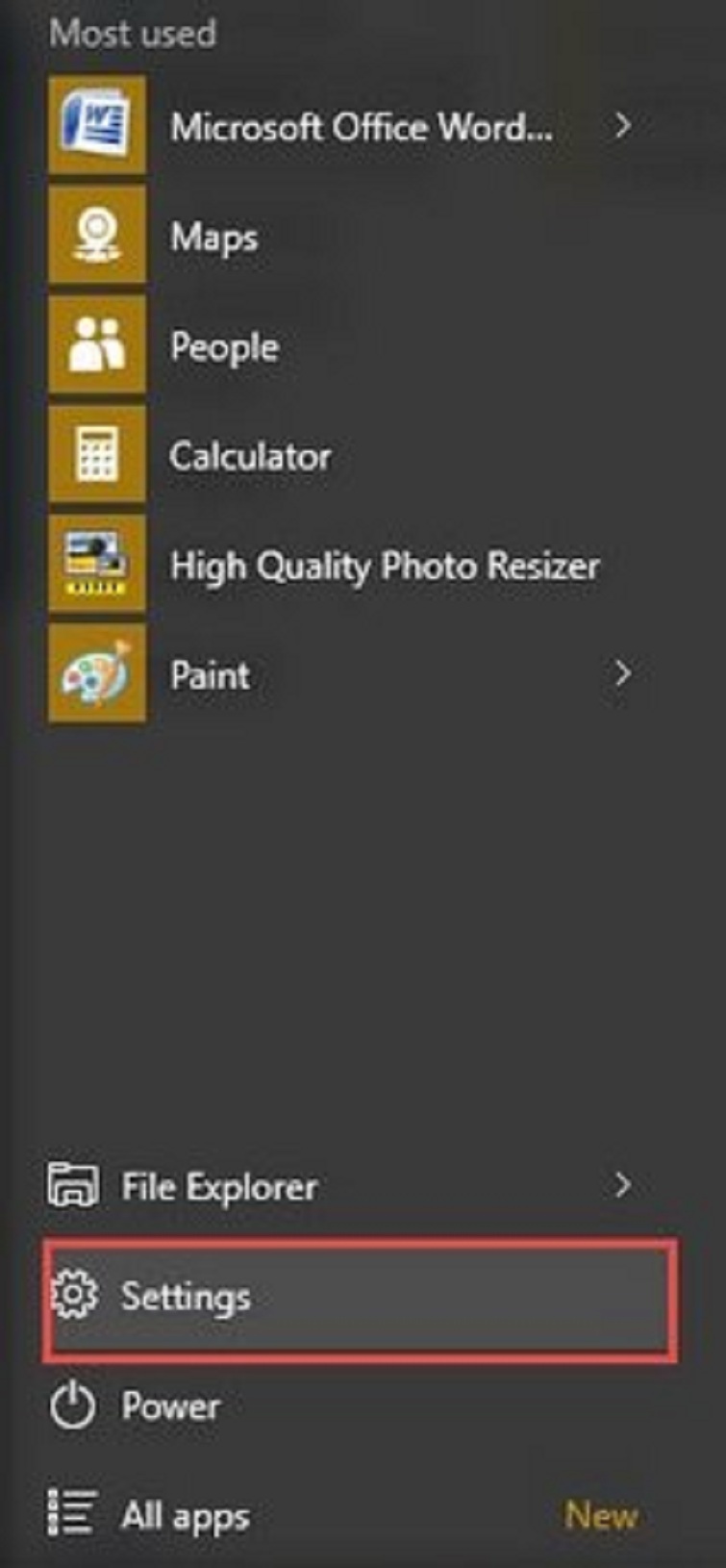
Bước 2: Sau đó, bạn chọn vào mục System như hình minh họa bên dưới.
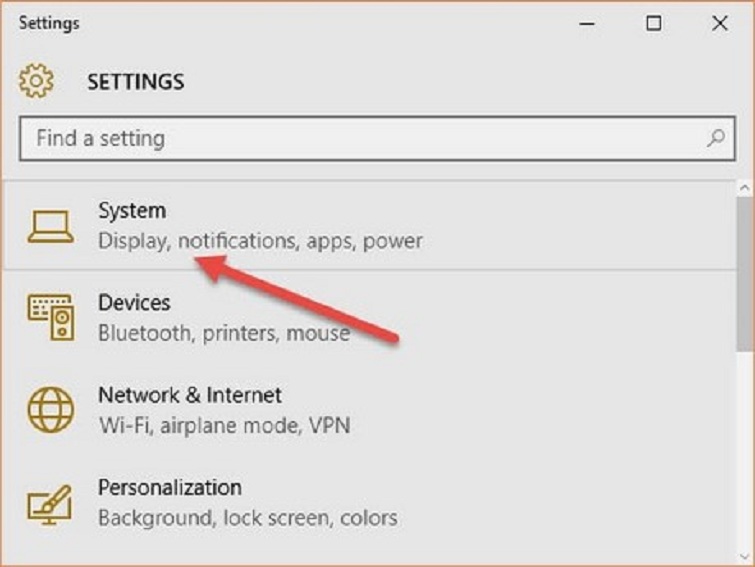
Bước 3: Tiếp theo, bạn tiếp tục chọn About rồi bấm vào mục Rename PC.
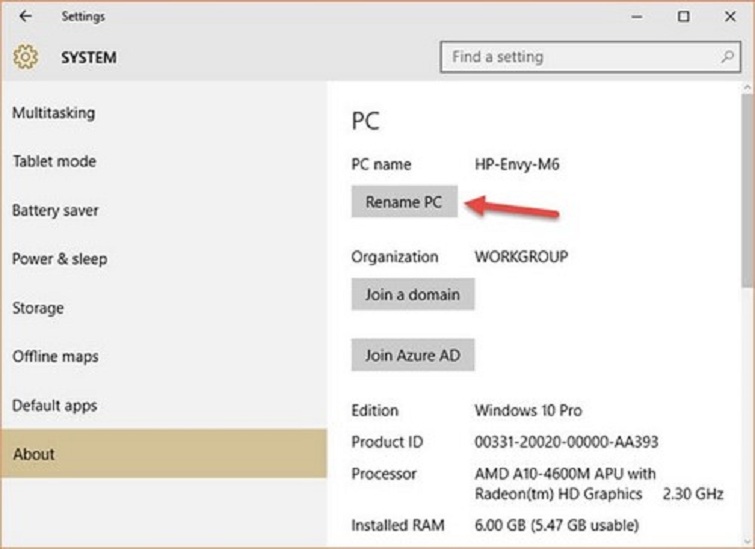
Bước 4: Lúc này, hãy nhập tên mới cho máy tính Windows 10 của bạn.
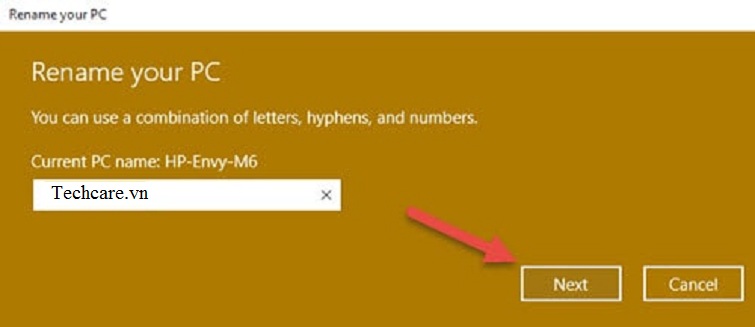
Bước 5: Hệ thống sẽ yêu cầu các bạn khởi động lại máy để hoàn tất quá trình đổi tên máy tính win 10.
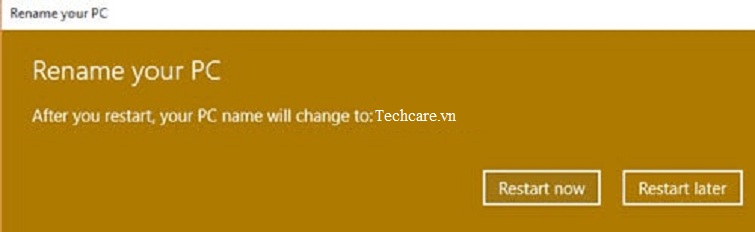
Xem thêm: Cách xem lịch sử máy tính
Cách đổi tên máy tính win 10 bằng Control Panel
Settings cung cấp nhiều tùy chọn, nhưng đối với người mới sử dụng hệ điều hành Windows 10, việc làm quen có thể không dễ dàng. Trong tình huống này, các tính năng từ phiên bản cũ trở nên quan trọng, và Control Panel là một phần không thể thiếu.
Bước 1: Đầu tiên, các bạn nhấn tổ hợp phím Windows + R để mở công cụ Run. Sau đó nhập control vào Open và nhấn OK để truy cập vào Control Panel.
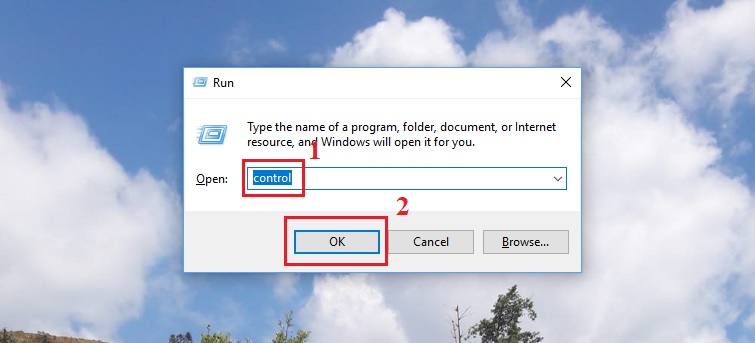
Bước 2: Tại cửa sổ mới các nhấn chọn System.
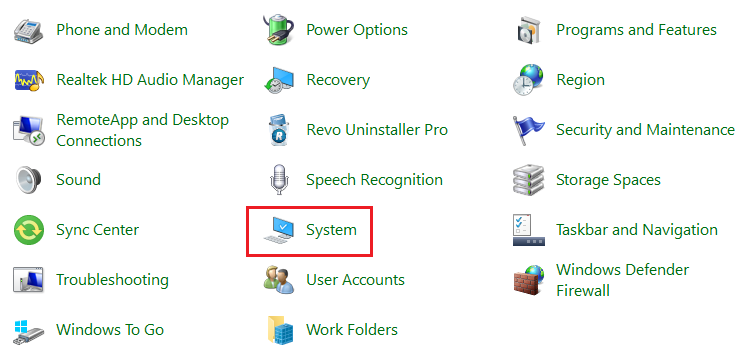
Bước 3: Khi cửa sổ System xuất hiện trên màn hình, các bạn chọn vào mục Advanced system settings.
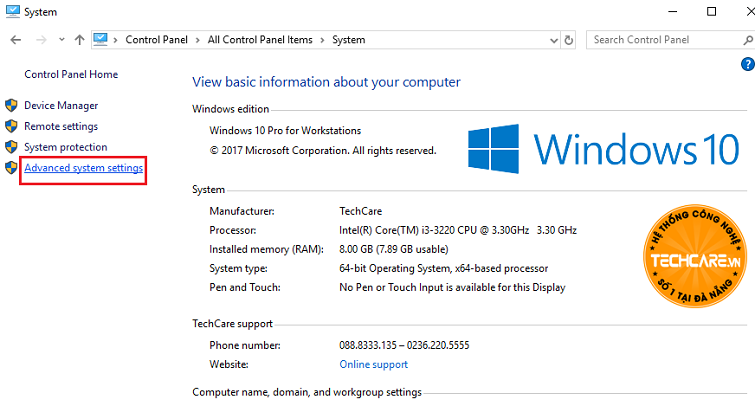
Bước 4: Khi cửa sổ System Properties hiện ra, các bạn di chuyển qua tab Computer Name và nhấn vào Change... để tiến hành đổi tên cho máy tính.
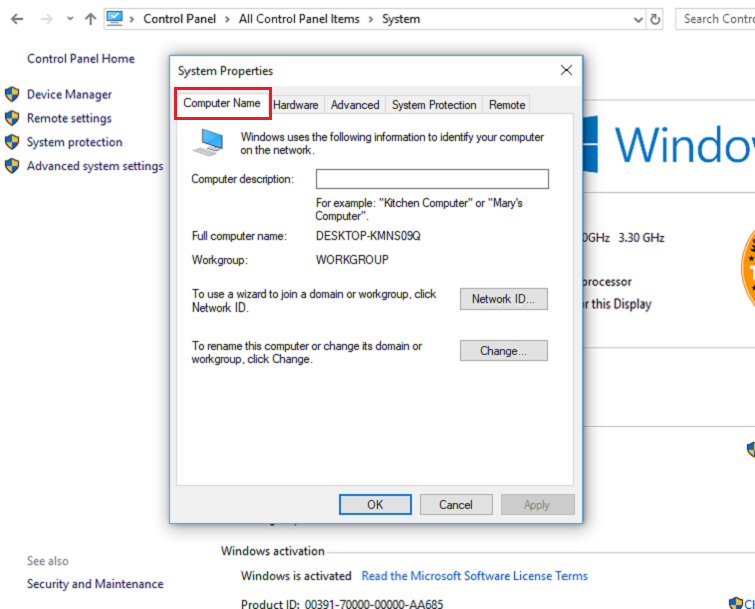
Bước 5: Nhập tên mới thay thế cho tên hiển thị máy tính hiện tại và nhấn vào OK để hoàn tất. Lúc này máy tính sẽ thông báo các bạn cần khởi động lại máy để áp dụng các cài đặt mới và nhấn OK.
Bước 6: Đóng hết các cửa sổ và file cần lưu lại. Cuối cùng nhấn Restart now để thực hiện khởi động lại máy tính
Vậy là các bạn đã hoàn thành cách đổi tên máy tính win 10 bằng Control Panel rồi.
Cách đổi tên máy tính win 10 bằng Local Users and Groups
Bước 1: Trước tiên, các bạn nhấn tổ hợp phím tắt Windows + R để mở hộp thoại Run. Sau đó, các bạn nhập lusrmgr.msc và nhấn vào Enter để mở Local Users and Groups.
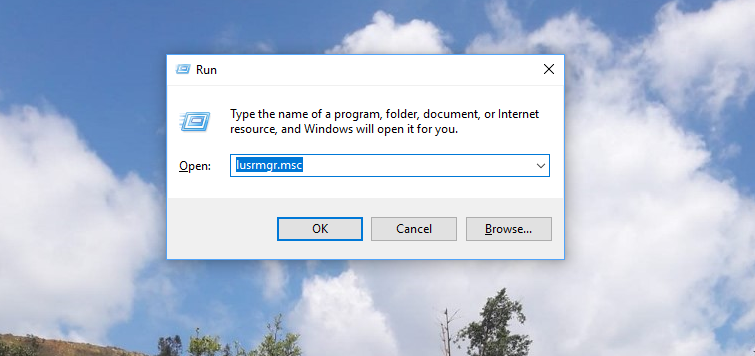
Bước 2: Tiếp theo, truy cập thư mục "Users " từ bảng điều khiển ở phía bên trái, sau đó nhấp đúp chuột vào tài khoản người dùng mà bạn muốn đổi tên. Bước 3: Trong cửa sổ popup mới xuất hiện, nhập tên người dùng mới vào mục "Full Name". Cuối cùng, chọn "Apply " và nhấn "OK " để lưu lại các thay đổi.
Cách đổi tên máy tính win 10 bằng Netplwiz
Cũng có thể sử dụng cài đặt tài khoản người dùng Netplwiz để thay đổi tên máy tính trên Windows 10 một cách đơn giản. Dưới đây là các bước thực hiện.
Bước 1: Đầu tiên, nhập từ khóa "netplwiz" vào hộp tìm kiếm Cortana Windows 10 và chọn kết quả tìm kiếm phù hợp nhất.
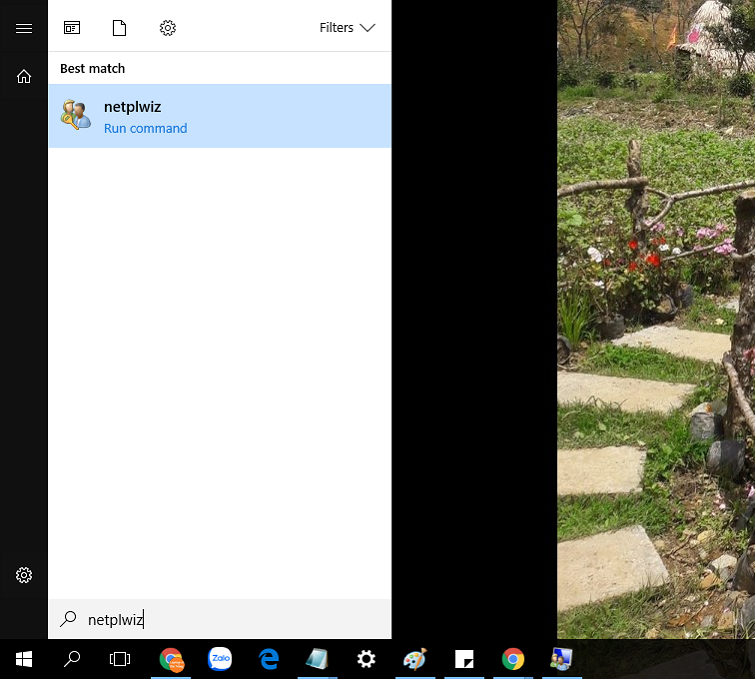
Bước 2: Tiếp theo, chọn tài khoản mà bạn muốn thay đổi tên và sau đó nhấp vào tùy chọn "Properties".
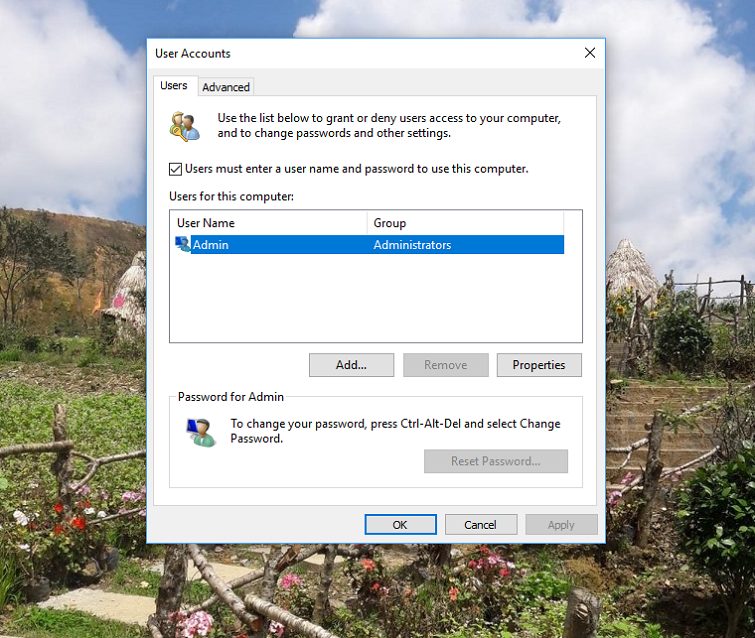
Bước 3: Trong phần "Full Name", nhập tên người dùng mới mà bạn mong muốn. Cuối cùng, chọn "Apply " và nhấn "OK " để lưu lại các thay đổi.
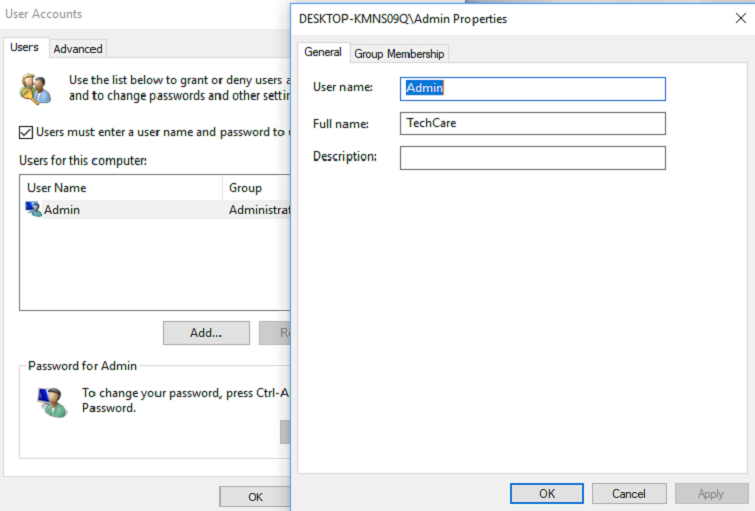
Và tên đăng nhập mới vừa được cập nhật trong phần "Full Name" sẽ hiển thị trong màn hình Đăng nhập và Đăng xuất của hệ điều hành Windows 10.
Đây là cách mà Techcare – Hệ thống sửa chữa laptop uy tín số 1 tại Đà Nẵng giới thiệu cho bạn về cách đổi tên máy tính trên Windows 10. Sau khi PC Name đã được thay đổi, bạn sẽ dễ dàng phân biệt máy của mình với các máy tính khác trong cùng mạng LAN. Hãy liên hệ với Techcare Đà Nẵng qua hotline hoặc đến trực tiếp tại hệ thống để được hỗ trợ và tư vấn chi tiết hơn, đặc biệt khi gặp sự cố với chiếc máy tính của bạn!










