Bạn muốn xem lịch sử máy tính để lấy lại các thông tin quan trọng hoặc muốn xóa bớt những tìm kiếm không cần thiết? Hãy yên tâm khi Techcare Đà Nẵng sẽ bật mí đến các bạn một số cách kiểm tra lịch sử máy tính đơn giản nhất ngay sau đây. Mời các bạn cùng theo dõi nhé!
Hướng dẫn cách kiểm tra lịch sử máy tính chi tiết
Cách kiểm tra lịch sử sử dụng máy tính bằng câu lệnh
Kiểm tra lịch sử sử dụng máy tính Win 10 là một cách quan trọng để nắm bắt mọi hoạt động trên thiết bị của bạn. Dưới đây là hướng dẫn chi tiết về cách kiểm tra lịch sử sử dụng máy tính dựa trên câu lệnh:
Bước 1: Mở Hộp Thoại Run: Sử dụng tổ hợp phím Windows + R để mở hộp thoại Run. Gõ "gpedit.msc" và nhấn OK.
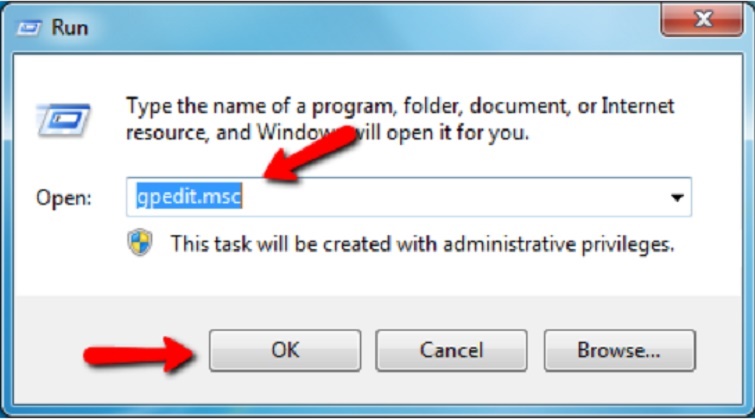
Bước 2: Chỉnh Cấu Hình Policy. Chọn Local Computer Policy >> Computer Configuration >> Windows settings >> security settings >> Local Policies >> Audit Policy. Chọn "Audit logon events" và tích vào cả ô Success và Failure. Nhấn OK để lưu.
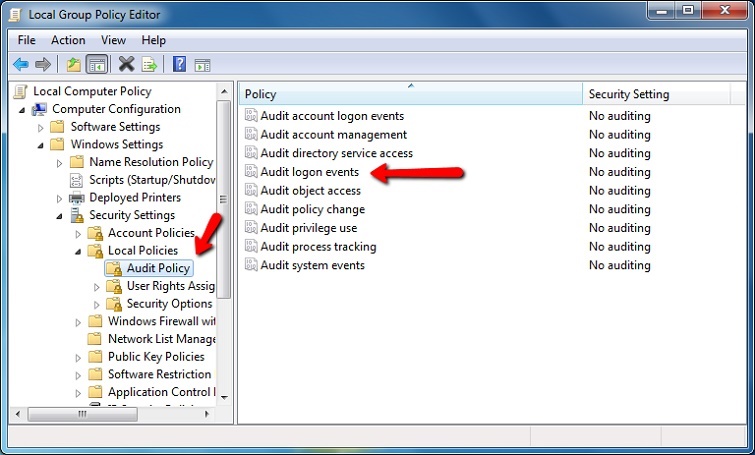
Bước 3: Mở Sự Kiện Bảo Mật. Sử dụng tổ hợp phím Windows + R. Gõ "eventvwr.msc" và nhấn OK.
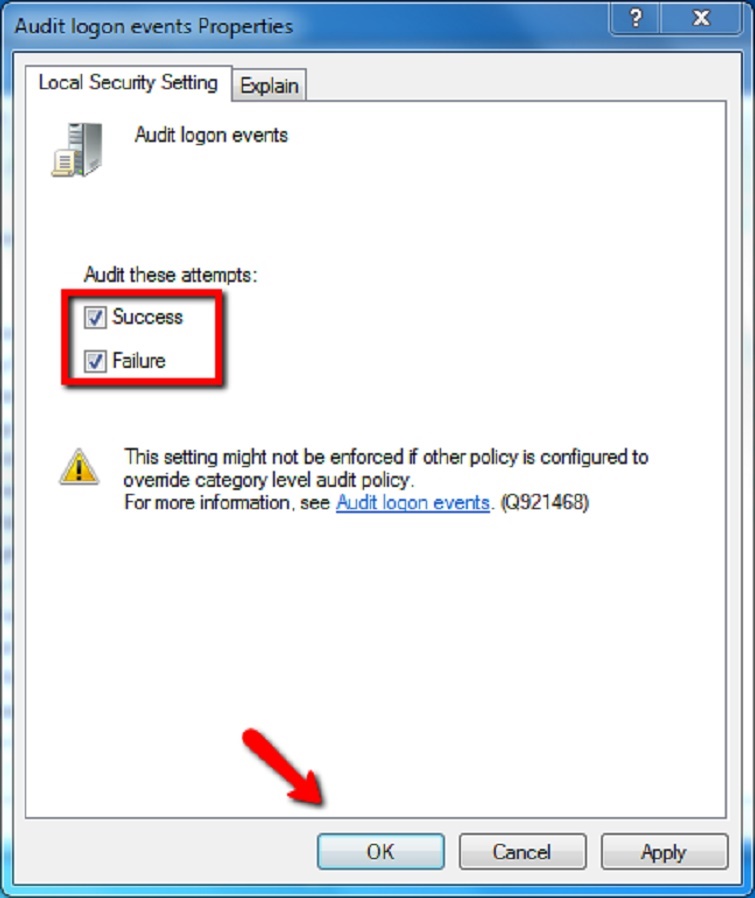
Với thao tác đó sẽ giúp máy tính thực hiện kiểm tra lại lịch sử trên máy tính.
Bước 4: Kiểm Tra Lịch Sử Trong Mục Windows Log
Trong cửa sổ Event Viewer, chọn Security từ mục Windows Log. Tích vào cả 2 ô Success và Failure trong Audit Policy để máy tính thực hiện kiểm tra lịch sử.
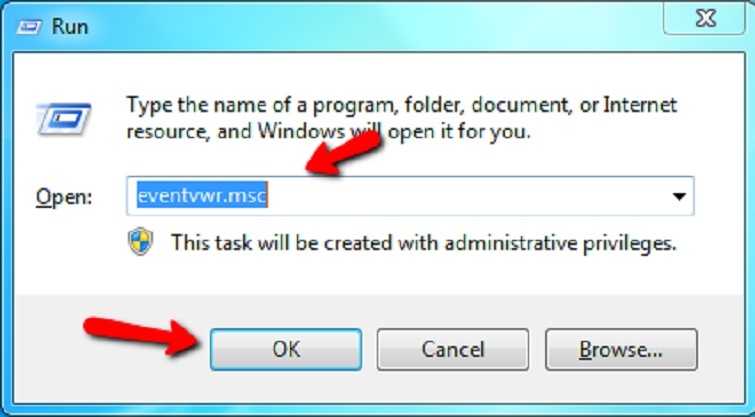
Bước 5: Xem Lịch Sử Hoạt Động. Mở mục Windows Log, chọn Security để xem chi tiết lịch sử máy tính. Ở đây, bạn có thể kiểm tra đăng nhập, sự kiện bảo mật, và mọi hoạt động quan trọng khác.
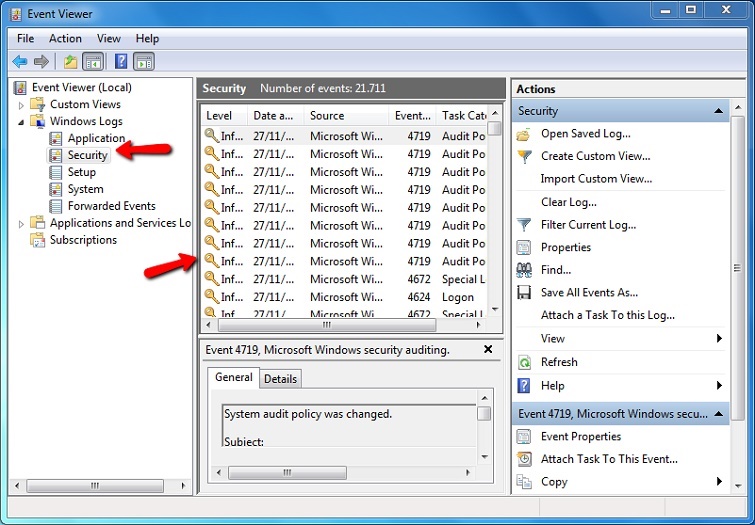
Với những bước này, bạn có khả năng theo dõi và kiểm tra mọi thay đổi trên máy tính của mình một cách chi tiết và hiệu quả.
Cách kiểm tra lịch sử máy tính bằng trình duyệt web
Kiểm tra lịch sử máy tính bằng Google
Bước 1: Đầu tiên, bạn mở trình duyệt Google Chrome lên trên máy tính. Sau đó, tiến hành đăng nhập vào tài khoản Google của bạn.
Bước 2: Tiếp theo, bạn nhấn vào biểu tượng 3 dấu chấm dọc nằm ở góc trên bên phải màn hình >> Chọn Lịch sử.
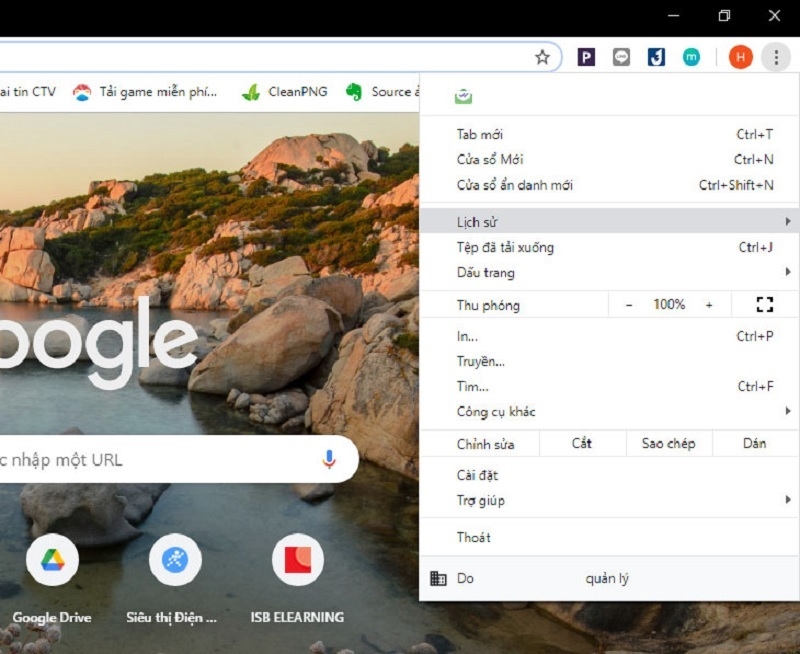
Bước 3: Tại giao diện mới hiển thị này, các bạn có thể dễ dàng kiểm tra lịch sử duyệt web được ghi rõ mốc thời gian truy cập.
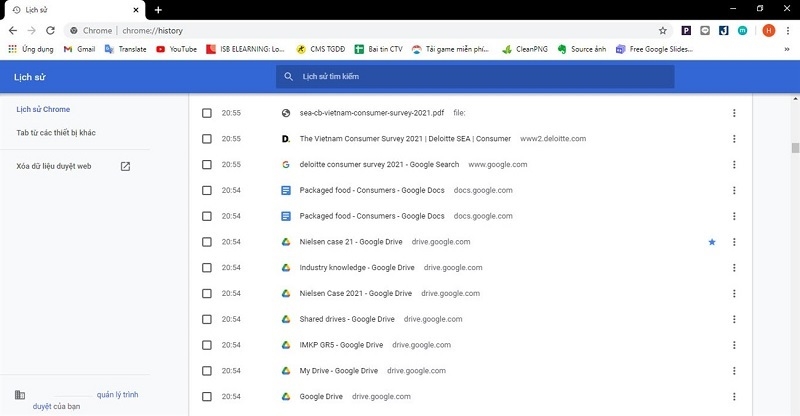
Nếu muốn xóa lịch sử duyệt web, các bạn chỉ cần chọn dữ liệu muốn xóa rồi nhấn nút Xóa dữ liệu là xong.
Xem lịch sử máy tính bằng Cốc Cốc
Bước 1: Bạn mở trình duyệt Cốc Cốc lên trên máy tính. Sau đó, mở lịch sử duyệt web bằng tổ hợp phím Ctrl + H. Hoặc bạn cũng có thể click chuột vào biểu tượng Cốc Cốc nằm ở bên trái và nhấn vào mục Lịch sử.
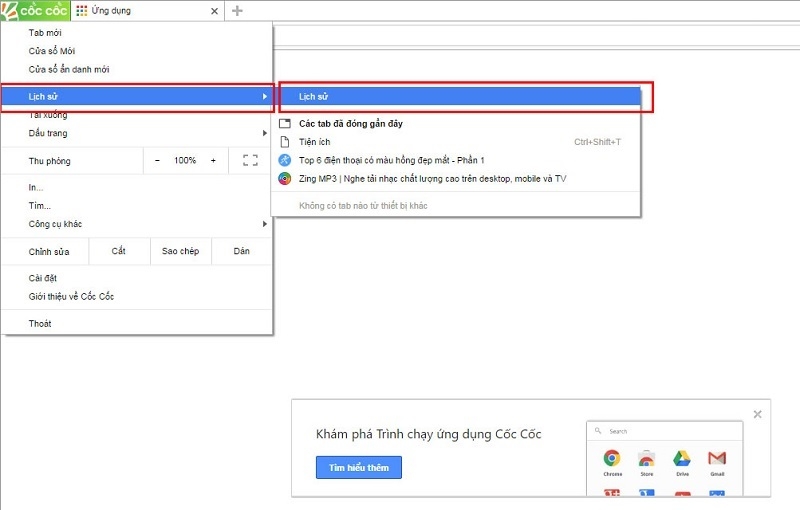
Bước 2: Tại giao diện mới hiển thị này, bạn có thể kiểm tra toàn bộ lịch sử duyệt web trên máy tính của mình. Đồng thời, bạn cũng có thể dễ dàng xóa như trên trình duyệt Google vừa được hướng dẫn ở trên.
Xem thêm: Cách kiểm tra cấu hình máy tính
Xem thêm: Kiểm tra net framework trên win 10
Cách xóa lịch sử trên máy tính windows
Để bảo vệ quyền riêng tư và giữ máy tính của bạn sạch sẽ, có 2 cách xóa lịch sử trên máy tính Windows mà bạn có thể áp dụng:
Cách xóa lịch sử máy tính trong phần cài đặt
Để xóa lịch sử máy tính một cách đơn giản và hiệu quả, bạn có thể sử dụng tính năng có sẵn trong phần cài đặt Windows. Dưới đây là hướng dẫn chi tiết:
Bước 1: Mở Phần Cài Đặt. Trên thanh tìm kiếm, gõ "Settings" hoặc nhấn Windows + I để mở cửa sổ Settings.
Bước 2: Di Chuyển Đến Phần Bảo Mật và Bảo Mật. Trong cửa sổ Settings, chọn mục "Privacy" (Bảo Mật).
Bước 3: Lịch Sử Hoạt Động (Activity History). Tìm và chọn "Activity History" (Lịch Sử Hoạt Động) trong danh sách menu bên trái.
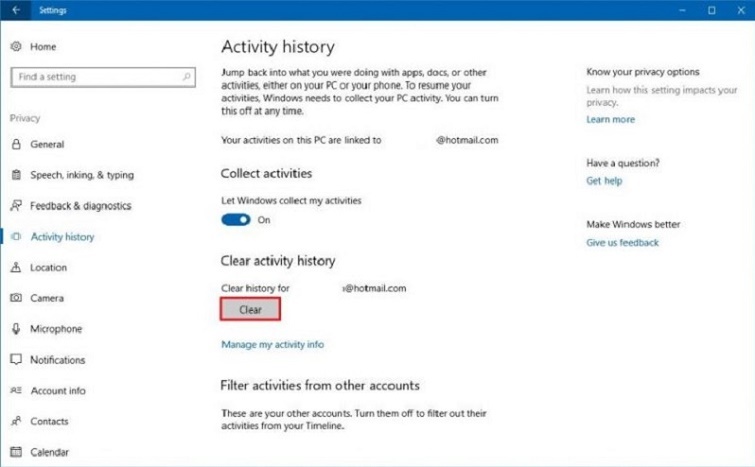
Bước 4: Xóa Lịch Sử. Tại mục Activity History, bạn có thể kiểm tra lịch sử hoạt động trên máy tính của mình. Để xóa, nhấn vào nút "Clear" (Xóa).
Bước 5: Xác Nhận. Xác nhận quyết định của bạn trong cửa sổ xác nhận. Thực hiện các bước trên sẽ giúp bạn xóa lịch sử hoạt động trên máy tính Windows của mình. Thời gian xóa có thể phụ thuộc vào lượng dữ liệu lịch sử trên máy tính của bạn. Sau khi hoàn thành, thông tin cá nhân của bạn sẽ được bảo vệ hơn.
Đây chính là cách xóa lịch sử trên máy tính được sử dụng phổ biến nhất. Các bạn hãy thực hiện các thao tác sau đây nhé!
Xem thêm: Cách kiểm tra Driver máy tính Win 10 hiệu quả nhất
Cách xóa lịch sử trên máy tính trong tài khoản đám mây
Microsoft cung cấp tính năng tài khoản đám mây, giúp người dùng lưu trữ và đồng bộ hóa dữ liệu trên nhiều thiết bị. Để xóa lịch sử trên máy tính trong tài khoản đám mây, bạn có thể thực hiện theo các bước sau:
- Bước 1: Đăng Nhập vào Tài Khoản Đám Mây. Mở máy tính và đăng nhập vào tài khoản đám mây của Microsoft.
- Bước 2: Truy Cập Lịch Sử Hoạt Động. Tìm và mở mục "Activity history" (Lịch sử hoạt động) trên tài khoản đám mây.
- Bước 3: Lựa Chọn Dữ Liệu Cần Xóa. Trong giao diện lịch sử, chọn các dữ liệu cụ thể mà bạn muốn xóa.

- Bước 4: Thực Hiện Xóa Lịch Sử. Tùy thuộc vào giao diện, bạn có thể có các tùy chọn xóa lịch sử hoặc xóa từng mục một. Đối với trường hợp muốn xóa hết tất cả, bạn chọn vào tất cả lịch sử hoạt động rồi nhấn vào mục Delete Clear. Đối với trường hợp bạn chỉ muốn xóa một số mục trong lịch sử hoạt động. Bạn hãy bắt đầu chọn vào các mục mà bạn muốn xóa và nhấn Delete là hoàn tất.
- Bước 5: Xác Nhận Xóa. Xác nhận quyết định xóa lịch sử trên máy tính.
Thao tác này sẽ giúp bạn loại bỏ lịch sử hoạt động lưu trữ trên tài khoản đám mây, giữ cho thông tin cá nhân của bạn an toàn và riêng tư.
Lời kết
Như vậy là Techcare Đà Nẵng đã hướng dẫn đến các bạn một số cách kiểm tra lịch sử máy tính đơn giản nhất. Hy vọng qua đây sẽ giúp các bạn thực hiện nhanh chóng và dễ dàng quản lý lịch sử trên máy tính của mình nhé!










