Bạn muốn chuyển CAD sang Word nhưng chưa biết nên sử dụng công cụ nào? Thực hiện bằng cách nào? Đừng quá lo lắng khi hệ thống Techcare Đà Nẵng sẽ bật mí đến các bạn một số cách chuyển CAD sang Word đơn giản và nhanh chóng nhất. Hãy cùng theo dõi ngay sau đây nhé!
File CAD là gì?
File CAD được viết tắt cho cụm từ "Computer-Aided Design" trong tiếng Anh. Đây là một tệp tin được tạo ra từ các phần mềm thiết kế hỗ trợ máy tính (CAD). Là những phần mềm chuyên dụng dùng để tạo, chỉnh sửa và phân tích các bản vẽ cũng như mô hình 2D hoặc 3D trong quá trình thiết kế kiến trúc, sản phẩm và nhiều lĩnh vực khác.

File CAD là gì?
File CAD thường chứa nhiều thông tin chi tiết về kích thước, hình dạng, vị trí và những thuộc tính khác của đối tượng được thiết kế. Các định dạng phổ biến của file CAD gồm có DXF (Drawing Exchange Format), DWG (AutoCAD) và nhiều định dạng khác tùy thuộc vào phần mềm sử dụng. Đối với nhiều ngành công nghiệp, sử dụng file CAD vô cùng quan trọng giúp truyền đạt những thông tin thiết kế giữa các bước trong quá trình phát triển sản phẩm hoặc dự án.
Cách chuyển CAD sang Word bằng cách Copy – Paste
Chuyển đổi từ file CAD sang Word bằng cách sử dụng thủ thuật Copy-Paste được thực hiện như sau:
Các bước chuyển CAD sang Word thủ công
- Bước 1: Đầu tiên, thực hiện điều hướng và chọn vào đối tượng CAD cần được chuyển sang Word.
- Bước 2: Sao chép đối tượng bằng cách nhấn tổ hợp phím Ctrl + C.
- Bước 3: Tiếp đến, mở file Word và di chuyển đến vị trí mà bạn muốn dán đối tượng.
- Bước 4: Cuối cùng, sử dụng tổ hợp phím Ctrl + V để thực hiện dán đối tượng vào đúng vị trí.
Đây là cách thực hiện quy trình chuyển đổi từ CAD sang Word một cách nhanh chóng và thuận tiện được nhiều người dùng hiện nay thường áp dụng.
Xem thêm: Chuyển File PDF sang Word trực tuyến
Hướng dẫn cách hiệu chỉnh hình vẽ được chuyển từ AutoCAD sang Word
Khi bạn đã hoàn thành quá trình chuyển đổi từ CAD sang Word mà Techcare đã chia sẻ ở trên. Để tối ưu hóa tài liệu Word, các bạn hãy thực hiện các điều chỉnh cho đối tượng sao cho phù hợp nhất.
Ví dụ, các bạn có thể điều chỉnh kích thước hay sửa đổi đối tượng để tài liệu có tính thẩm mỹ và hiệu quả hơn. Dưới đây là các bước đơn giản để cập nhật hình ảnh tối ưu hơn:

- Bước 1: Trước tiên, các bạn hãy chọn đối tượng CAD mà mình muốn điều chỉnh trong file Word.
- Bước 2: Sau đó, chương trình AutoCAD sẽ hiển thị để bạn thực hiện quá trình điều chỉnh đối tượng.
- Bước 3: Sau khi hoàn thành việc điều chỉnh, các bạn chỉ cần lưu và thoát khỏi chương trình AutoCAD thế là xong. Như vậy, mọi thay đổi bạn vừa thực hiện trong tài liệu Word sẽ được cập nhật tự động.
Cách chuyển CAD sang Word bằng phần mềm BetterWMF
Phần mềm BetterWMF là một công cụ đắc lực hỗ trợ người dùng sao chép bản vẽ từ AutoCAD sang Word. Hơn thế nữa, phần mềm chuyển cad sang word này còn cung cấp nhiều tính năng chỉnh sửa trực tiếp trên trình AutoCAD giúp người dùng linh hoạt hơn, thuận tiện hơn khi sử dụng.
Tải BetterWMF không chỉ giúp người dùng chỉnh sửa kích thước của hình ảnh mà còn hỗ trợ điều chỉnh độ tương phản của hình ảnh đen trắng thông qua tính năng BWMFOUT hoặc sử dụng đến ClipBoard.
Link tải phần mềm BetterWMF:
https://drive.google.com/file/d/1YqleSR2cgRat4zdE4TcNdy3tw_toEYwt/view?usp=sharing
Để sử dụng phần mềm BetterWMF trong quá trình chuyển đổi từ CAD sang Word, các bạn có thể thực hiện các bước sau:
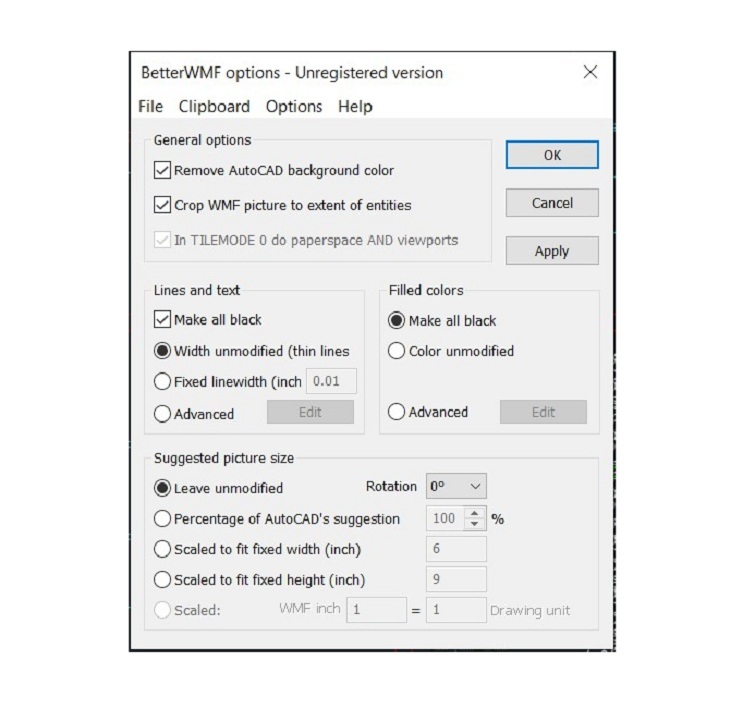
Bước 1: Trước tiên, hãy tải và cài đặt phần mềm BetterWMF trực tiếp vào máy tính của mình.
Bước 2: Mở phần mềm BetterWMF lên và tiến hành thiết lập các tùy chọn như sau:
- Make all black: Khi các bạn chọn tính năng này, toàn bộ đường nét và văn bản trên file CAD sẽ được chuyển thành màu đen.
- Width unmodified (thin lines): Đây là tùy chọn để thiết lập độ rộng mặc định của các đường nét trong phần mềm BetterWMF. Khi bạn nhấn vào tuỳ chọn này, tệp copy - paste sẽ in ra đường nét rất mảnh.
- Fixed linewidth (inch): Nếu bạn muốn tệp copy - paste có đường nét đậm hơn thì hãy nhập vào kích thước mong muốn tại đây.
Bước 3: Sau đó, nhấn vào nút "Apply" để quá trình tiếp tục theo các lựa chọn đã cài đặt.
Bước 4: Các bạn hãy điều hướng đến đối tượng trong AutoCAD. Tiếp đến, sử dụng tổ hợp phím Ctrl + C để thực hiện sao chép đối tượng.
Bước 5: Mở file Word và chọn vị trí mà các bạn muốn dán vào bằng cách sử dụng tổ hợp phím Ctrl + V để thực hiện dán nội dung vào tệp Word.
Như vậy, quá trình chuyển file CAD sang Word được thực hiện thành công.
Chuyển CAD sang Word trực tuyến bằng công cụ PDF Mall
Để thực hiện quá trình chuyển đổi từ CAD sang Word trực tuyến bằng công cụ PDF Mall, các bạn cần phải thực hiện theo các bước như sau:
Bước 1: Trước tiên, các bạn hãy mở trình duyệt web bất kỳ trên máy tính. Sau đó, truy cập vào trang chủ của công cụ PDF Mall bằng đường dẫn https://pdfmall.com/dwg-to-word
Bước 2: Tiếp theo, các bạn hãy nhấn vào nút Choose File => Rồi chọn vào file CAD mà mình cần chuyển sang file word hoặc các bạn cũng có thể thực hiện dán URL của file vào khung.
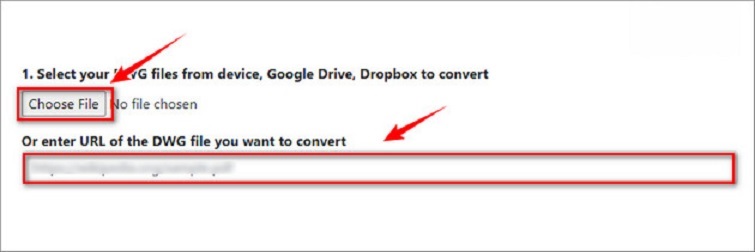
Bước 3: Các bạn hãy lựa chọn định dạng đầu ra cho tệp tin của mình. Trong trường hợp này, hãy lựa chọn định dạng Word rồi cuối cùng nhấn vào nút "Convert Now" để quá trình chuyển đổi bắt đầu.
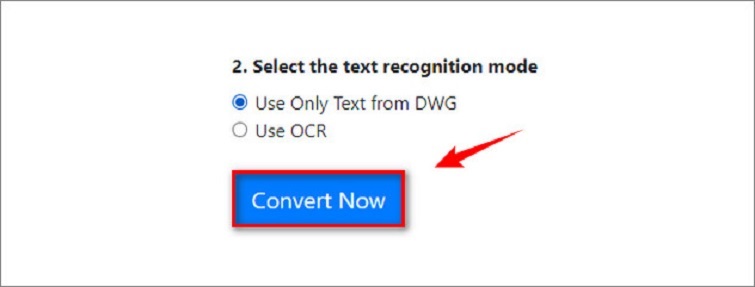
Sử dụng công cụ GroupDocs
Tương tự như PDF Mall, GroupDocs cũng là một công cụ miễn phí hỗ trợ người dùng chuyển từ CAD sang Word một cách dễ dàng. Các bước thực hiện như sau:
Bước 1: Mở trình duyệt bất kỳ trên máy tính và truy cập vào công cụ GroupDocs bằng đường dẫn sau:
https://products.groupdocs.app/conversion/dwg-to-docx
Bước 2: Ở bước này, các bạn có thể kéo và thả file CAD mà mình muốn chuyển đổi sang Word vào khung cửa sổ công cụ. Hoặc bạn cũng có thể lựa chọn vào tùy chọn "Drop or upload file" để tiến hành tải file CAD lên.
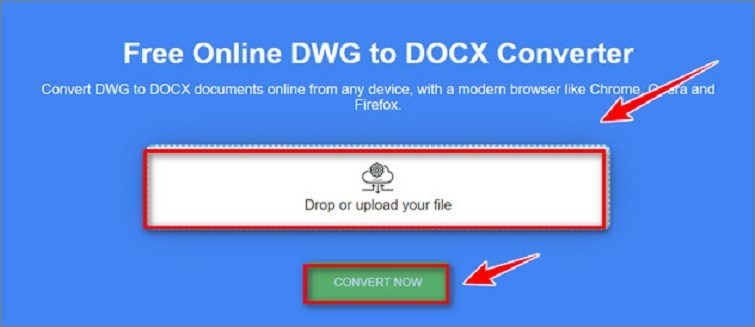
Bước 3: Khi quá trình tải lên kết thúc, các bạn chỉ cần nhấn vào ô "Convert Now" để quá trình chuyển đổi file từ CAD sang Word bắt đầu.
Lời kết
Techcare đã chia sẻ đến các bạn một số cách chuyển CAD sang Word đơn giản nhất. Hy vọng với những chia sẻ này sẽ giúp các bạn thực hiện công việc một cách thuận lợi hơn. Đừng quên ghé thăm trang web Techcare.vn thường xuyên để cập nhật thêm nhiều thông tin hữu ích cũng như thủ thuật laptop mới nhé.










