Hiện nay, có nhiều phần mềm chuyển File PDF sang Excel Full Crack được cung cấp trên thị trường, trong đó Small PDF và Solid Converter là hai tên tuổi quen thuộc nhất với người dùng. Để có cái nhìn rõ ràng hơn về các phần mềm này, mời các bạn cùng Techcare - Đơn vị sửa laptop tại Đà Nẵng, tìm hiểu thêm sau đây nhé!
Phần mềm chuyển File PDF sang Excel Full Crack Solid Converter
Giới thiệu về Solid Converter
Nếu bạn thường xuyên có nhu cầu chuyển File PDF sang File Excel. Solid Converter là một sự lựa chọn tuyệt vời mà các bạn không nên bỏ qua. Vì đây là một phần mềm chuyên dụng hỗ trợ người dùng chuyển PDF sang Word, Powerpoint, HTML hoặc hình ảnh,... Với thời gian chuyển đổi nhanh chóng, hiệu quả nên phần mềm này được người dùng rất ưa chuộng.
Nếu bạn thường xuyên cần chuyển đổi từ file PDF sang file Excel, Solid Converter là một sự lựa chọn tuyệt vời mà bạn không nên bỏ qua. Đây là một phần mềm chuyên nghiệp, hỗ trợ người dùng chuyển đổi PDF sang các định dạng khác như Word, PowerPoint, HTML, hoặc hình ảnh. Với tốc độ chuyển đổi nhanh chóng và hiệu quả, phần mềm này được người dùng đánh giá cao và ưa chuộng.
Xem thêm: Đánh số trang trong PDF
Xem thêm: Chuyển File PDF sang Word trực tuyến
Tải phần mềm chuyển File PDF sang Excel Full Crack Solid Converter
Link tải phần mềm Solid Converter:
https://drive.google.com/file/d/1vsg2Ng6UPrqu-FQv2J1hsNrmqLxzGU4A/view?usp=sharing
Cách dùng phần mềm chuyển File PDF sang Excel Full Crack Solid Converter
Bước 1: Trên giao diện chính của ứng dụng, bạn có thể lựa chọn giữa hai tùy chọn là "Open PDF" hoặc "Convert PDF File". Ngay sau khi bạn thực hiện lựa chọn, một cửa sổ mới sẽ tự động xuất hiện, tạo ra một không gian làm việc mới. Tại đây, bạn có thể tìm và chọn file PDF mà bạn muốn thực hiện quá trình chuyển đổi, sau đó kích vào nút "Open" để xác nhận lựa chọn của mình.
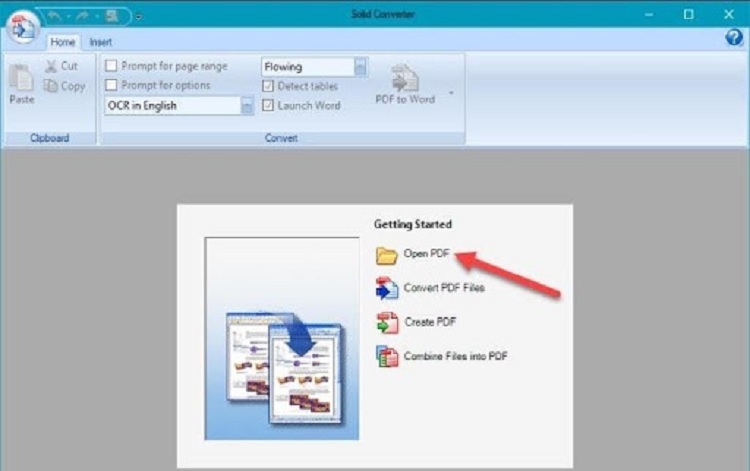
Phần mềm chuyển File PDF sang Excel Full Crack Solid Converter
Bước 2: Khi bạn đã mở file PDF, ứng dụng sẽ cung cấp cho bạn khả năng xem trước nội dung trực tiếp trong giao diện của mình. Nếu bạn quyết định thực hiện quá trình chuyển đổi, bạn chỉ cần nhấp vào biểu tượng mũi tên và chọn tùy chọn "PDF to Excel".
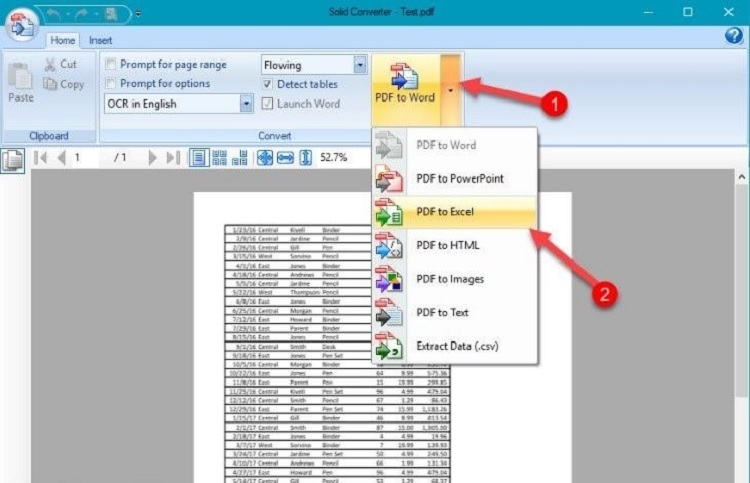
Bước 3: Bạn hãy chú ý đến một số tùy chọn như sau:
+ Include non-table content: Khi lựa chọn tùy chọn này, tất cả các thành phần trong File PDF, không chỉ là bảng tính, sẽ được chuyển đổi sang File Excel. Nếu bạn bỏ chọn tùy chọn này, chỉ có bảng tính duy nhất sẽ được chuyển đổi và nhập vào trong tệp Excel của bạn.
+ Combine extract tables into a single sheet: Những định dạng bảng sẽ nhanh chóng được kết xuất thành cùng 1 sheet. Nếu bạn bỏ tùy chọn này đi, những trang trong file PDF sẽ được gộp lại trong bảng Excel thành 1 sheet. Đối với trường hợp cần tách mỗi sheet nằm ở mỗi trang riêng như ở file PDF. Bạn chỉ cần bỏ tùy chọn này đi là được.
+ Launch Excel: Chạy Excel sau khi thực hiện chuyển đổi hoàn tất.
Sau khi bạn đã hoàn tất quá trình lựa chọn những tùy chọn cần thiết, chỉ cần nhấp vào lựa chọn "PDF to Excel" để khởi động quá trình chuyển đổi tập tin. Điều này sẽ kích hoạt phần mềm Solid Converter, đã được "Full Crack," để bắt đầu quá trình chuyển đổi từ định dạng PDF sang Excel theo cấu hình bạn đã thiết lập trước đó.
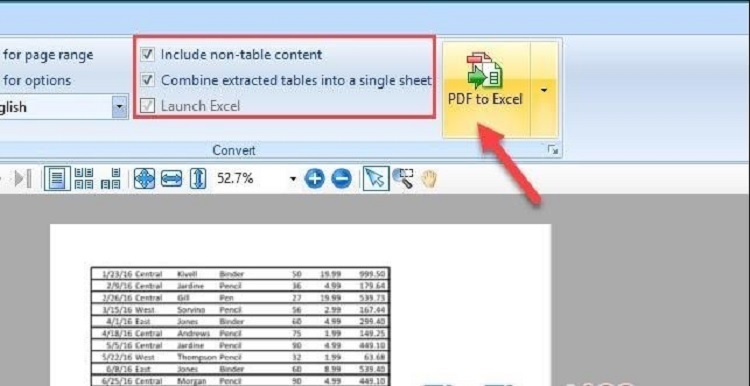
Trong giai đoạn này, một cửa sổ mới sẽ xuất hiện, yêu cầu bạn đặt tên cho tệp. Bạn chỉ cần nhập tên mong muốn, chọn thư mục nơi bạn muốn lưu tệp, sau đó nhấn nút "Save" để hoàn tất quá trình lưu file đã chuyển đổi.
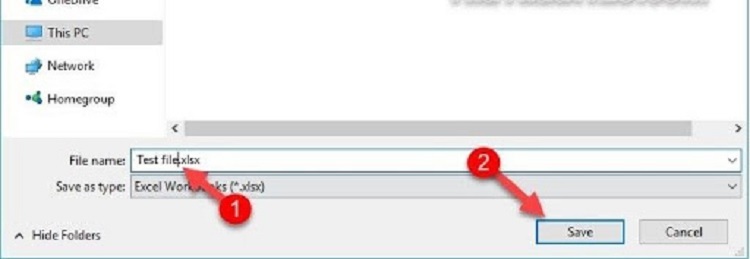
Như vậy quá trình chuyển đổi từ File PDF sang Excel bằng phần mềm Solid Converter, đã được thực hiện thành công và toàn bộ quy trình đã hoàn tất.
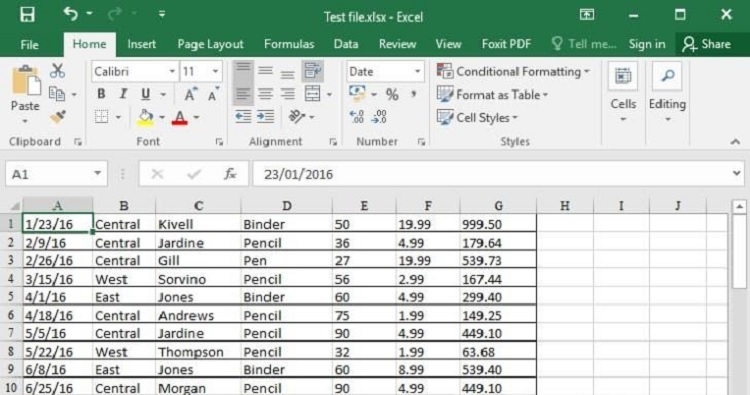
Xem thêm: Top 2 phần mềm chuyển File PDF sang Excel Full Crack xịn nhất Xem thêm: Cách chèn chữ ký vào file PDF đơn giản nhất
Phần mềm chuyển File PDF sang Excel Full Crack SmallPDF
Giới thiệu về phần mềm Crack SmallPDF
SmallPDF là một ứng dụng chuyển đổi PDF sang Excel đầy đủ chức năng mà bạn không nên bỏ qua. Ứng dụng này giúp người dùng dễ dàng chia sẻ tệp tin giữa PDF và Excel một cách thuận lợi. Với giao diện sử dụng đơn giản, bạn chỉ cần truy cập trang web, tải lên tệp tin và đợi quá trình xử lý. Không cần cài đặt phức tạp như các phần mềm khác, điều này là một điểm mạnh lớn làm cho SmallPDF trở thành lựa chọn phổ biến nhất hiện nay.
SmallPDF cung cấp tính năng gộp nhiều ảnh JPG thành một file PDF. Bạn cũng có thể sử dụng ứng dụng này để chuyển đổi PDF sang JPG, chuyển đổi PowerPoint sang PDF, và thậm chí là chuyển đổi các tệp tin từ Word, Excel, và nhiều định dạng khác một cách thuận tiện. Đặc biệt, tất cả các tính năng này đều được hỗ trợ hoàn toàn miễn phí.
Tải phần mềm chuyển File PDF sang Excel Full Crack SmallPDF
Link tải phần mềm SmallPDF:
https://drive.google.com/file/d/1vlXYcnrPd7NUSyk8nODDuIBOoR3OcVVY/view?usp=sharing
Cách dùng phần mềm chuyển File PDF sang Excel Full Crack SmallPDF
Để sử dụng phần mềm SmallPDF này, bạn hãy truy cập vào trang chủ https://smallpdf.com/.
Quá trình sử dụng SmallPDF bắt đầu bằng việc tải lên tệp PDF của bạn. Điều này làm cho quá trình chuyển đổi trở nên dễ dàng. Ngoài ra, phần mềm này cung cấp một tính năng hữu ích khác, cho phép người dùng chuyển đổi tệp PDF trực tiếp trong môi trường Office. Tuy nhiên, để tận hưởng tính năng này, người dùng cần phải thanh toán một khoản phí nhỏ.
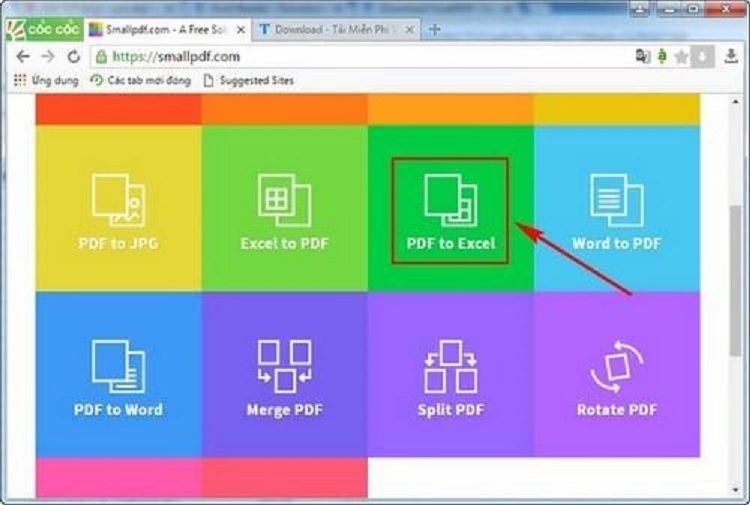
Phần mềm chuyển File PDF sang Excel Full Crack SmallPDF
Sau khi bạn đã tải lên tệp PDF, việc truyền tải sẽ phụ thuộc vào kích thước của tệp, ảnh hưởng đến tốc độ của quá trình này. Khi quá trình chuyển đổi được thực hiện hoàn tất, bạn chỉ cần nhấp vào nút "Tải xuống" để lấy về tệp đã được chuyển đổi một cách nhanh chóng và thuận tiện.
Cách tạo File PDF từ hình ảnh bằng phần mềm Small PDF
Tính năng độc đáo của SmallPDF là khả năng tạo File PDF bằng hình ảnh. Để thực hiện điều này, bạn có thể tuân theo các bước sau đây:
Bước 1: Đầu tiên, bạn vào phần mềm SmallPDF. Sau đó, bạn chọn vào biểu tượng 3 dấu gạch.
Bước 2: Chọn vào tùy chọn JPG sang PDF.
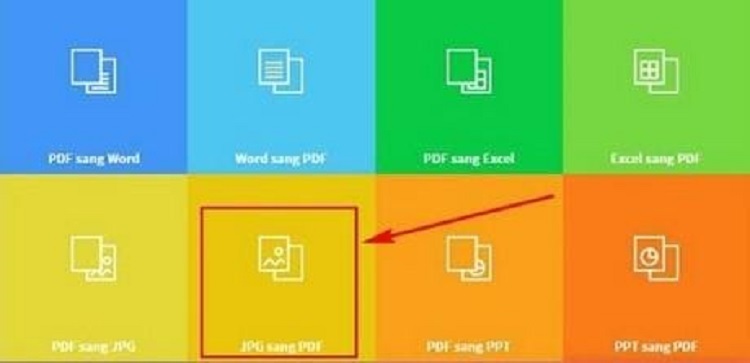
Bước 3: Tại điểm này, bạn nhấp vào tùy chọn "Chọn File" để khởi động quá trình tải lên hình ảnh từ máy tính của bạn. Đồng thời, bạn cũng có lựa chọn sử dụng Dropbox hoặc Google Drive để lấy hình ảnh từ các kho lưu trữ trực tuyến một cách thuận tiện.
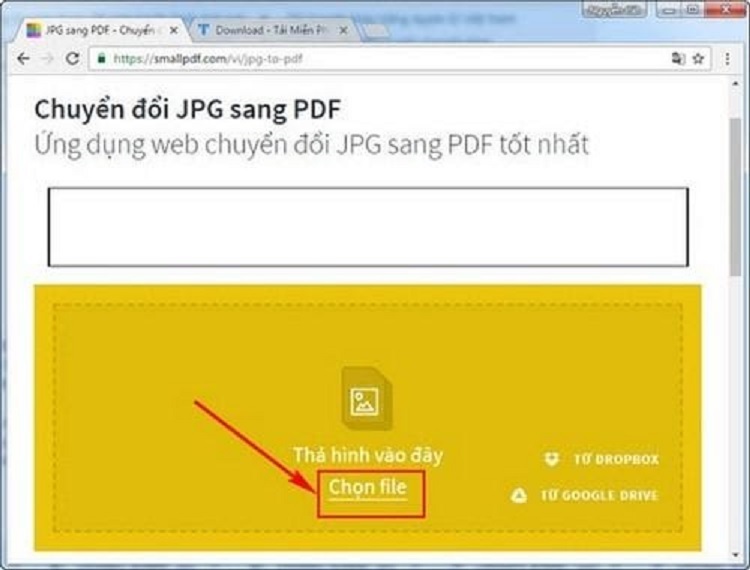
Bước 4: Bạn chọn hình ảnh cần tạo PDF rồi chọn Open.
Bước 5: Hãy chờ đợi trong giây lát để hình ảnh được tải lên hoàn tất. Chọn tạo PDF ngay để tiếp tục.
Bước 6: Lúc này, File PDF sẽ được xong. Bạn hãy nhấn vào nút lưu để tải về máy tính. File ở máy tính sẽ được nén nên việc chia sẻ đến bạn bè sẽ rất dễ dàng.
Dưới đây là hai ứng dụng chuyển đổi PDF sang Excel đầy đủ chức năng mà Techcare đã giới thiệu đến cộng đồng. Chúc các bạn thành công trong việc tải và sử dụng phần mềm chuyển đổi PDF sang Excel đầy đủ chức năng, để có thể thực hiện chuyển đổi một cách thuận lợi khi cần thiết!










