Control Panel là trung tâm điều khiển đối với người sử dụng hệ điều hành Windows, mang lại sự tiện lợi. Tuy nhiên, trên Windows 10, Control Panel thường bị ẩn đi, gây khó khăn cho người dùng khi muốn truy cập. Do đó, trong bài chia sẻ này, Sửa Chữa Laptop Đà Nẵng Techcare sẽ hướng dẫn các bạn một số cách đơn giản nhất để vào Control Panel trên Windows 10.
Cách vào Control Panel Win 10 đơn giản nhất
Cách 1: Sử dụng thanh tìm kiếm
Công cụ tìm kiếm Cortana sẽ giúp người dùng truy cập vào Control Panel trên Windows 10 một cách nhanh chóng và thuận tiện.
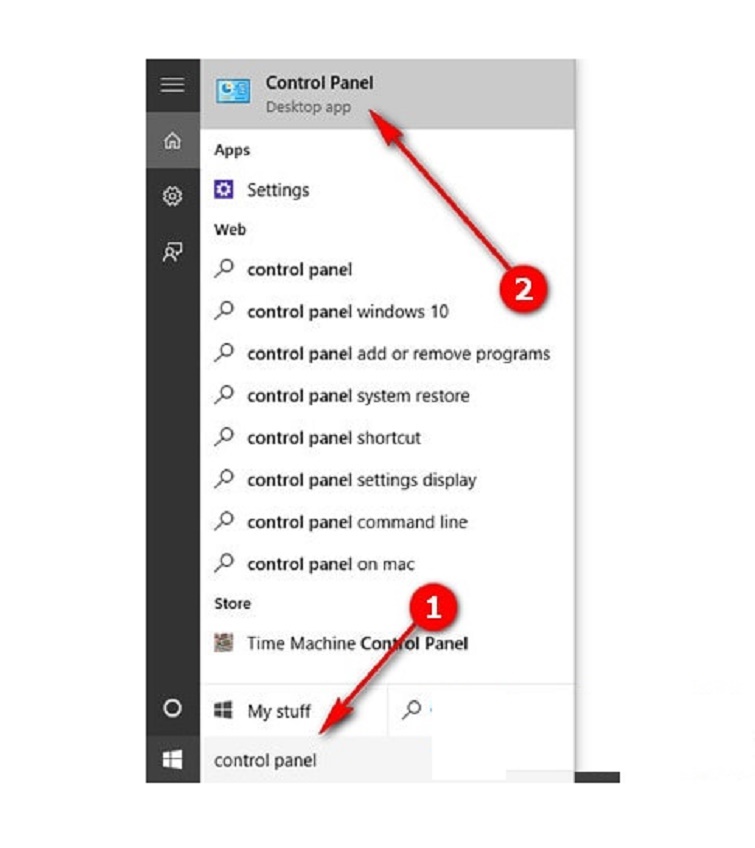
Trên thanh tìm kiếm, nằm ngay bên cạnh Start Menu, hãy nhập lệnh Control Panel. Nếu bạn nhập đúng cách, kết quả sẽ xuất hiện ngay ở đầu danh sách tìm kiếm.
Xem thêm: Cách kiểm tra win 10 20h2 đã active chưa
Xem thêm: Chuyển thanh taskbar nằm dọc win 10
Xem thêm: Không gộp được ổ cứng trong Win 10
Cách 2: Sử dụng Menu WinX
Sử dụng tổ hợp phím Windows + X để mở Menu WinX, một menu phụ hiển thị ngay tại vị trí Start Menu. Từ đó, bạn có thể dễ dàng truy cập Control Panel trên Windows 10.
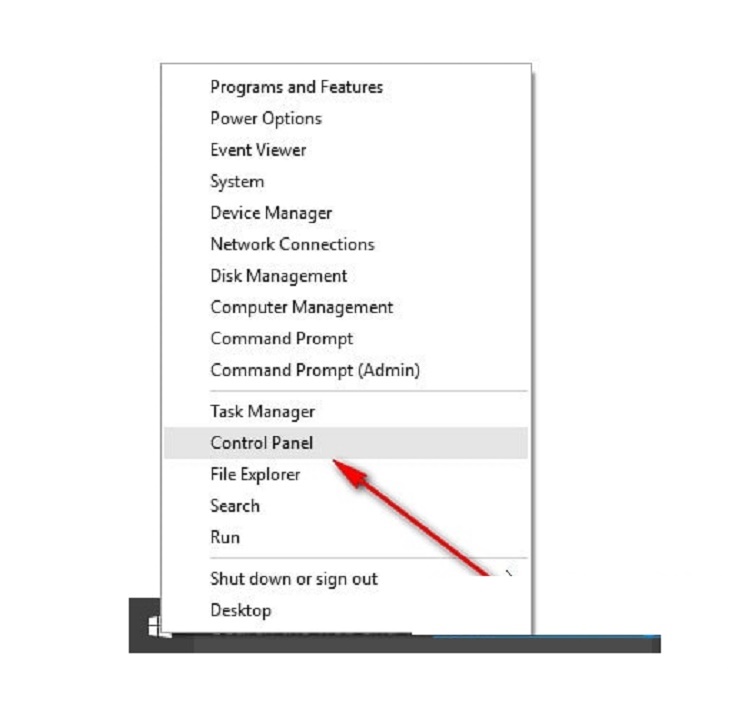
Cách 3: Sử dụng icon Control Panel trên màn hình desktop
Nếu bạn không thể tìm thấy Control Panel trên Windows 10, hãy truy cập nhanh chóng thông qua icon Control Panel trực tiếp trên màn hình desktop!

Cách 4: Sử dụng phím tắt từ Start Menu
Để hiển thị bảng cài đặt trên màn hình, bạn có thể nhấn phím Windows hoặc chọn nút Start Menu.
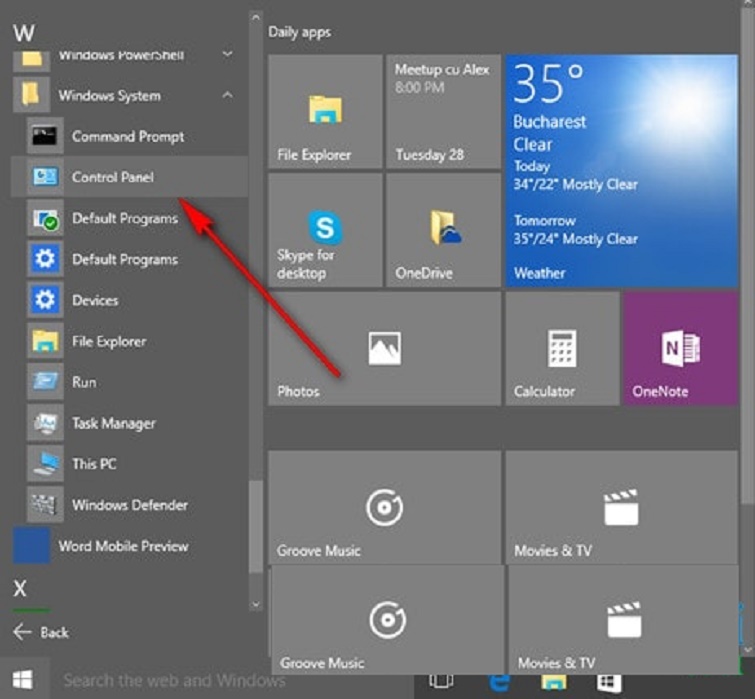
Sau đó, chọn tab All Apps và di chuyển đến thư mục Windows System. Tìm kiếm và chọn Control Panel để truy cập Control Panel Win 10.
Cách 5: Mở Control Panel bằng cách ghim vào Start Menu
Ghim Control Panel vào Start Menu như một phím tắt. Sau khi thực hiện bước đầu tiên được chia sẻ ở trên, chuột phải vào biểu tượng Control Panel trong giao diện tìm kiếm, chọn Pin to Start.
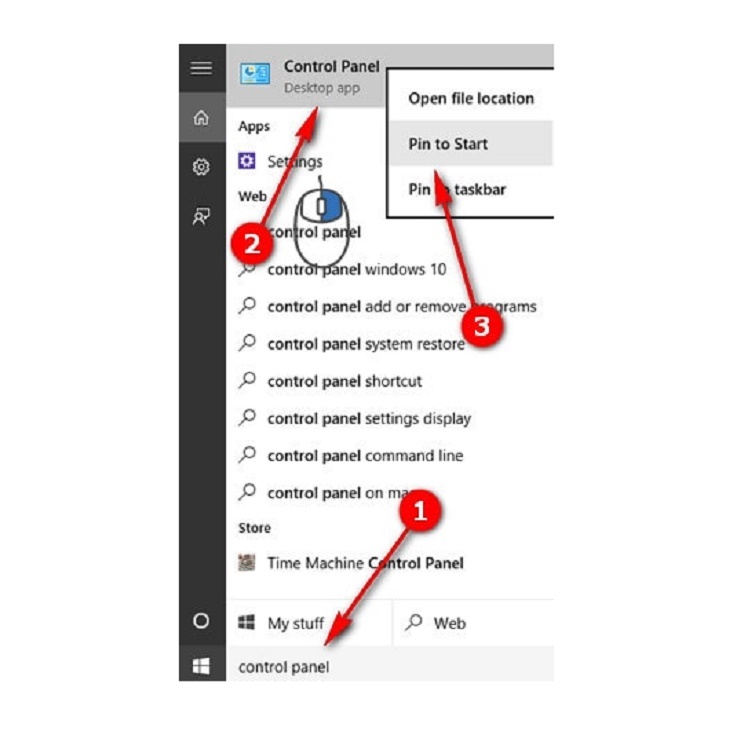
Từ đó, Control Panel sẽ luôn nằm gọn gàng trên thanh Start Menu.
Cách 6: Mở Control Panel bằng cách ghim vào thanh Taskbar
Thực hiện tương tự như cách vào Control Panel Win 10 ở trên. Bạn hãy thực hiện tương tự cho đến bước nhấn chuột phải chọn vào Control Panel. Sau đó, bạn chỉ cần thực hiện thao tác chọn vào mục Pin to taskbar để có thể ghim Control Panel trên thanh taskbar. 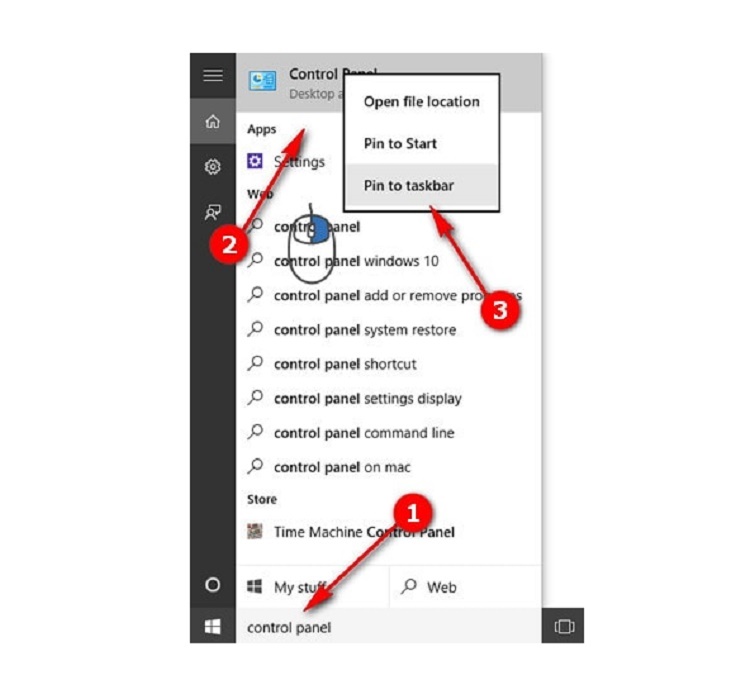
Cách 7: Mở Control Panel bằng lệnh Run
Mở hộp thoại Run bằng tổ hợp phím Windows + R, nhập lệnh Control Panel và nhấn OK. Control Panel sẽ được mở ngay trên màn hình.
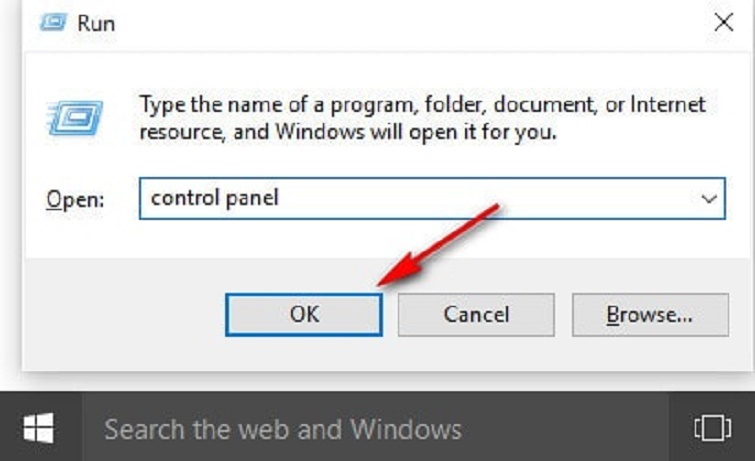
Cách 8: Vào Control Panel qua thanh Desktop Toolbar trên Taskbar
Đối với cách này, mặc dù mất thời gian nhưng đối với người dùng thường xuyên sử dụng, đây là cách đơn giản và nhanh chóng hơn nhiều.
Bước 1: Chuột phải vào thanh Taskbar Win 10, chọn Toolbars >> Desktop.
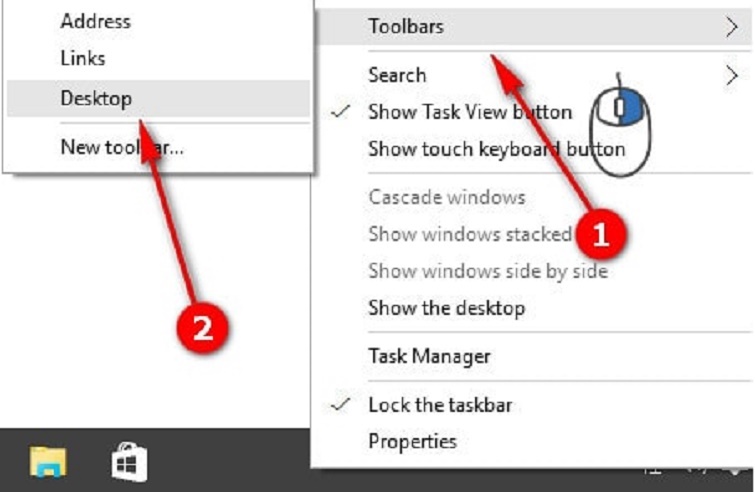
Bước 2: Trên thanh công cụ Desktop Toolbars, di chuyển đến và mở Control Panel một cách dễ dàng.
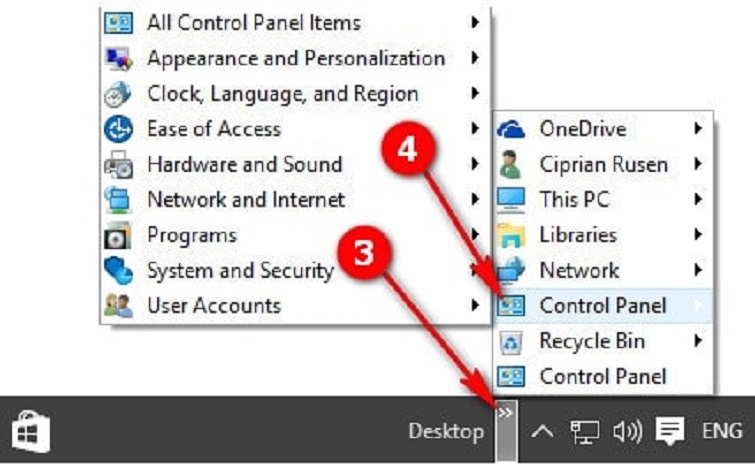
Cách gỡ bỏ phần mềm không xuất hiện trong Control Panel
Để gỡ bỏ phần mềm không có trong Control Panel một cách hiệu quả, bạn có thể sử dụng phần mềm Unlocker, một công cụ phổ biến được sử dụng để xóa các tập tin "cứng đầu". Dưới đây là cách thực hiện
Sử dụng phần mềm Unlocker
Download Unlocker: https://drive.google.com/file/d/1oUsgsi0rVMX8BVpGyY_MOkLAeCeDnzW7/view?usp=sharing
Unlocker là một trong các phần mềm được sử dụng phổ biến khi xóa các tập tin “cứng đầu”. Để gỡ phần mềm không có trong Control Panel thì các bạn chỉ cần:
- Mở phần mềm Unlocker.
- Chọn thư mục cài đặt của phần mềm muốn gỡ bỏ
- Nhấn Delete để hoàn thành quá trình gỡ bỏ.
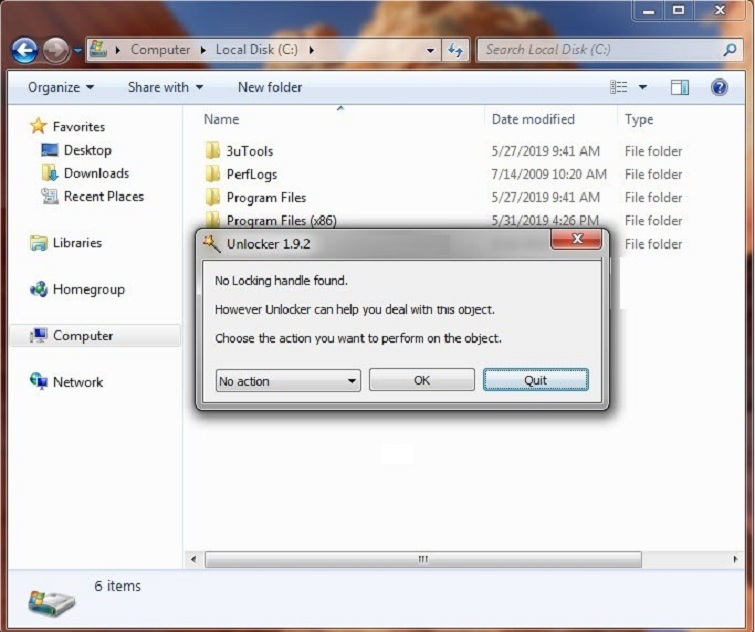 Qua đó, Unlocker sẽ giúp bạn gỡ bỏ các phần mềm một cách nhanh chóng mà không cần phải thông qua Control Panel.
Qua đó, Unlocker sẽ giúp bạn gỡ bỏ các phần mềm một cách nhanh chóng mà không cần phải thông qua Control Panel.
Cách gỡ bỏ cài đặt phần mềm hệ thống trong Windows Feature
Có một số phần mềm hệ thống thường không xuất hiện trong danh sách "Uninstall or change a program", như Windows Media Player và Internet Explorer. Để gỡ bỏ chúng, bạn có thể thực hiện các bước sau:
Bước 1. Mở menu Programs and Features (Chương trình và Tính năng). Chọn vào mục Turn Windows features on or off (Bật hoặc tắt tính năng của Windows).
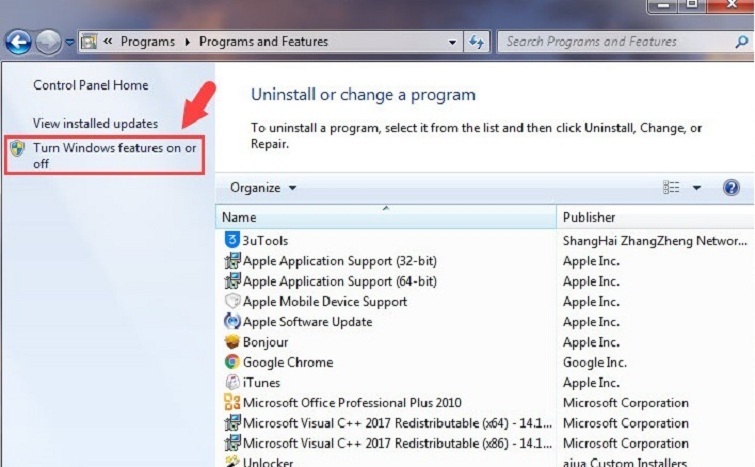
Bước 2. Trong cửa sổ mới, đặt dấu tích vào phần mềm mà bạn muốn gỡ bỏ. ví dụ như Internet Explorer. Khi có thông báo xuất hiện, nhấn Yes và OK. Sau đó, khởi động lại máy tính để hoàn tất quá trình gỡ bỏ phần mềm.
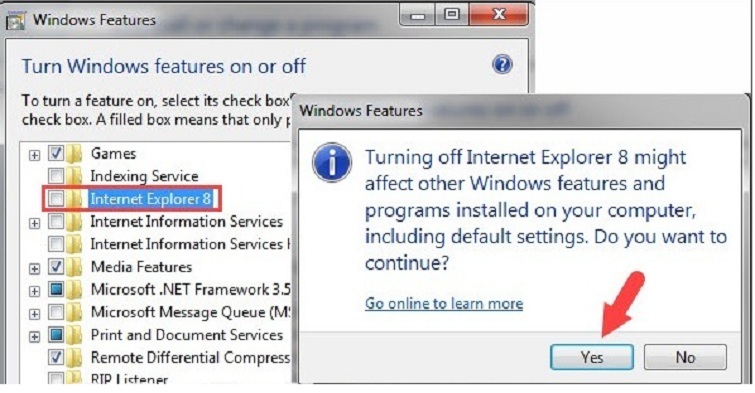
Xóa Registry của Các Phần Mềm Không Hiển Thị
Đầu tiên, các bạn mở Registry Editor rồi tiến hành truy cập vào đường dẫn như sau đây:
Tiếp theo, hãy nhấn và tìm kiếm các Registry như hình minh họa bên dưới. Tại đây, bạn sẽ nhận thấy mục DisplayName nếu đó là phần mềm chính xác. Hãy nhanh chóng tiến hành xóa Registry này.
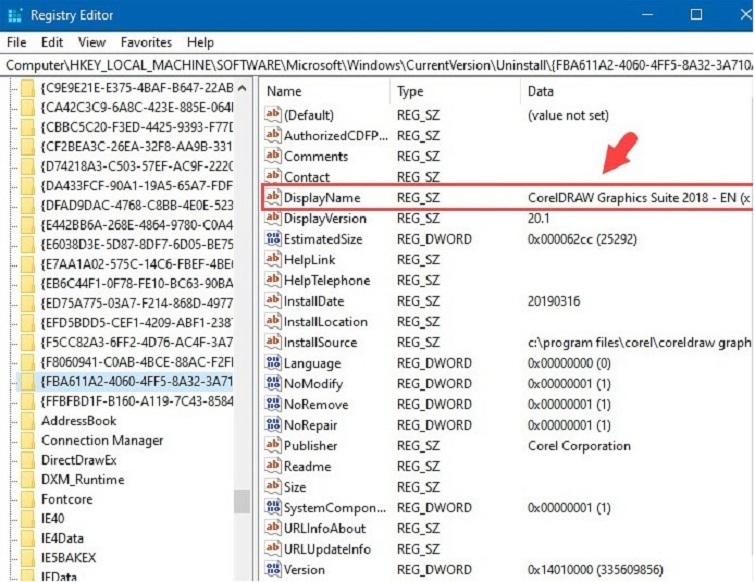
Sử dụng các phần mềm xóa tệp chuyên nghiệp
Nếu bạn không thể gỡ bỏ phần mềm trong Control Panel, có thể bạn cần sự trợ giúp của một số phần mềm gỡ cài đặt chuyên nghiệp như Revo Unistaller hoặc IObit Unistaller. Chúng giúp quét và gỡ bỏ những phần mềm khó xóa trên máy tính.
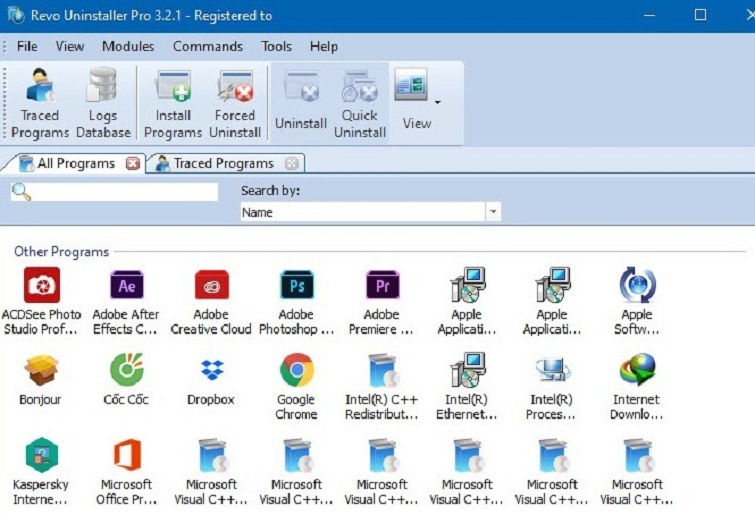
Bạn có thể tải Revo Uninstaller tại: https://www.revouninstaller.com/downloads/
Hoặc IObit Uninstaller tại: https://www.iobit.com/en/advanceduninstaller.php
Khởi động máy ở chế độ an toàn (Safe Mode)
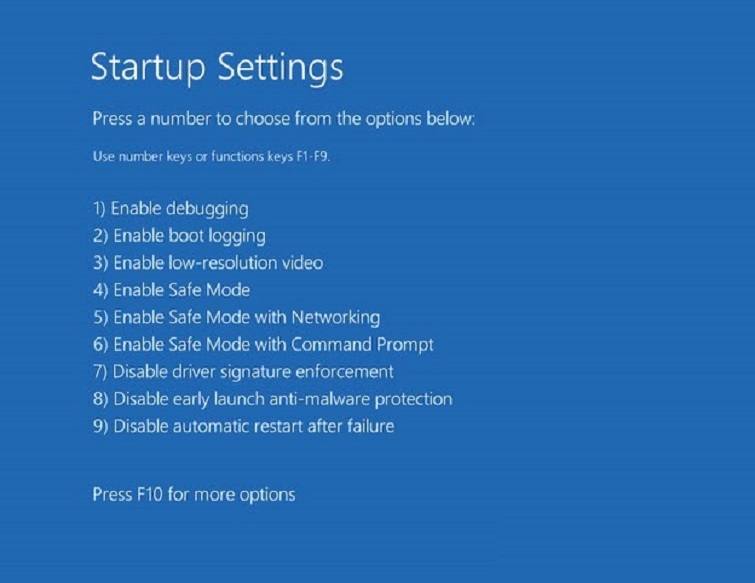
Trong chế độ An Toàn, Windows cho phép người dùng xem các tệp và thư mục ẩn. Để thực hiện điều này, bạn cần khởi động Windows ở chế độ An Toàn. Từ đó, bạn có thể dễ dàng tìm thấy thư mục cài đặt và xóa các phần mềm một cách đơn giản và nhanh chóng nhất.
Cách gỡ bỏ phần mềm không có trong Control Panel bằng công cụ Fix it từ Microsoft
Download tại đây: https://drive.google.com/file/d/1kQyVnHOmwbm99Hmi19nozEWjch8-1Ksv/view?usp=sharing
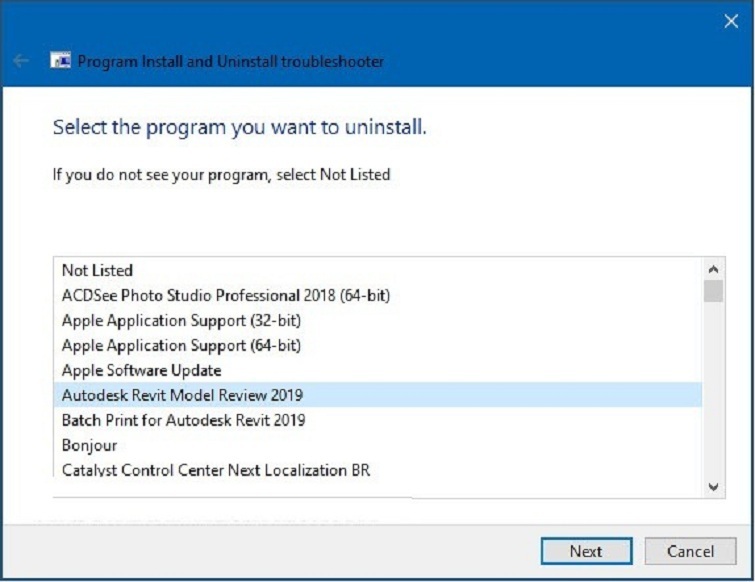
Bạn có thể truy cập vào đường dẫn bên dưới để tải xuống công cụ Fix it từ Microsoft:
Sử dụng tiện ích Fix It hoặc trình cài đặt Program Install and Uninstall troubleshooter từ Microsoft. Nó sẽ cho phép bạn quét và tìm kiếm các phần mềm đã cài đặt nhưng không xuất hiện trong danh sách ứng dụng của Control Panel. Chỉ cần cài đặt và chọn Tiếp theo. Như vậy, bạn có thể dễ dàng tìm kiếm và xóa ứng dụng trên PC mà không cần phải sử dụng Control Panel.
Vậy là sửa chữa laptop Đà Nẵng Techcare đã tổng hợp và chia sẻ những cách vào Control Panel trên Windows 10. Chúc bạn thực hiện thành công!










