Có một số phân vùng ổ cứng bạn không sử dụng đến nên bạn muốn gộp lại với nhau. Nhưng đôi lúc không gộp được khiến bạn không biết điều gì đang xảy ra. Ở bài viết này, sửa chữa laptop Đà Nẵng Techcare sẽ giúp bạn biết tại sao không gộp được ổ cứng trong Win 10 và cách khắc phục đơn giản nhất.
Tại sao không gộp được ổ cứng trong Win 10?
Xem thêm: Cách kiểm tra net framework trên win 10 nhanh mà chuẩn xác nhất
Do mục đích của người dùng khác nhau trong quá trình sử dụng. Nên các sữ liệu được lưu trữ trên mỗi phân vùng ổ cứng cũng có thể không được giống nhau. Nhưng bạn hãy yên tâm vì công cụ của Microsoft sẽ hỗ trợ cho bạn có thể xóa đi những phân vùng ít sử dụng đến hay gộp lại với nhau.
Các bạn có thể thực hiện gộp các phân vùng ổ cứng với nhau đối với những phân vùng được ở cạnh nhau. Ví dụ như hình dưới đây, bạn sẽ gộp được một số phân vùng như ổ E với ổ D, ổ C với ổ D hay là ổ E với ổ G. Bạn không thể nào gộp được giữa ổ D với ổ G hoặc là ổ C với ổ E.
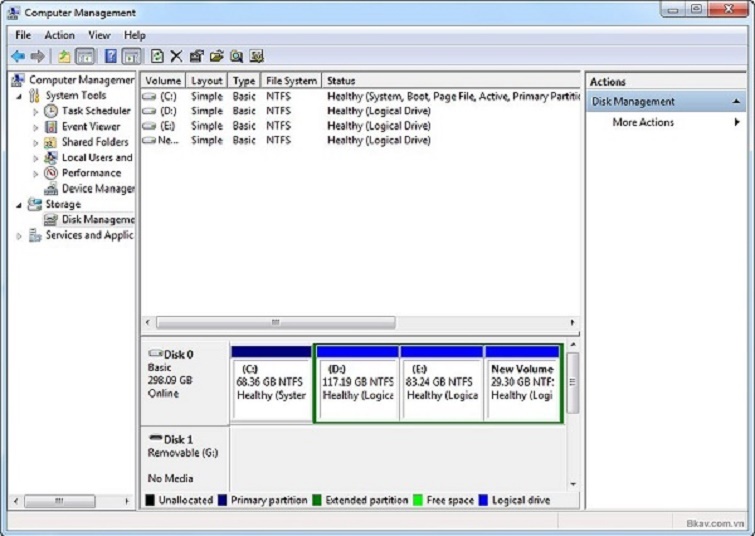
Bên cạnh đó, khi có một trong 2 phân vùng ổ cứng đã được chuyển sang tình trạng chưa định dạng. Như vậy các bạn mới có thể thực hiện thao tác gộp lại giữa hai phân vùng ổ cứng với nhau được. Hay còn được gọi là phân vùng ổ cứng trống (free space). Vì vậy, bạn nên lưu trữ dữ liệu lại trước khi thực hiện gộp hai phân vùng ổ cứng với nhau. Để tránh xảy ra tình trạng mất dữ liệu.
Hoặc bạn có thể chuyển vùng dữ liệu mà mình muốn nếu như nó đang nằm cách nhau ( chuyển dung lượng kiểu dồn ) bằng cách dùng phần mềm qua trung gian phân vùng nằm ở giữa hai phân vùng các bạn muốn gộp với nhau lại.
Xem thêm: Cách kiểm tra Win 10 đã Active chưa
Khắc phục lỗi không gộp được ổ cứng trong win 10 đơn giản nhất
Lưu ý: Trước khi thực hiện gộp ổ cứng, bạn cần phải lưu lại tất cả các dữ liệu được lưu ở phân vùng bị gộp. Vì khi bạn gộp ổ cứng lại thì các dữ liệu được lưu trong phân vùng bị gộp đó sẽ bị xóa hết tất cả.
Xem thêm: Cách kiểm tra main máy tính đơn giản nhất không phải ai cũng biết
Cách gộp phân vùng ổ cứng trực tiếp không sử dụng phần mềm
Đầu tiên, bạn tiến hành lưu trữ dữ liệu tất cả các dữ liệu cần thiết tại phân vùng ổ cứng H qua phân vùng ổ cứng E. Tiếp theo, thực hiện theo các thao tác sau đây để gộp 2 phân vùng ổ cứng với nhau nhé!
Bước 1 : Bạn click chuột phải lên phân vùng ổ cứng H rồi chọn Delete Volume.
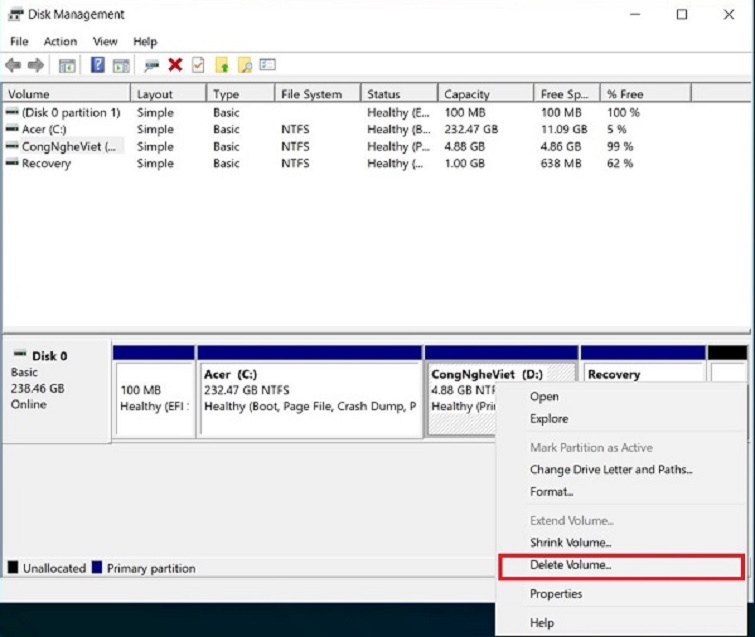
Bước 2 : Một hộp thoại mới sẽ được hiển thị trên màn hình sẽ đưa ra Xác nhận về việc bạn có muốn xóa phân vùng ổ cứng hay không vì thao tác này sẽ xóa đi tất cả dữ liệu tại đó. Bạn chọn Yes để quá trình được tiếp tục diễn ra.
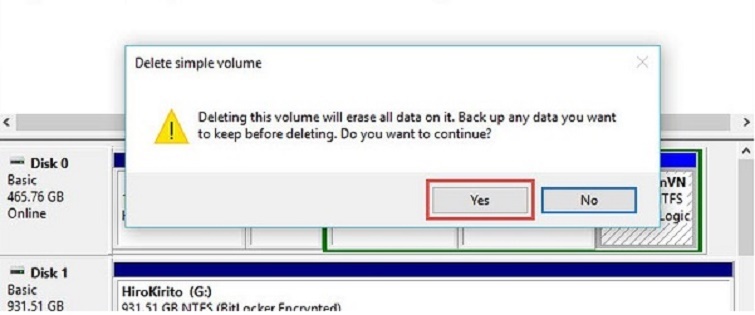
Bước 3 : Khi bạn đã xóa phân vùng ổ cứng đó, bạn có thể thực hiện việc gộp chung với phân vùng bên cạnh. Thông qua thao tác nhấn chuột phải lên phân vùng ổ cứng E. Sau đó, bạn chọn vào mục Extend Volume và Finish để kết thúc.
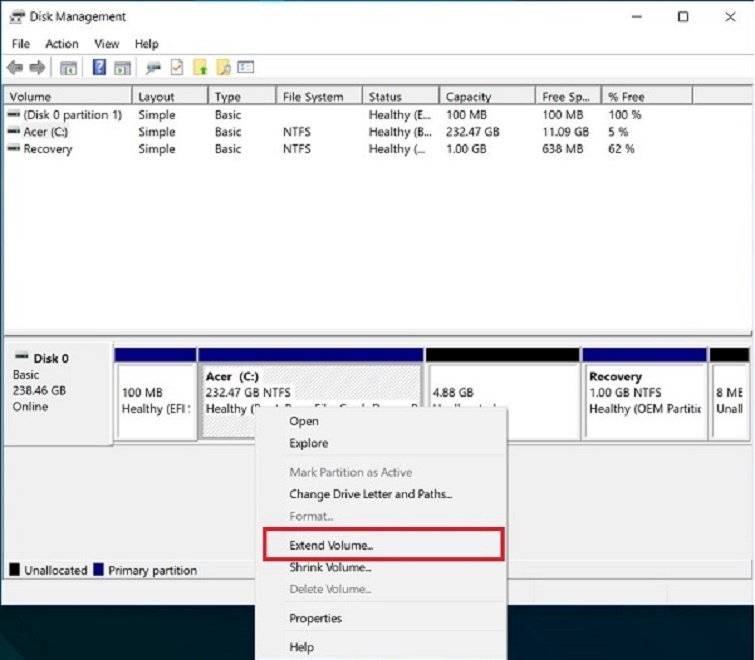
Bước 4 : Lúc này, công cụ sẽ hỗ trợ người dùng chọn mức dung lượng mà bạn cần gộp. Nhấn Next nếu trường hợp các bạn chọn toàn bộ.
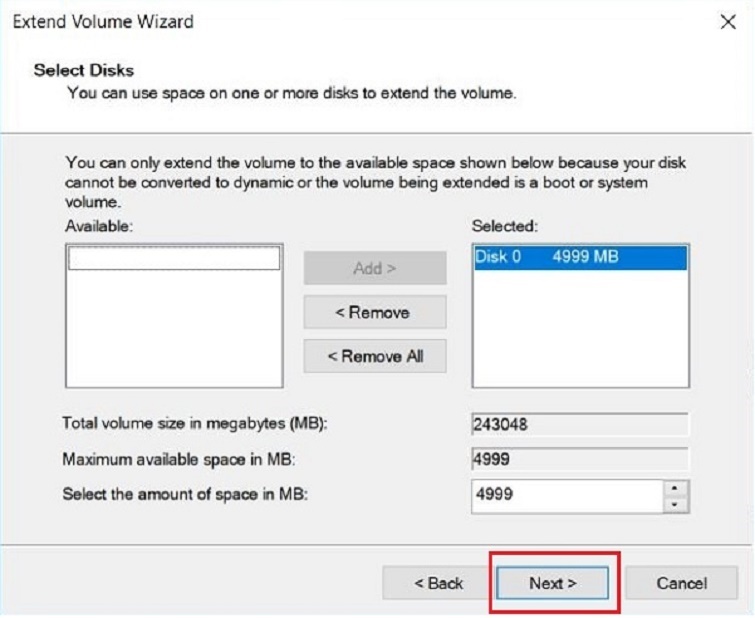
Bước 5 : Cuối cùng, chọn vào Finish để quá trình gộp ổ cứng được kết thúc.
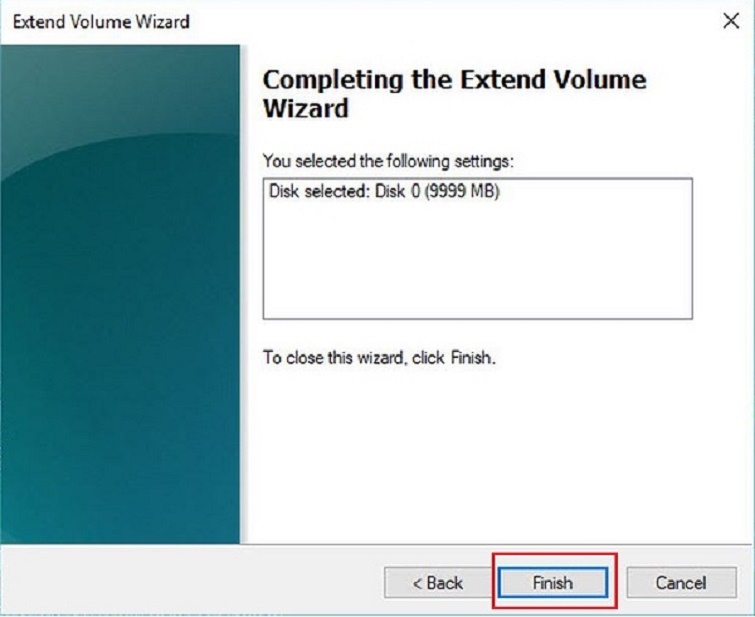
Chỉ với những thao tác như trên là các bạn đã thực hiện quá trình gộp ổ cứng trong Win 10 thành công. Hãy thử ngay để quá trình lưu trữ và quản lý dữ liệu thuận tiện hơn nhé!
Ngoài ra bạn cũng có thể tham khảo thêm về cách chia ổ đĩa win 10 siêu nhanh.
Đó là toàn bộ những thông tin để lý giải cho vấn đề tại sao không gộp được ổ cứng trong Win 10 vừa được sửa chữa laptop Đà Nẵng Techcare chia sẻ đến các bạn. Hy vọng những thông tin này sẽ giúp bạn giải đáp được vấn đề và khắc phục một cách nhanh chóng. Hãy liên hệ qua hotline hoặc đến trực tiếp tại Techcare để được tư vấn chi tiết hơn nhé!










