Việc chia ổ đĩa là một kỹ thuật phân chia dung lượng lớn thành nhiều phân vùng có dung lượng nhỏ hơn. Điều này giúp quản lý và sử dụng ổ đĩa hiệu quả hơn. Trong bài viết này, Techcare – đơn vị sửa chữa laptop uy tín với giá rẻ tại Đà Nẵng, sẽ hướng dẫn các bạn cách chia ổ đĩa trên win 10 một cách đơn giản nhất. Hãy tiếp tục đọc để có thông tin chi tiết!
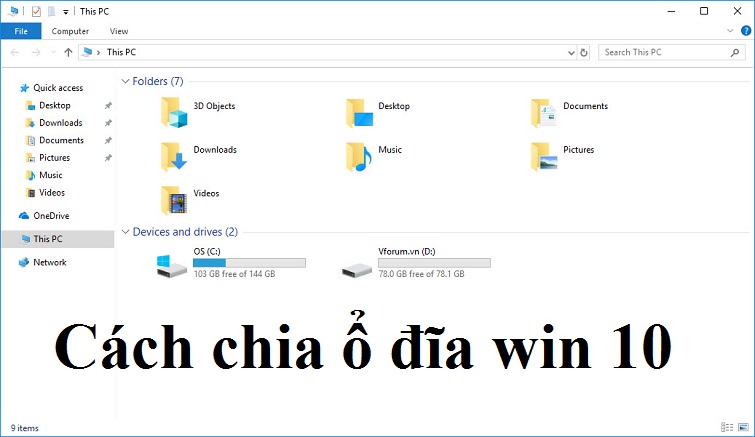
Tại sao nên thực hiện cách chia ổ đĩa win 10?
Khi bạn sử dụng laptop, thay vì chỉ sử dụng một ổ đĩa, chúng tôi khuyến nghị bạn thực hiện phân chia ổ đĩa thành nhiều phân vùng khác nhau. Với hàng nhiều năm kinh nghiệm trong lĩnh vực sửa chữa laptop, chúng tôi đã đối mặt với nhiều tình huống liên quan đến vấn đề ổ đĩa. Do đó, Techcare muốn giải đáp vấn đề này và giới thiệu lý do tại sao việc thực hiện phân chia ổ đĩa trên hệ điều hành Windows 10 là quan trọng như sau:
Cài lại Win trên máy tính dễ dàng: Việc phân chia ổ cứng trên Windows 10 và sử dụng một phân vùng riêng để cài đặt hệ điều hành cung cấp nhiều ưu điểm đáng kể khiến quá trình cài đặt lại hệ thống trở nên thuận tiện hơn. Người dùng có thể thực hiện việc cài đặt lại Windows mà không cần phải lo lắng về việc mất dữ liệu.

Tại sao nên thực hiện cách chia ổ đĩa win 10?
Quản lý dữ liệu dễ dàng: Bạn có thể chia ổ đĩa trên máy tính thành nhiều phần. Với mỗi phần đảm nhận nhiệm vụ lưu trữ riêng. Từ đó, sẽ giúp cho người dùng lưu trữ dữ liệu khoa học, rõ ràng. Điều này cũng giúp cho thao tác tìm kiếm nhanh chóng và hiệu quả hơn.
Xem thêm: Cách Format ổ cứng
Xem thêm: Khắc phục lỗi BIOS không nhận ổ cứng
Xem thêm: Kiểm tra bộ nhớ laptop
Hướng dẫn cách chia ổ đĩa win 10 chi tiết nhất
Cách chia ổ đĩa win 10 bằng công cụ Disk Management
Bước 1: Đầu tiên, các bạn hãy nhấn chuột phải vào This PC rồi chọn Manage.
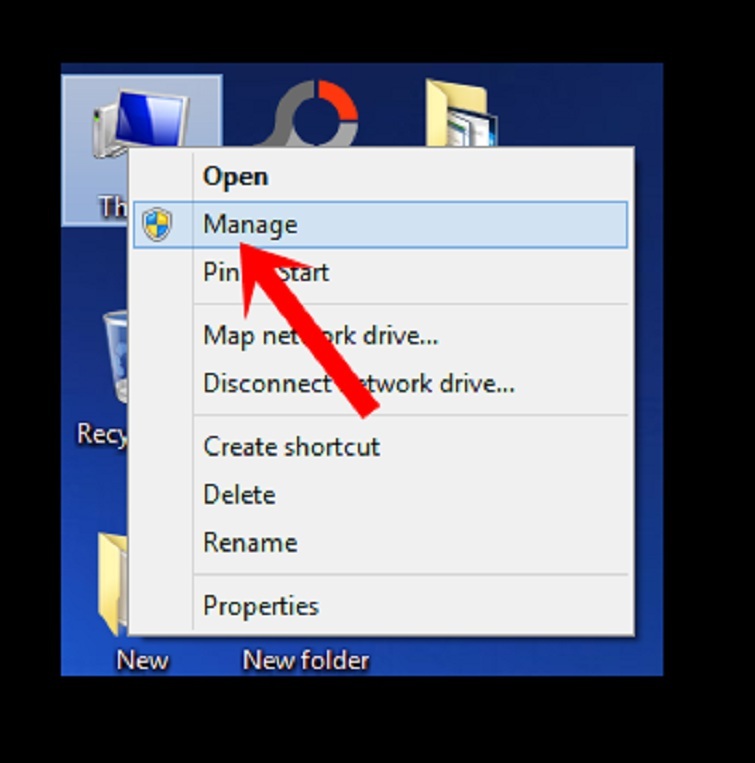
Bước 2: Sau đó, bạn chọn vào mục Disk Management.
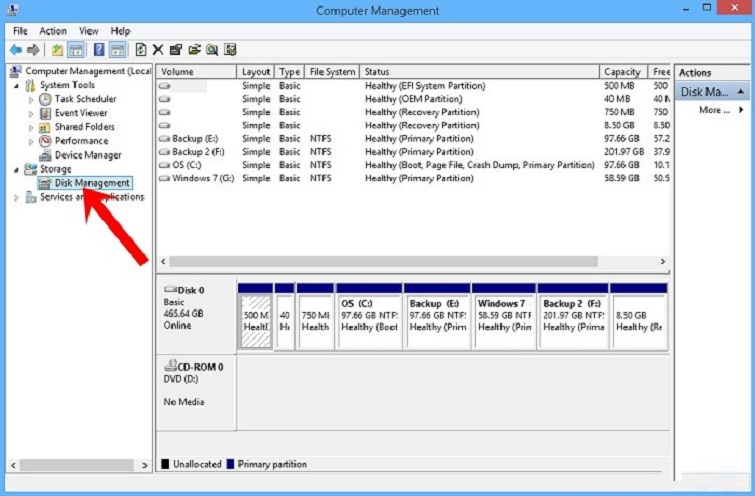
Bước 3: Tiếp tục nhấn chuột phải vào ổ đĩa mà bạn muốn chia dung lượng rồi chọn vào Shrink Volume.
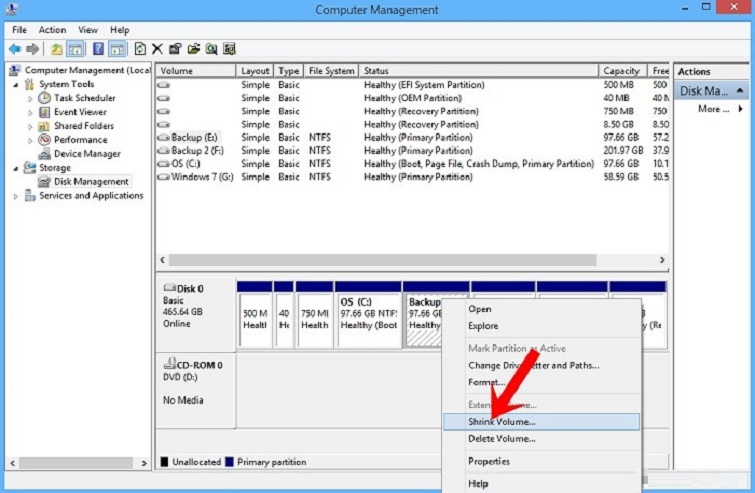
Bước 4: Tiếp theo, các bạn tiến hành nhập dung lượng mà mình muốn cắt tại ô Enter the amount of space to shrinkin MB rồi chọn tiếp shrink.
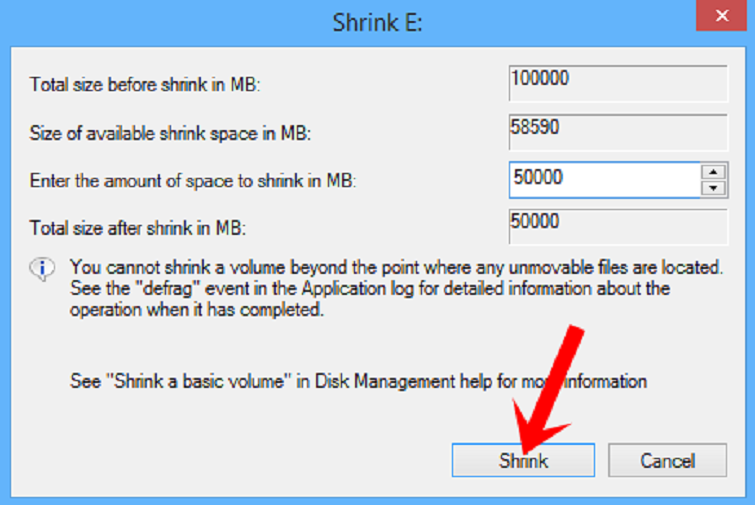
Bước 5: Nhấn chuột phải vào phân vùng có màu đen sau đó nhấn vào mục New simple Volume.
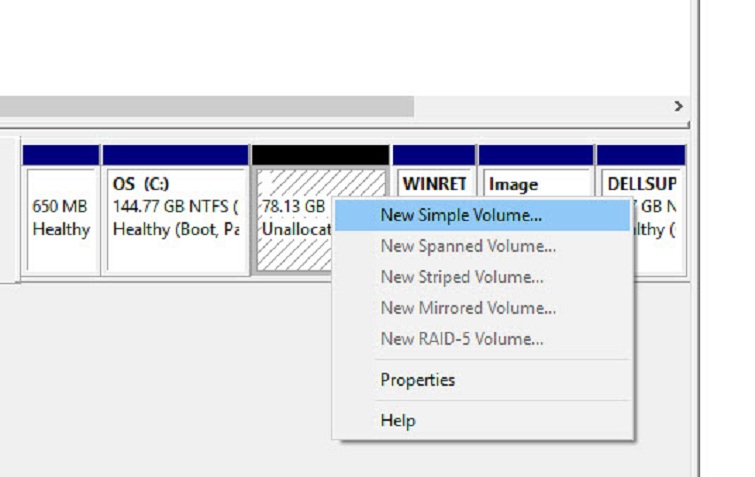
Bước 6: Cứ để ở chế độ mặc định và chọn next.
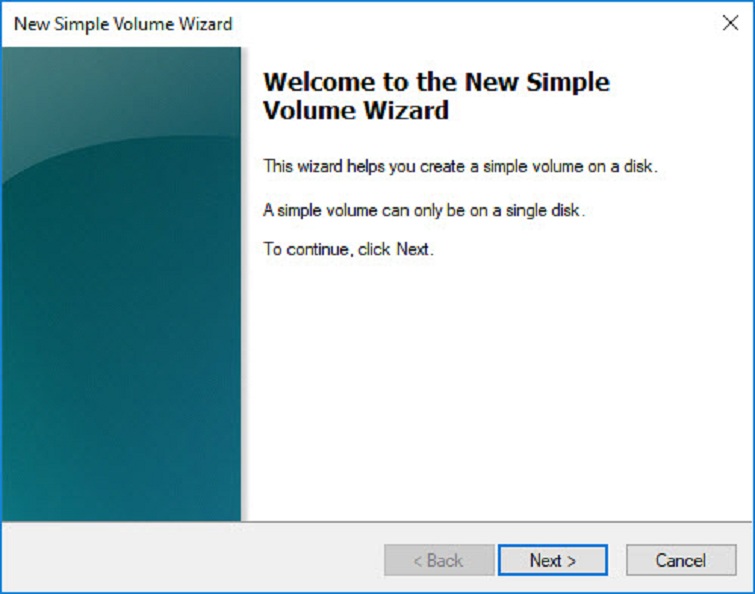
Bước 7: Tiếp tục nhấn Next
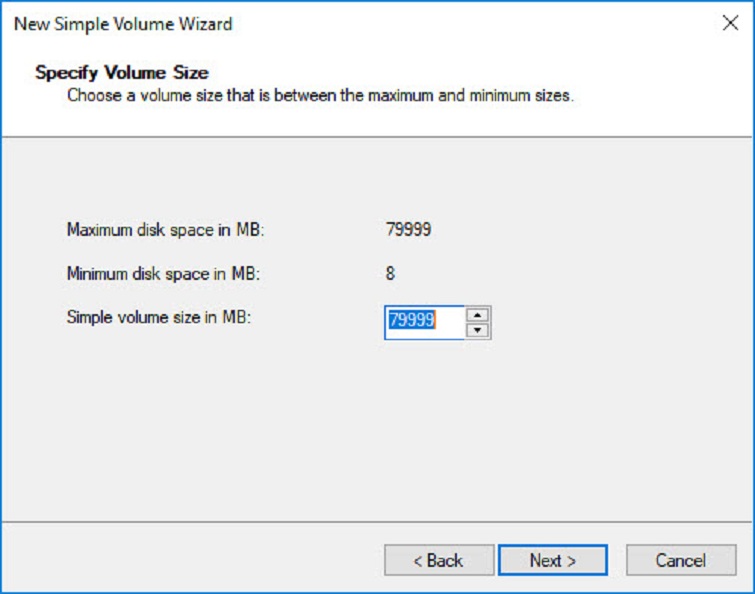
Bước 8: Ở cửa sổ này thì các bạn hãy chọn ký hiệu của ổ đĩa, thường để ở chế độ mặc định vì nó sẽ lấy ký hiệu tiếp theo. Ở đây, chúng tôi chọn ổ đĩa D làm mặc định.
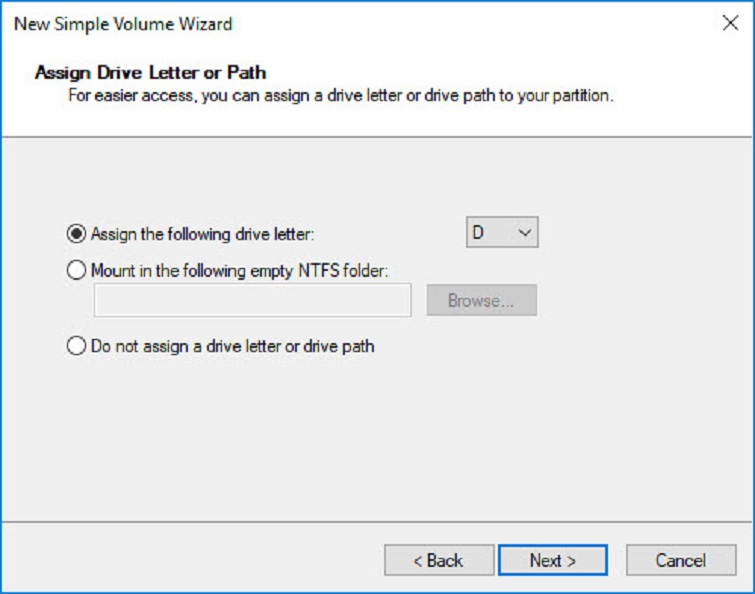
Bước 9: Sau đó, ở phần Volume Label, bạn có thể đặt tên cho ổ đĩa tại đây, hoặc bạn cũng có thể bỏ qua mục này mà không gây ảnh hưởng, sau đó tiếp tục bằng việc nhấn Next.
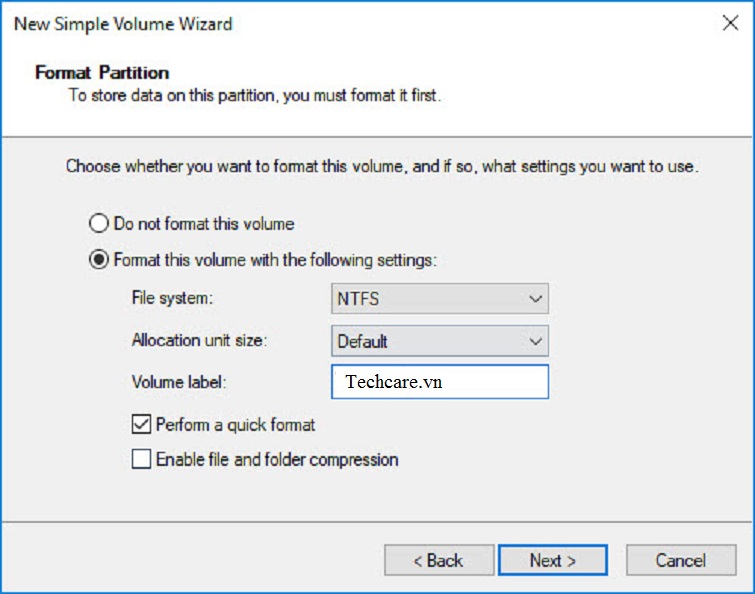
Sau khi hoàn thành quá trình chia ổ đĩa, bạn đã hoàn tất quá trình này. Bây giờ, bạn có thể mở phần This PC để kiểm tra xem ổ đĩa mới đã xuất hiện chưa. Ví dụ, trong trường hợp của chúng tôi, ổ đĩa D có tên là Techcare.vn đã được tạo với dung lượng khoảng 78 GB.
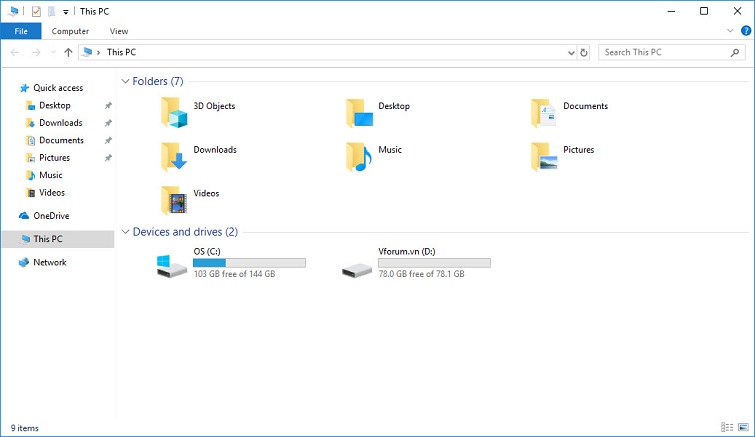
Cách chia ổ cứng win 10 bằng phần mềm MiniTool Partition Wizard Home Edition
Ngoài cách chia ổ đĩa Win 10 bằng công cụ Disk Management đã được chia sẻ trước đó, bạn cũng có thể sử dụng phần mềm MiniTool Partition Wizard Home Edition để thực hiện quá trình này như sau:
Download MiniTool Partition Wizard Home: https://drive.google.com/file/d/1XPJlSsLXwOm5UXfEjj7y0OjETDw0AGxz/view?usp=sharing
Bước 1: Mở phần mềm MiniTool Partition Wizard trên máy tính của bạn.
Sau khi khởi động phần mềm, bạn sẽ thấy cửa sổ hiển thị tình trạng của các ổ đĩa trên máy tính của mình.
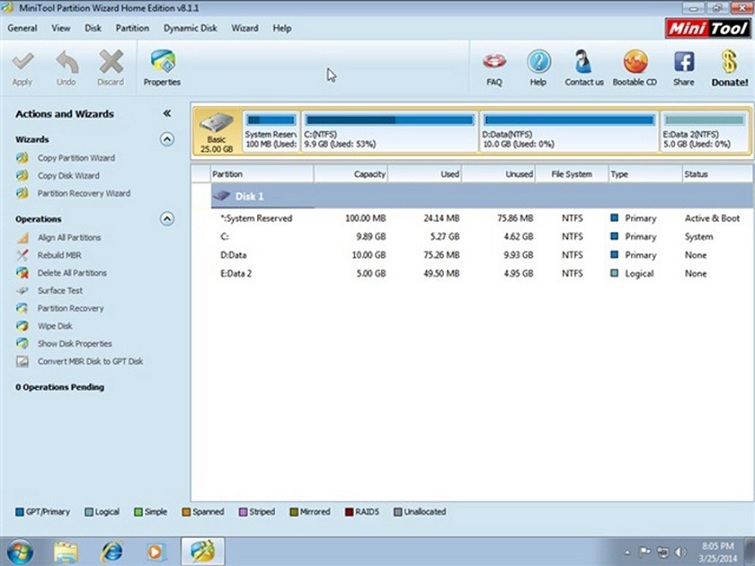
Bước 2: Sau đó, bạn nhấn chuột phải vào ổ D. Chọn vào mục Move/Resize để tiếp tục.
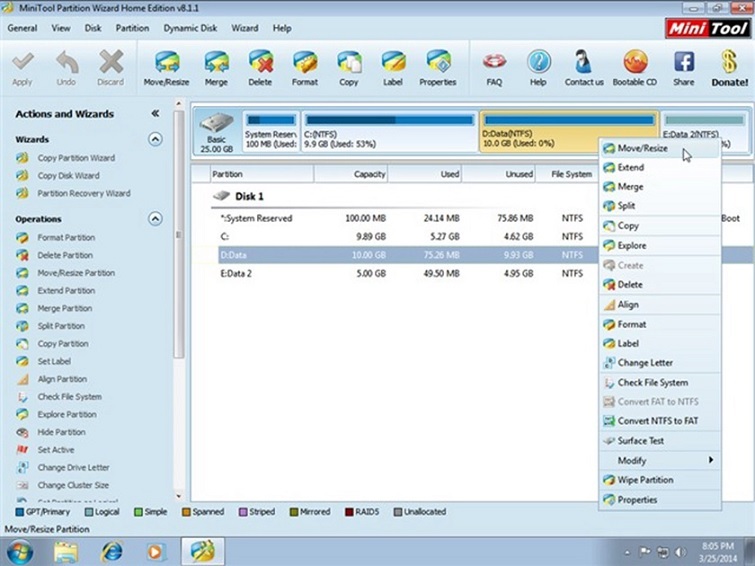
Bước 3: Một cửa sổ Move/Resize sẽ xuất hiện. Bạn có thể di chuyển chuột để lấy dung lượng ổ đĩa cần chia. Hoặc nếu muốn, bạn cũng có thể nhập giá trị cụ thể vào ô bên phải của mục "Unallocated Space After".
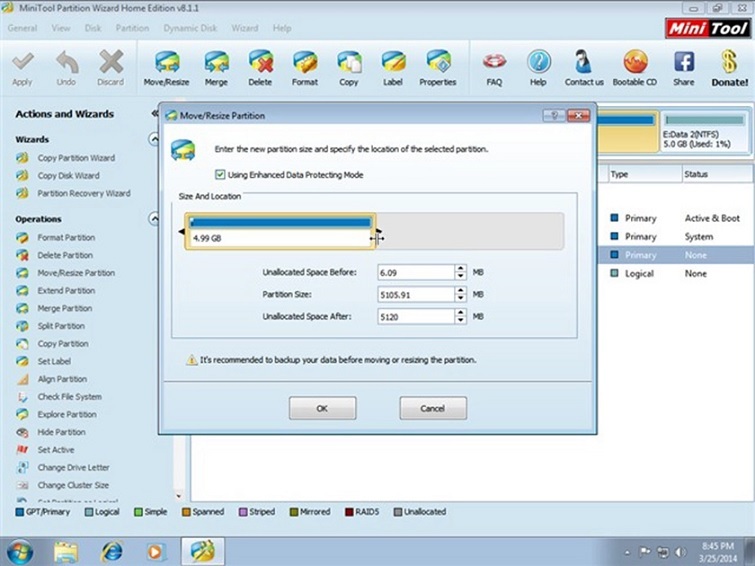
Bước 4: Tại đây, bạn nhấn nút Ok để tạo vùng trống ngay vị trí bên phải ổ đĩa D.
Như vậy, bạn sẽ thấy một phân vùng trống mới xuất hiện.
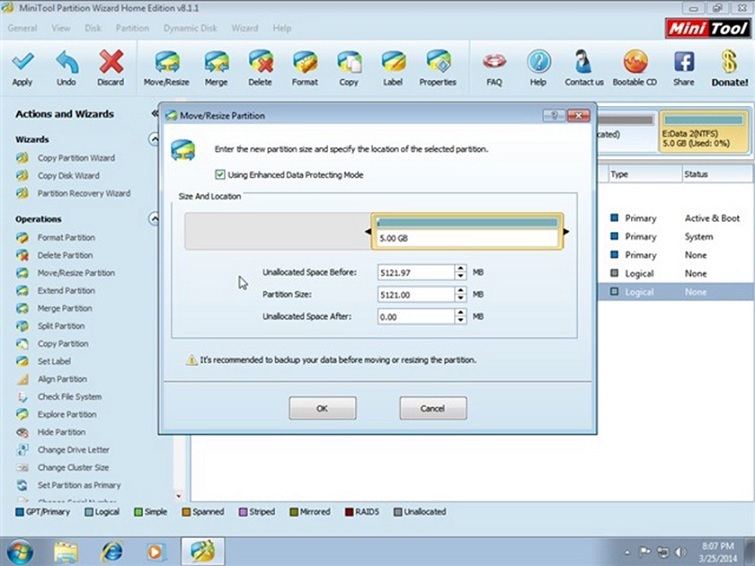
Bước 5: Hãy click chuột vào ổ E và chọn mục Move/Resize.
Bước 6: Tiếp theo, bạn kéo chuột mở rộng ổ đĩa E cho đến khi nào hết vùng trống mà bạn vừa tạo.
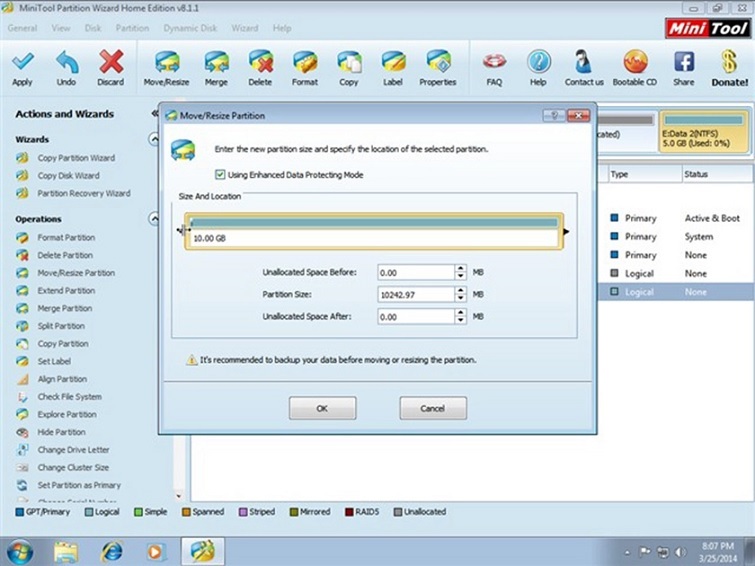
Bước 7: Nhấn nút Apply để gộp ổ đĩa win 10.
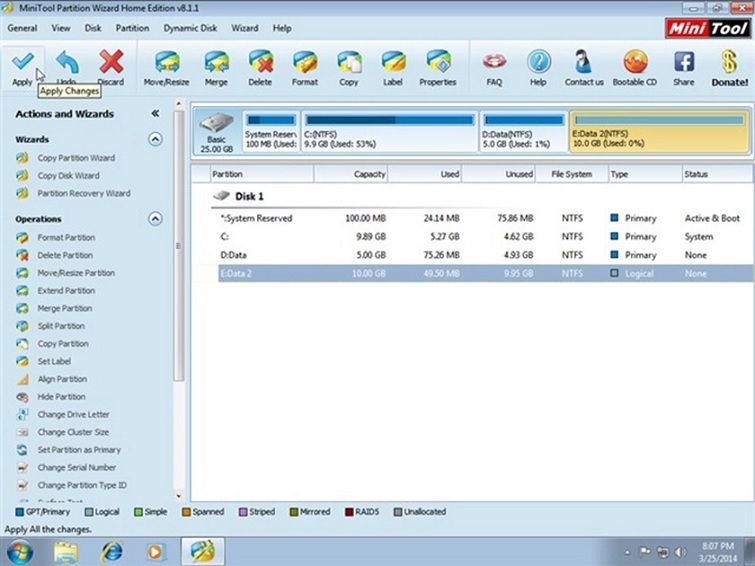
Bước 8: Một thông báo sẽ xuất hiện. Bạn hãy chọn "Yes" để xác nhận và tiến hành thực hiện thao tác chia ổ đĩa trên hệ thống Windows 10 của bạn.
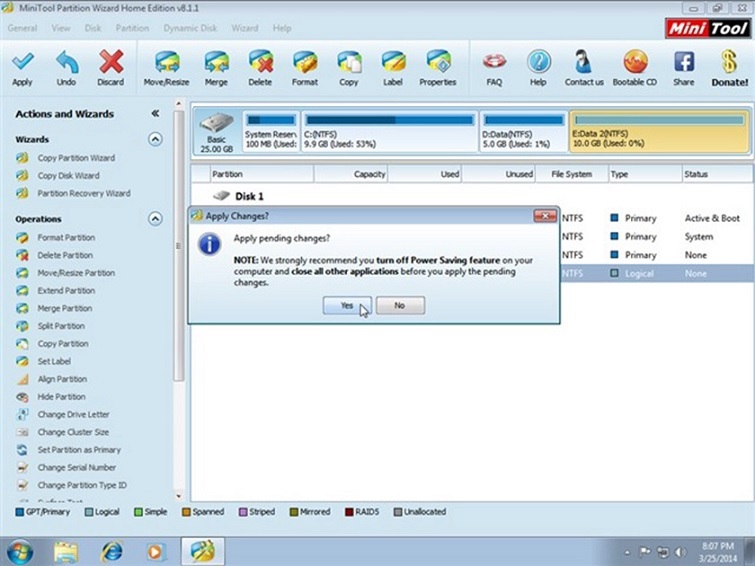
Bước 9: Hãy chờ đợi trong giây lát để phần mềm chia lại ổ đĩa.
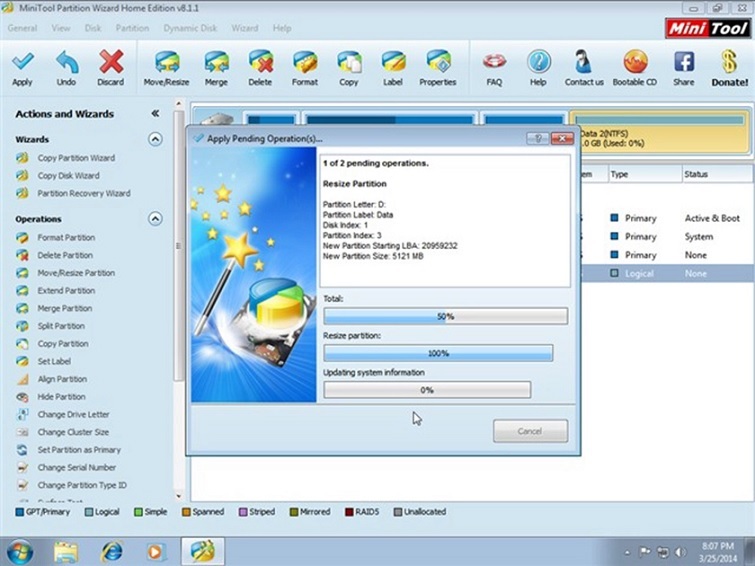
Bước 10: Cuối cùng, bạn chỉ cần nhấn nút Ok để cách chia ổ đĩa win 10 được hoàn tất.
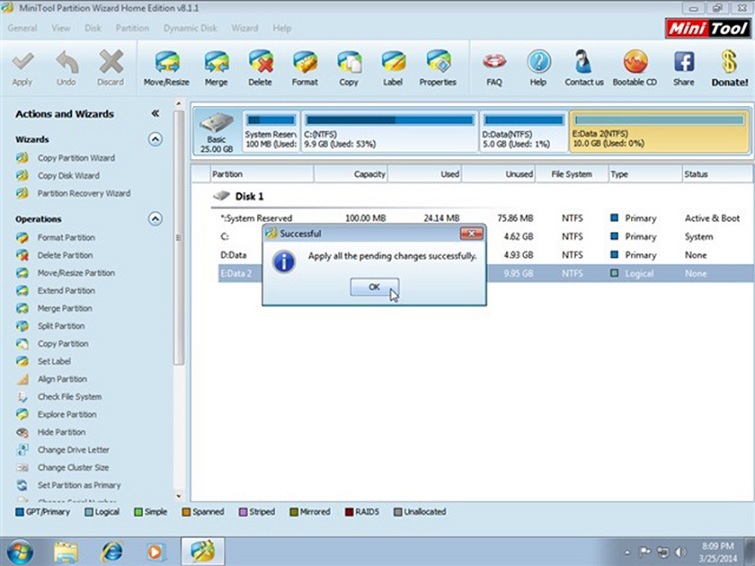
Chúc mừng bạn đã thành công trong việc chia ổ đĩa Win 10 bằng cách lấy dung lượng từ ổ đĩa D để chia cho ổ đĩa E.
Vậy là cách chia ổ đĩa win 10 đã hoàn thành sau khi thực hiện theo những bước trên. Cách này cũng áp dụng tương tự cho các phiên bản Windows như 7, 8, 8.1, XP vì tính năng này không có nhiều thay đổi về giao diện. Hy vọng bạn thực hiện thành công và có thể áp dụng phương pháp này một cách dễ dàng trên các phiên bản Windows khác. Chúc bạn thành công!










