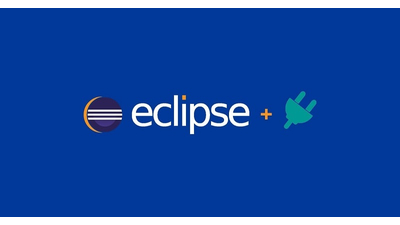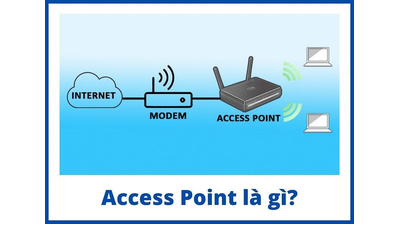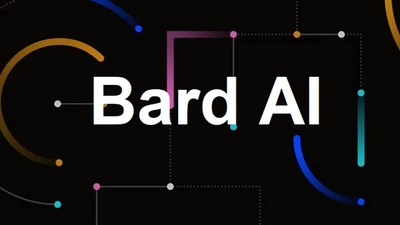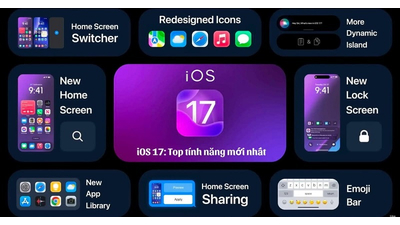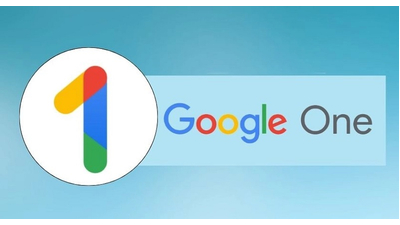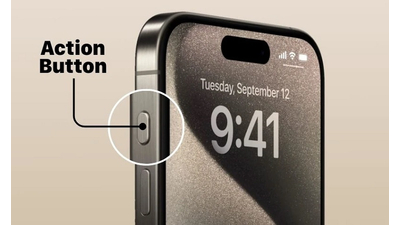Bạn muốn kiểm tra bộ nhớ máy tính để nắm rõ tình hình về sức chứa cũng như tốc độc xử lý của thiết bị. Vậy bạn không nên bỏ qua cách kiểm tra bộ nhớ máy tính đơn giản nhất được Techcare Đà Nẵng hướng dẫn chi tiết sau đây nhé!
Kiểm tra dung lượng bộ nhớ máy tính có tác dụng gì?
Việc kiểm tra bộ nhớ laptop hay máy tính sẽ mang đến rất nhiều lợi ích như sau:
+ Đảm bảo hiệu suất hoạt động ổn định: Khi dung lượng lưu trữ trên máy tính không đủ sẽ làm ảnh hưởng đến hiệu suất hoạt động của thiết bị. Cách kiểm tra bộ nhớ máy tính sẽ giúp người dùng đảm bảo thiết bị có đủ không gian để có thể hoạt động một cách mượt mà, trơn tru nhất.
+ Tránh quá tải ổ cứng: Đối với trường hợp không gian trên ổ cứng máy tính sắp hết, người dùng sẽ được cảnh báo để chủ động xóa đi những dữ liệu không cần thiết hoặc chuyển sang bộ nhớ khác. Như vậy sẽ giúp tránh được tình trạng quá tải làm hỏng ổ cứng.
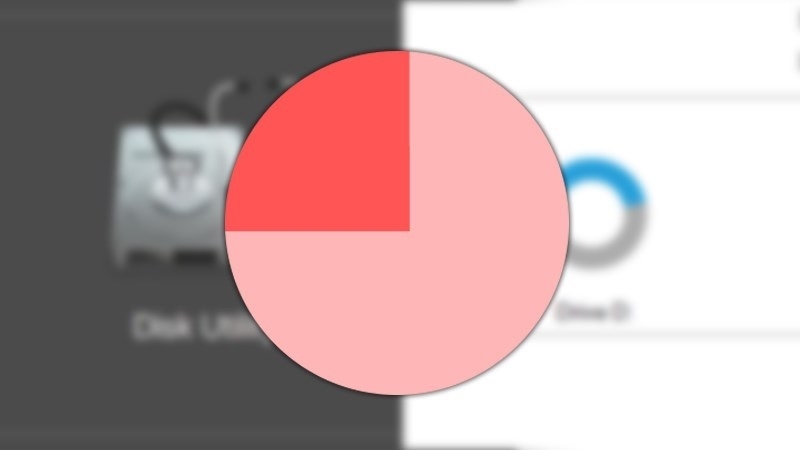
+ Quản lý dữ liệu hiệu quả: Nếu nắm rõ dung lượng ổ cứng còn trống trên thiết bị, bạn sẽ dễ dàng tải về những dữ liệu hoặc phần mềm tương ứng. Đồng thời, cũng giúp bạn biết nên tiếp tục lưu hay xóa dữ liệu trên máy tính.
+ Lên kế hoạch nâng cấp: Nếu dung lượng bộ nhớ trên máy tính của bạn thường ở mức cao, bạn nên nâng cấp dung lượng cho ổ cứng để hỗ trợ cho quá trình lưu trữ tốt hơn.
Xem thêm: Bộ nhớ chính bộ nhớ trong của máy tính bao gồm
Xem thêm: Vram là gì? Cách tăng dung lượng Vram
Cách kiểm tra bộ nhớ máy tính nhanh nhất
Để xác định được dung lượng của các ổ cứng trên máy tính, các bạn chỉ cần thực hiện theo các thao tác vô cùng đơn giản như sau:
Cách 1: Kiểm tra bộ nhớ máy tính trong My Computer
Bước 1: Đầu tiên, bạn hãy truy cập vào My Computer trên máy tính.

Bước 2: Sau đó, bạn chọn ổ đĩa cần xem dung lượng. Nhấp chuột phải vào ổ đĩa, chọn Properties để xem dung lượng ổ đĩa. Lúc này, bạn sẽ biết được tình trạng của ổ cứng là đã dùng hết hay đang còn trống.

Sau khi thực hiện hoàn tất các thao tác trên, giao diện mới sẽ hiển thị như sau:

Đối với một số hệ điều hành mới, sau khi bạn truy cập vào My Computer là đã có thể biết được thông tin liên quan đến dung lượng ổ đĩa mà không cần thực hiện các thao tác khác.
Xem thêm: Ram Rom là gì? Cách phân biệt Ram và Rom
Cách 2: Kiểm tra bộ nhớ laptop trong Disk Manager
Đây là phương án có cách thực hiện đơn giản nhưng cũng không kém phần hiệu quả. Với các thao tác được hướng dẫn chi tiết như sau:
Bước 1: Bạn nhấn tổ hợp phím Windows + R để hộp thoại Run được hiển thị. Sau đó, bạn gõ diskmgmt.msc vào và nhấn nút Ok để mở trình quản lý thông tin ổ đĩa.
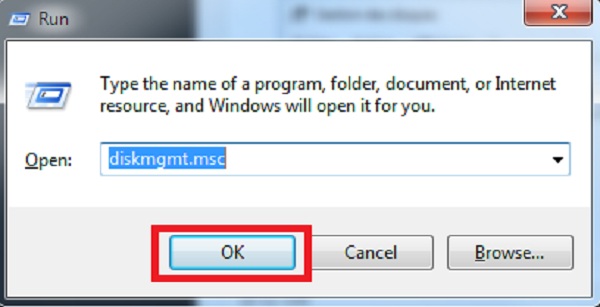
Bước 2: Tại cửa sổ mới hiển thị này, bạn sẽ thấy dung lượng, tình trạng của tất cả các ổ đĩa trong máy tính.
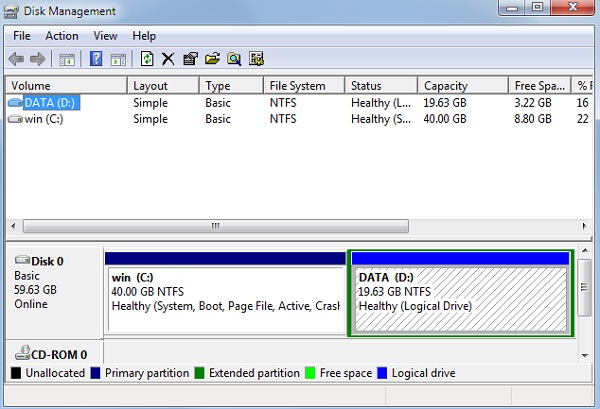
Cách 3: Kiểm tra bộ nhớ máy tính bằng Properties
Để kiểm tra dung lượng máy tính thông qua Properties, các bạn hãy thực hiện như sau:
Bước 1: Tại ổ đĩa mà bạn muốn kiểm tra dung lượng, hãy click chuột phải vào ổ đĩa này và chọn Properties.
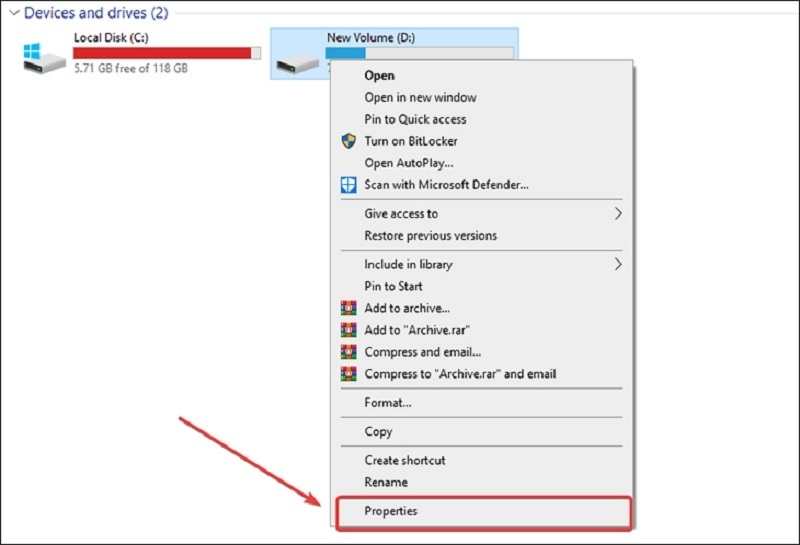
Bước 2: Ngay sau đó, cửa sổ dung lượng sẽ hiển thị với đầy đủ những thông tin liên quan như dung lượng đã sử dụng và dung lượng còn trống.
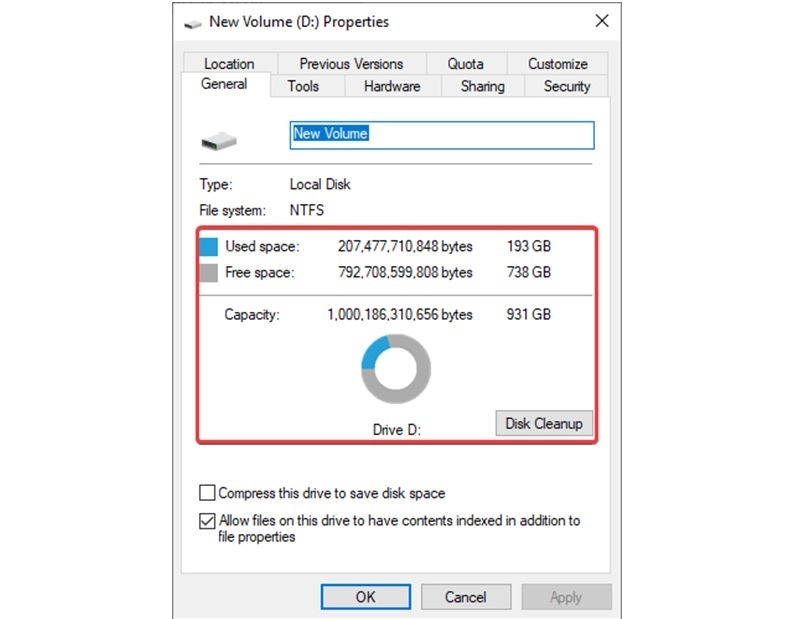
Trên đây là một số cách kiểm tra bộ nhớ máy tính đơn giản và nhanh chóng nhất mà Techcare Đà Nẵng đã hướng dẫn đến các bạn. Chúc các bạn thực hiện thành công để quản lý bộ nhớ trên thiết bị hiệu quả nhé!