Bạn không may gặp phải trường hợp lỗi liên quan đến Vram khi đang tiến hành chạy chương trình đồ họa. Vậy Vram là gì? Cách tăng dung lượng Vram được thực hiện như thế nào? Để có được câu trả lời cho những vấn đề này. Mời các bạn theo dõi những thông tin chia sẻ đến từ Techcare - Sửa laptop Đà Nẵng sau đây nhé!
Vram là gì?
Vram là gì? Vram còn có tên gọi đầy đủ hơn là Video Ram. Đây là một loại phần cứng chạy song song với GPU hay bộ vi xử lý đồ họa trên máy tính. Nó sẽ thực hiện nhiệm vụ xử lý các hình ảnh để hiển thị hình ảnh, màu sắc trên màn hình máy tính rõ nhất.
Vram có tác dụng gì? Vram được đánh giá là một bộ phận khá quan trọng trên thiết bị máy tính. Vì Vram sẽ cung cấp thông tin để GPU tiến hành xử lý hình ảnh. Đồng thời, cho phép GPU khả năng truy cập thông tin nhanh nhất để có thể đưa đến đầu ra màn hình.

Vram là gì?
Tại sao có Ram nhưng máy tính vẫn cần sử dụng đến Vram? Đó là vì Vram nó được bố trí gần GPU hơn so với Ram. Nên nó sẽ hỗ trợ cho quá trình xử lý đồ họa nhanh chóng hơn và xử lý các tác vụ khác với cường độ cao.
Xem thêm: Cách nâng cấp RAM laptop
Nguyên Nhân Phổ Biến Gây Thiếu VRAM
- Ứng dụng đồ họa nặng: Game hoặc phần mềm như Adobe Premiere, AutoCAD yêu cầu VRAM lớn.
- Cấu hình máy tính cũ: Card đồ họa tích hợp hoặc GPU đời cũ có VRAM hạn chế.
- Độ phân giải cao: Màn hình 4K hoặc đa màn hình cần nhiều VRAM hơn.
- Cài đặt đồ họa không tối ưu: Chạy game ở thiết lập Ultra trên GPU yếu.
Cách kiểm tra dung lượng Vram trên máy tính
Cách kiểm tra dung lượng Vram trên máy tính với Settings
Để có thể kiểm tra dung lượng Vram trên Windows 10 với Settings. Các bạn hãy tiến hành theo các bước như sau:
Bước 1: Bạn mở cửa sổ Settings thông qua tổ hợp phím Windows + I.
Bước 2: Khi cửa sổ Settings được hiển thị, bạn chọn vào System và chọn vào mục Display nằm ở vị trí khung bên trái.
Bước 3: Tiếp theo, bạn di chuyển xuống và chọn vào mục Advanced display settings.
Bước 4: Tại cửa sổ được hiển thị trên màn hình, bạn chọn vào phần Display adapter properties nằm ở vị trí dưới cùng.
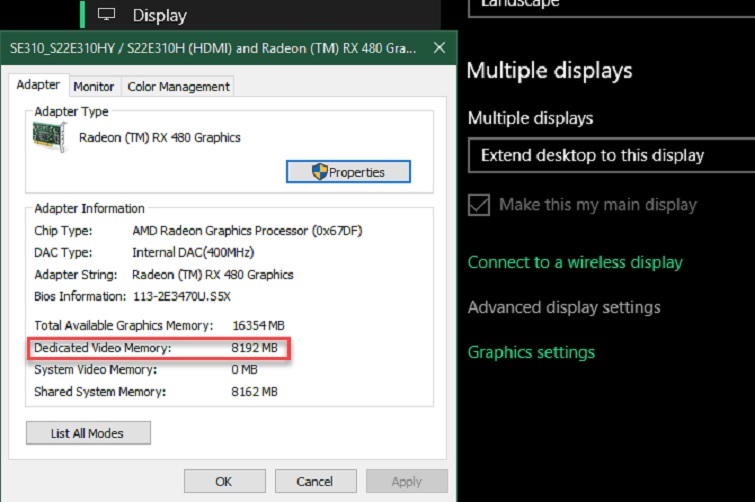
Bước 5: Cuối cùng, bạn có thể xem được dung lượng Vram trên máy tính tại mục Dedicated Video Memory.
Xem thêm: Cách kiểm tra RAM laptop đang dùng
Cách kiểm tra dung lượng Vram trên máy tính thông qua cửa sổ lệnh Run
Bước 1: Bạn mở cửa sổ lệnh Run trên máy tính bằng tổ hợp phím Window + R. Hoặc bạn có thể vào Start Menu của Windows rồi nhập vào từ khóa Run. Khi cửa sổ lệnh Run hiển thị, bạn nhập vào dxdiag.
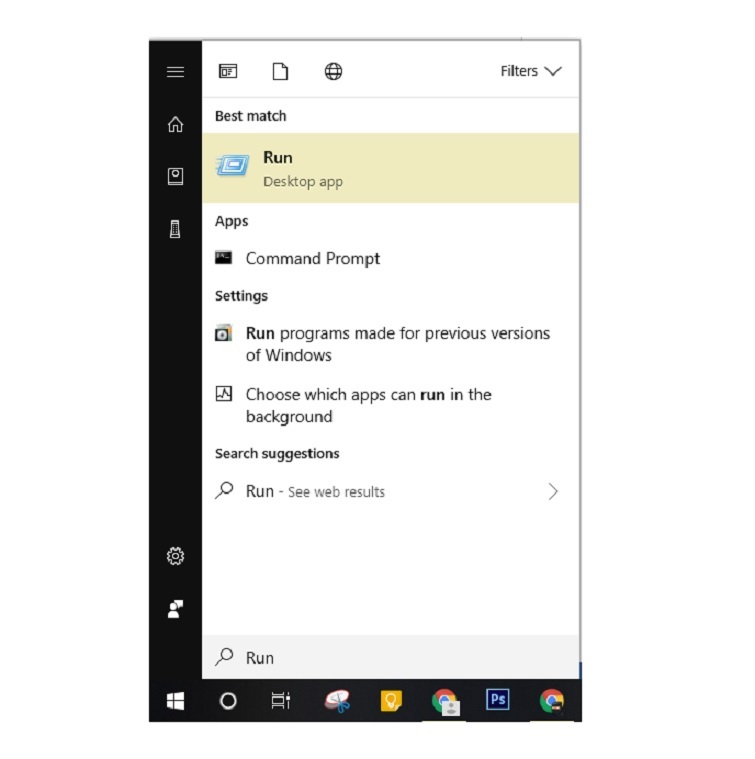
Bước 2: Ngay sau đó, một cửa sổ mới được hiển thị. Bạn nhấn vào tab Display và xem dung lượng Vram tại dòng Display Memory (Vram) nhé!
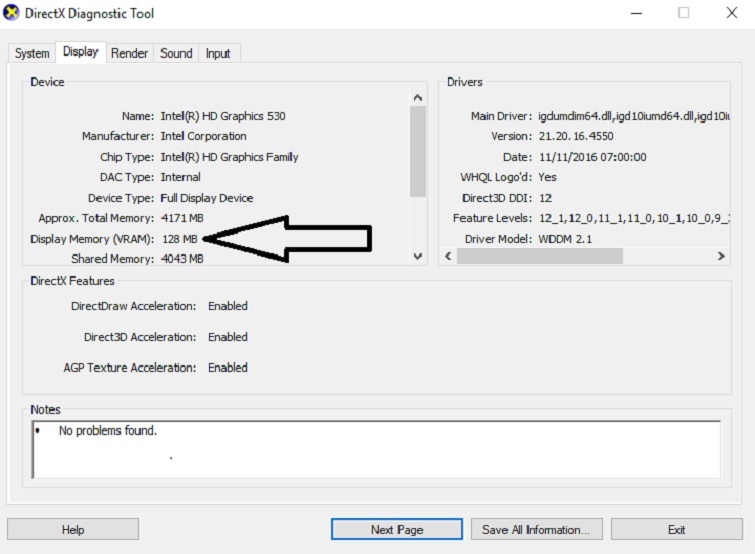
Mẹo:
- Kiểm tra VRAM trước khi chạy ứng dụng nặng để đảm bảo đáp ứng yêu cầu tối thiểu.
- Ghi lại thông tin VRAM để so sánh sau khi tăng dung lượng.
Cách tăng dung lượng Vram trên máy tính
Cách 1: Tăng Vram trong BIOS
Lưu ý: Đây là phương pháp không được áp dụng đối với tất cả các bo mạch chủ.
Để tăng Vram trong BIOS, các bạn hãy thực hiện theo các bước như sau:
Bước 1: Đầu tiên, bạn tiến hành truy cập vào BIOS. Sau đó, bạn tìm kiếm đến tùy chọn Advanced Features, Advanced Chipset Features hoặc tùy chọn tương tự khác.
Bước 2: Tiếp theo, bạn vẫn tiếp tục tìm tùy chọn có tên Graphics Settings, VGA Share Memory Size hay Video Settings.
Bước 3: Tại phần Pre-Allocated VRAM, bạn sẽ được phép tăng dung lượng Vram phù hợp với nhu cầu sử dụng. Với dung lượng mặc định của Vram là 128MB, bạn có thể tăng lên 256MB hay 512MB nếu muốn.
Bước 4: Cuối cùng, bạn chỉ cần lưu lại cấu hình và tiến hành khởi động máy tính để thay đổi được áp dụng.
Mẹo:
- Kiểm tra tài liệu bo mạch chủ để xác định khả năng tùy chỉnh VRAM.
- Không tăng VRAM quá cao để tránh ảnh hưởng đến RAM hệ thống.
Cách 2: Tăng dung lượng Vram bằng Registry Editor
Cũng tương tự như cách nâng cấp Ram laptop Đà Nẵng. Cách tăng Vram bằng Registry Editor được thực hiện rất đơn giản. Cụ thể với các bước như sau:
Bước 1: Mở cửa sổ lệnh Run bằng tổ hợp phím Windows + R. Sau đó, bạn nhập lệnh regedit vào và nhấn Enter để cửa sổ Registry Editor được hiển thị.
Bước 2: Tại cửa sổ Registry Editor, bạn tiến hành điều hướng theo đường dẫn như sau:
HKEY_LOCAL_MACHINE\Software\Intel
Sau đó, bạn nhấn chuột phải vào mục New, chọn Key và tiến hành đặt tên key mới là GMM.
Bước 3: Tại phần khung bên trái, bạn nhấn chuột phải vào GMM và lần lượt chọn New >> Dword (32-bit) Value. Bạn hãy đặt tên cho giá trị mới là DedicatedSegmentSize.
Bước 4: Lúc này, bạn nhấn đúp chuột vào mục DedicatedSegmentSize rồi tiến hành thay đổi giá trị ở khung Value data thành 512. Chọn vào tùy chọn Decimal tại phần Base.
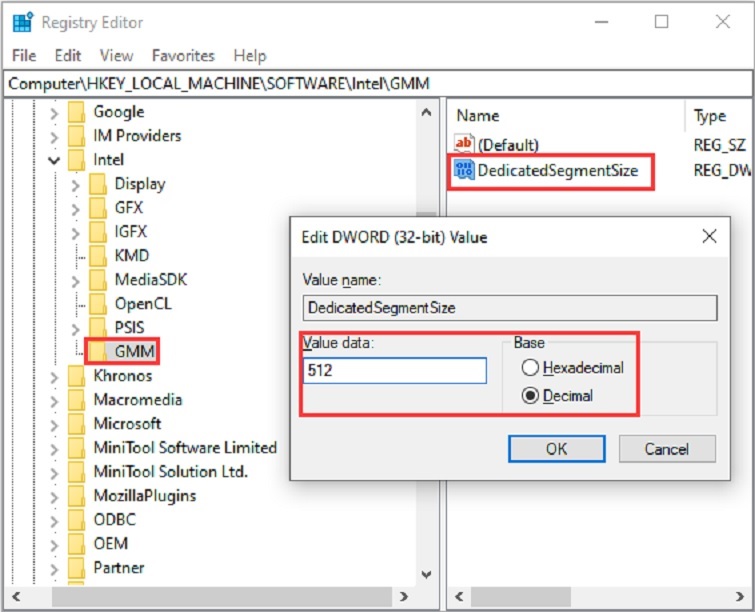
Bước 5: Cuối cùng, bạn chỉ cần lưu lại cấu hình và thực hiện khởi động lại máy tính để thay đổi được áp dụng.
Mẹo:
- Sao lưu Registry trước khi chỉnh sửa để tránh lỗi hệ thống.
- Chỉ tăng VRAM trong giới hạn phần cứng hỗ trợ (thường tối đa 512MB hoặc 1GB cho GPU tích hợp).
Xem thêm: Cách kiểm tra bộ nhớ máy tính
Kinh Nghiệm Thực Tế Từ Techcare
Techcare Đà Nẵng đã hỗ trợ nhiều khách hàng gặp vấn đề thiếu VRAM khi sử dụng phần mềm đồ họa hoặc chơi game. Một số ghi nhận:
+ Tăng VRAM qua BIOS hiệu quả với các dòng laptop Dell và ASUS. Tuy nhiên, không khả dụng trên một số mẫu HP.
+ Phương pháp Registry Editor phổ biến với GPU Intel tích hợp. Nhưng các bạn cần thực hiện chính xác để tránh xảy ra lỗi.
+ Khách hàng thường chọn nâng cấp card đồ họa rời (nếu máy hỗ trợ) để có VRAM cao hơn thay vì tùy chỉnh phần mềm.
+ Chúng tôi nhận thấy kiểm tra cấu hình máy trước khi tăng VRAM giúp khách hàng chọn giải pháp phù hợp hơn.
Các Câu Hỏi Thường Gặp
1. VRAM và RAM khác nhau như thế nào?
- VRAM là bộ nhớ chuyên dụng cho GPU, xử lý dữ liệu đồ họa. Trong khi RAM hỗ trợ toàn bộ hệ thống. VRAM nhanh hơn và gần GPU hơn.
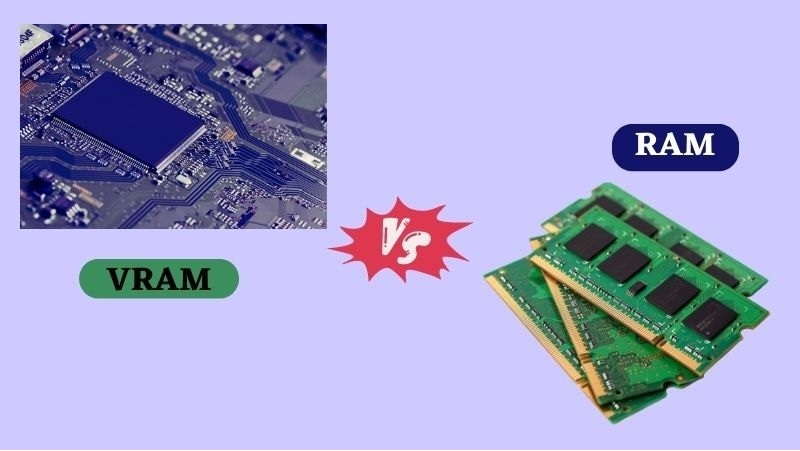
2. Tăng VRAM có ảnh hưởng đến hiệu suất tổng thể không?
- Tăng VRAM qua BIOS hoặc Registry có thể giảm RAM hệ thống hoặc gây chậm máy nếu RAM thấp. Do đó, hãy cân nhắc dung lượng khả dụng.
3. Có thể tăng VRAM trên laptop không?
- Tùy dòng máy. Một số laptop cho phép tăng VRAM qua BIOS, nhưng GPU tích hợp thường giới hạn. Nâng cấp GPU rời hiếm khi khả thi trên laptop.

4. Làm sao biết ứng dụng cần bao nhiêu VRAM?
- Kiểm tra yêu cầu hệ thống của ứng dụng (trên website nhà phát triển) hoặc sử dụng phần mềm như MSI Afterburner để giám sát VRAM.
Kết Luận
VRAM là yếu tố quan trọng để xử lý đồ họa mượt mà và việc thiếu VRAM có thể được khắc phục bằng cách tăng qua BIOS, Registry Editor hoặc nâng cấp phần cứng. Techcare Đà Nẵng khuyến khích bạn nên kiểm tra cấu hình máy và chọn phương pháp phù hợp để tối ưu hiệu suất. Nếu cần hỗ trợ thêm về tăng VRAM hoặc sửa chữa laptop, hãy liên hệ Techcare để được tư vấn chi tiết!










