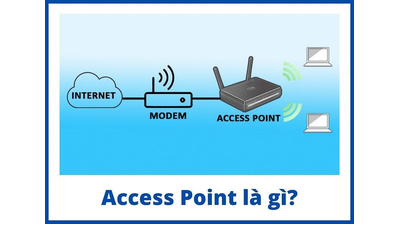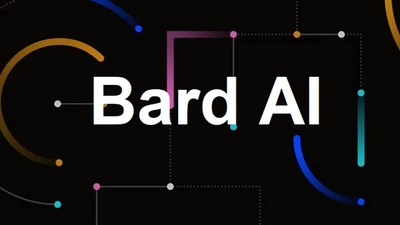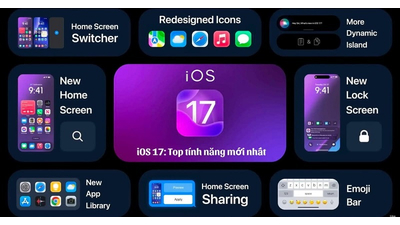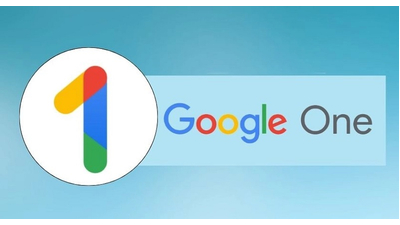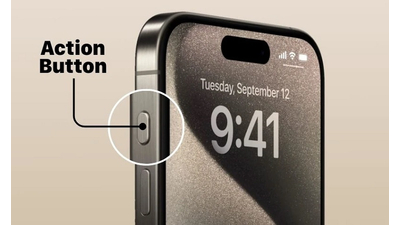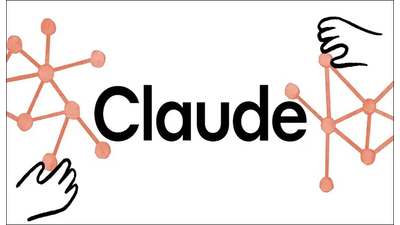Eclipse là một công cụ đã quá quen thuộc với dân lập trình Java. Tuy nhiên, đối với những người mới bắt đầu thì đây là một công cụ hoàn toàn mới. Vì vậy, Techcare Đà Nẵng sẽ giúp các bạn hiểu rõ khái niệm Eclipse là gì và hướng dẫn cách tải Eclipse chi tiết từ A - Z hoàn toàn miễn phí. Mời các bạn cùng theo dõi ngay sau đây nhé!
Eclipse là gì?
Phần mềm lập trình Eclipse sử dụng một công cụ tích hợp phát triển (IDE). Góp phần mang đến một môi trường thuận lợi thúc đẩy cho sự phát triển ứng dụng. Đồng thời, Eclipse là một nền tảng đa ngôn ngữ, cho phép người dùng lập trình trên nhiều ngôn ngữ khác nhau. Điển hình như ngôn ngữ Java, Python, C/C++ cùng với nhiều ngôn ngữ khác thông qua các tiện ích mở rộng (plugin).

Eclipse là gì?
Những ưu điểm của Eclipse là gì?
Có lẽ nhiều người dùng thường băn khoăn tại sao ngày càng có nhiều người dùng tải eclipse và sử dụng. Đó là vì bạn vẫn chưa biết công cụ này sở hữu rất nhiều ưu điểm vượt trội như sau:
+ Đa ngôn ngữ: Eclipse hỗ trợ nhiều ngôn ngữ lập trình khác nhau. Bao gồm ngôn ngữ Java, Python, PHP, C/C++ và thêm nhiều ngôn ngữ khác. Tất cả sẽ tạo ra một môi trường phát triển đa dạng.
+ Plugin mở rộng: Eclipse cho phép người dùng mở rộng tính năng của nó thông qua các plugin. Điều này sẽ tạo nên tính linh hoạt và khả năng tùy chỉnh đối với nhu cầu cụ thể của từng nhà phát triển.

Những ưu điểm của Eclipse là gì?
+ Cộng đồng và tài nguyên: Do được sử dụng rộng rãi trong cộng đồng phần mềm mã nguồn mở. Vì vậy, Eclipse sở hữu một cộng đồng rất lớn, cung cấp nhiều tài liệu và hỗ trợ thêm nhiều nguồn thông tin cho người sử dụng.
+ Tích hợp hệ thống kiểm soát phiên bản: Eclipse đã được tích hợp sẵn các công cụ quản lý phiên bản. Điển hình như như Git và SVN. Nên sẽ giúp nhóm phát triển quản lý mã nguồn một cách hiệu quả nhất.
Hướng dẫn cách tải Eclipse cho máy tính đơn giản nhất
Để lập trình Java trên Eclipse, người dùng cần phải tiến hành cài đặt Java Development Kit (JDK). Cụ thể với các thao tác thực hiện như sau:
Xem thêm: Tải Scratch 3.0 - Phần mềm lập trình cho trẻ hay nhất
Xem thêm: Terminal là gì? Hướng dẫn cách mở Terminal trên máy tính cực nhanh
Xem thêm: Hướng dẫn cách tải WPS Office miễn phí cho máy tính và điện thoại
Bước 1: Tải JDK
Đầu tiên, bạn hãy truy cập vào đường link sau đây để tải JDK về máy tính:
https://www.oracle.com/java/technologies/javase-downloads.html
Tại giao diện mới hiển thị, bạn chọn và tải phiên bản JDK tương ứng với hệ điều hành trên thiết bị của bạn.
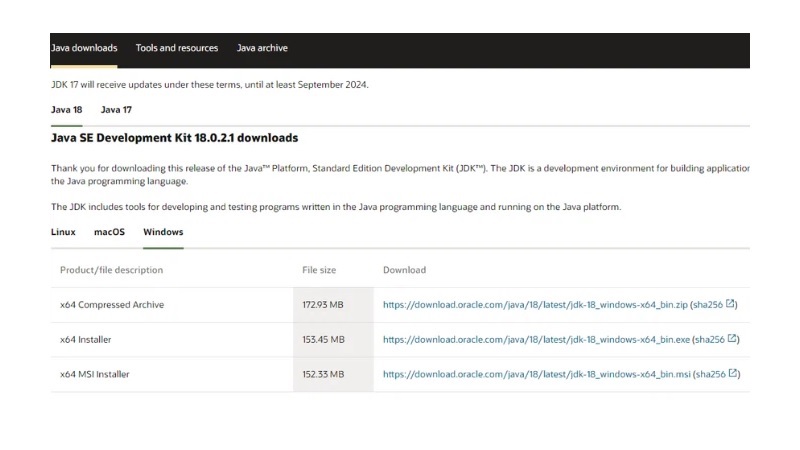
Tải JDK
Bước 2: Cài đặt JDK
Sau khi file JDK được tải về máy hoàn tất, bạn thực hiện theo hướng dẫn để cài JDK cho máy tính.
Bước 3: Tải Eclipse và cài đặt
Bạn truy cập vào đường link sau đây để download eclipse:
https://www.eclipse.org/downloads/
Sau đó, cũng tùy thuộc vào nhu cầu của mỗi người dùng mà các bạn có thể chọn phiên bản Eclipse IDE tương ứng. Nhấn nút download now để tải eclipse.
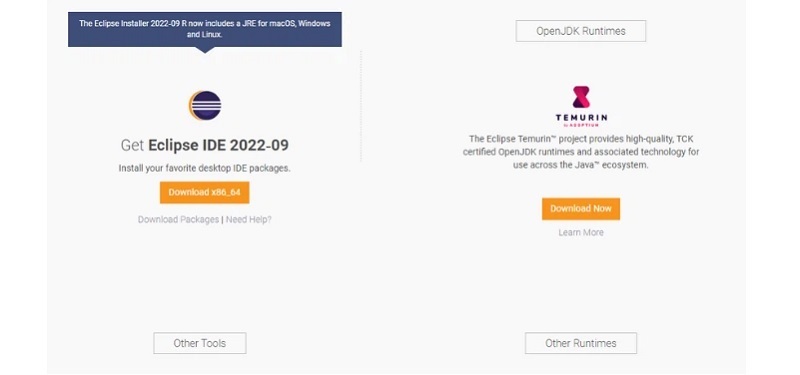
Nhấn nút download now
Sau khi quá trình tải eclipse được diễn ra hoàn tất, bạn mở file lên và bắt đầu cài đặt Eclipse.

Cài đặt Eclipse
Bước 4: Lựa chọn cài đặt ứng dụng Eclipse
Gồm có 3 tùy chọn mà các bạn có thể sử dụng như sau:
(1) Cài đặt Eclipse với những tính năng cơ bản dành cho lập trình viên Java.
(2) Cài đặt Eclipse dành cho Java EE. Tùy chọn này sẽ phù hợp đối với những dự án web cần sử dụng ngôn ngữ Java.
(3) Hỗ trợ lập trình viên C/C++ thông qua Eclipse.
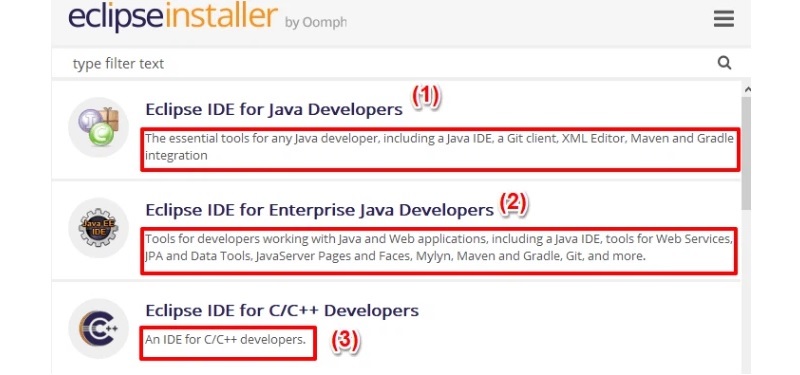
Lựa chọn cài đặt ứng dụng Eclipse
Bước 5: Cài đặt
Bạn hãy kiểm tra phiên bản JDK mà thiết bị đang sử dụng.
Chọn thư mục lưu phần mềm Eclipse trên máy tính.
Nhấn vào nút Install và chờ đợi đến khi quá trình cài đặt được hoàn tất.
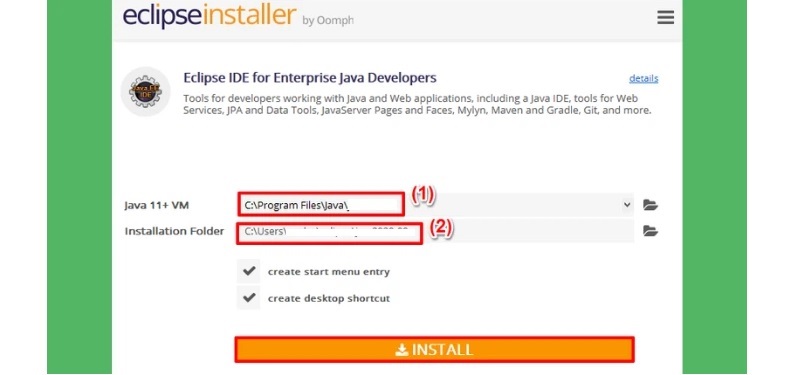
Nhấn vào nút Install
Bước 6: Khởi chạy Eclipse
Sau khi tải và cài đặt Eclipse xong, các bạn hãy nhấn vào nút Launch để mở phần mềm lên.
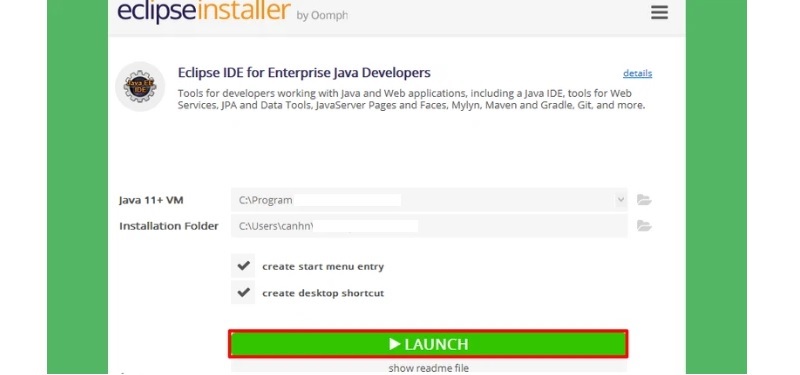
Nhấn vào nút Launch
Với giao diện của Eclipse đối với lần mở đầu tiên sẽ hiển thị như sau:
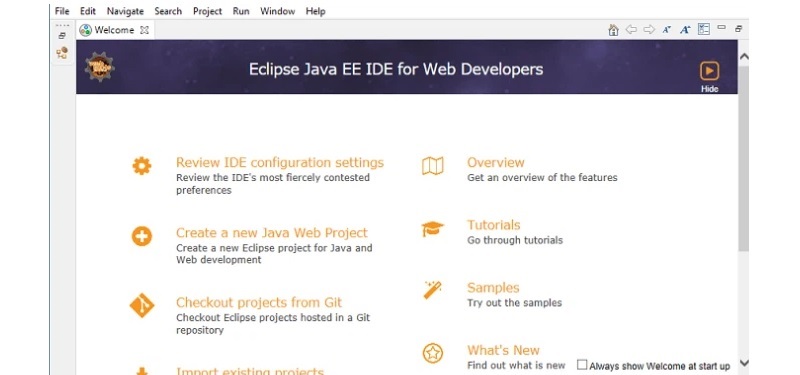
Với cách tải Eclipse được hệ thống Techcare Đà Nẵng hướng dẫn chi tiết ở trên. Hy vọng sẽ giúp các bạn thực hiện thành công để hỗ trợ cho quá trình học tập, làm việc hiệu quả nhé!