Bạn cảm thấy chán nản với vị trí cố định của thanh Taskbar dưới màn hình? Có bao giờ bạn tự hỏi liệu việc đặt nó sang bên cạnh hay phía trên màn hình có thể tạo ra sự khác biệt không? Techcare Đà Nẵng đã hỗ trợ hàng nghìn người dùng tối ưu hóa không gian làm việc trên máy tính. Bài viết này sẽ hướng dẫn bạn cách di chuyển thanh Taskbar Windows 7/8/10 sang vị trí dọc hoặc ngang theo ý thích, với những thủ thuật đơn giản mà hiệu quả bất ngờ!
Thanh taskbar là gì?
Thanh Taskbar là gì? Thanh Taskbar hay còn được biết đến với cái tên "Thanh tác vụ". Không chỉ là nơi hiển thị những ứng dụng đang hoạt động trên máy tính mà còn là điểm trung tâm cho việc chuyển đổi linh hoạt giữa các ứng dụng. Điều này cho phép người dùng dễ dàng quản lý và tương tác với các chương trình trên máy tính của mình.
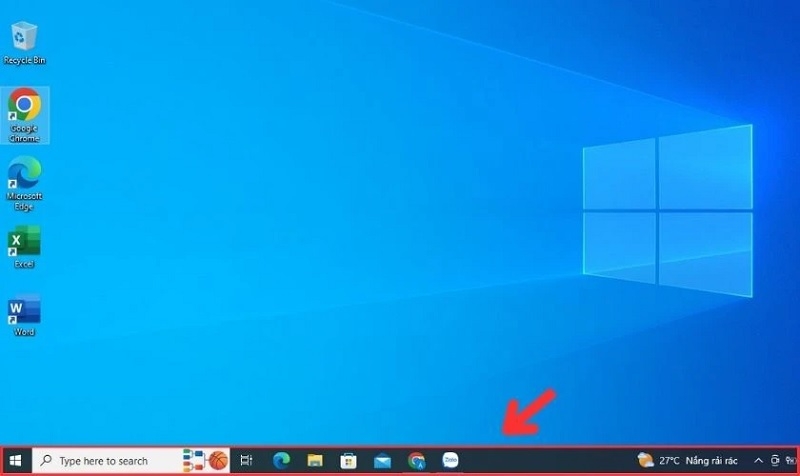
Theo cài đặt mặc định của nhà sản xuất, thanh taskbar thường xuất hiện ở phía dưới của màn hình desktop, một vị trí đã trở nên quen thuộc đối với người dùng trong suốt thời gian dài. Tuy nhiên, không gì ngăn cản bạn từ việc điều chỉnh thanh taskbar để nó có thể xuất hiện ở các vị trí khác nhau. Nằm ngang hoặc dọc, tùy thuộc vào sở thích và sự thuận tiện cá nhân của bạn khi sử dụng.
Xem thêm: Cách ẩn thanh Taskbar Win 10
Xem thêm: Cách mở Task Manager Win 11
Tại sao nên thay đổi vị trí thanh Taskbar?
Thanh Taskbar là trung tâm điều khiển của Windows - nơi bạn truy cập menu Start, chuyển đổi giữa các ứng dụng và xem thông báo hệ thống. Mặc định, nó nằm ở vị trí dưới cùng màn hình nhưng đây không phải là lựa chọn tối ưu cho mọi người.
Lợi ích khi đặt Taskbar ở vị trí khác
+ Taskbar nằm dọc bên trái hoặc phải:
- Tối ưu không gian theo chiều ngang - đặc biệt hữu ích khi làm việc với tài liệu, bảng tính hoặc trình soạn thảo mã.
- Phù hợp với tỷ lệ màn hình rộng 16:9 hoặc 21:9 phổ biến hiện nay.
- Hiển thị nhiều ứng dụng đang chạy hơn mà không bị gộp nhóm.

+ Taskbar nằm ngang phía trên:
- Thuận tiện cho những người quen với macOS.
- Giúp các thông báo hiển thị gần hơn với tầm mắt tự nhiên.
- Phù hợp với người sử dụng màn hình cong.
Theo phản hồi từ khách hàng tại Techcare Đà Nẵng, nhiều người dùng cảm thấy việc chuyển Taskbar sang vị trí dọc giúp họ tận dụng không gian màn hình hiệu quả hơn đến 15%, đặc biệt khi làm việc với nhiều tài liệu cùng lúc. Đối với người thường xuyên làm việc đa nhiệm, điều này cực kỳ quan trọng!
Hướng dẫn cách chỉnh thanh taskbar nằm dọc, ngang trên windows 7/8/10
Để chỉnh thanh taskbar nằm dọc hoặc nằm ngang, các bạn chỉ cần tiến hành theo một số cách được Techcare hướng dẫn chi tiết như sau:
Chỉnh thanh taskbar nằm ngang, dọc bằng cách kéo thả thanh Taskbar Desktop
Để đặt thanh Taskbar ở vị trí dọc trên màn hình máy tính, bạn có thể thực hiện việc chuyển các công cụ từ vị trí ngang trên hệ điều hành Windows 7 hoặc di chuyển chúng đến các vị trí khác bằng cách sử dụng thao tác kéo thả chuột. Dưới đây là các bước hướng dẫn chi tiết về cách chuyển thanh Taskbar nằm dọc trên máy tính:
Bước 1: Trước hết, bạn mở khóa thanh taskbar để có thể di chuyển thanh công cụ. Hãy đưa chuột đến một vùng trống trên thanh taskbar, nhấp chuột phải và chọn "Unlock the taskbar". Nếu tùy chọn này đã được bỏ chọn trước đó, bạn có thể bỏ qua bước này.
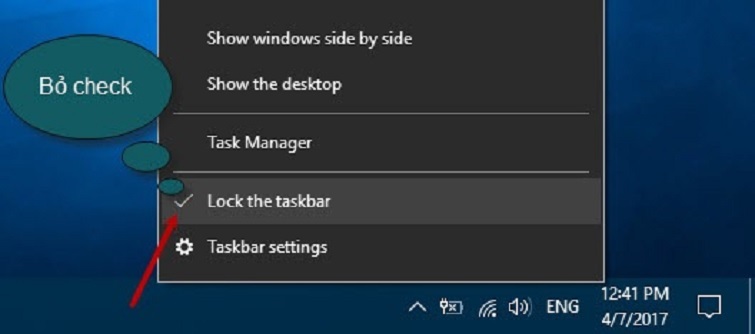
Bước 2: Sau khi thanh taskbar đã được mở khóa, bạn có thể linh hoạt di chuyển nó theo chiều ngang hoặc dọc tùy thuộc vào nhu cầu sử dụng. Để thực hiện việc di chuyển, bạn chỉ cần nhấn giữ chuột trên thanh taskbar, sau đó kéo nó đến vị trí mới mà bạn mong muốn và thả chuột. Như vậy, quá trình điều chỉnh thanh taskbar để nằm dọc hoặc ngang đã được thực hiện thành công.
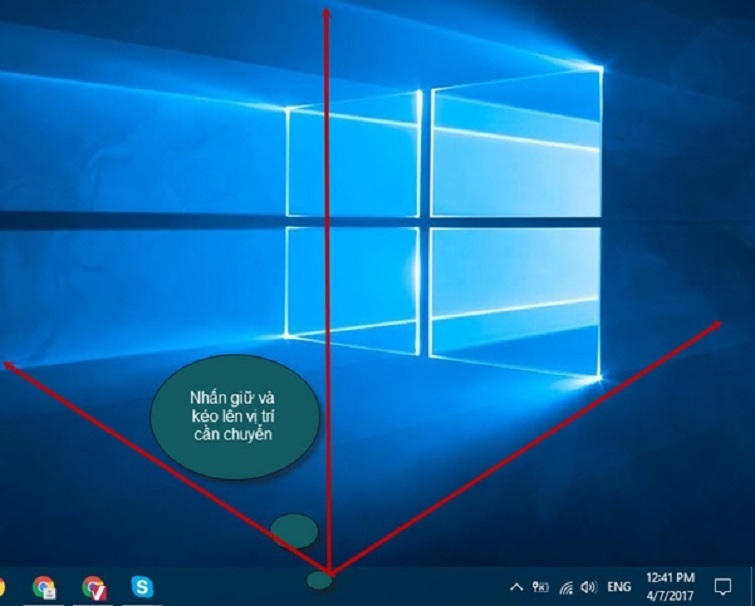
Nếu các bạn chưa hình dung rõ được về 4 vị trí cụ thể của thanh taskbar trên desktop như thế nào. Hãy theo dõi sau đây nhé!
- Thanh taskbar nằm dưới (chế độ mặc định sẵn của máy tính).
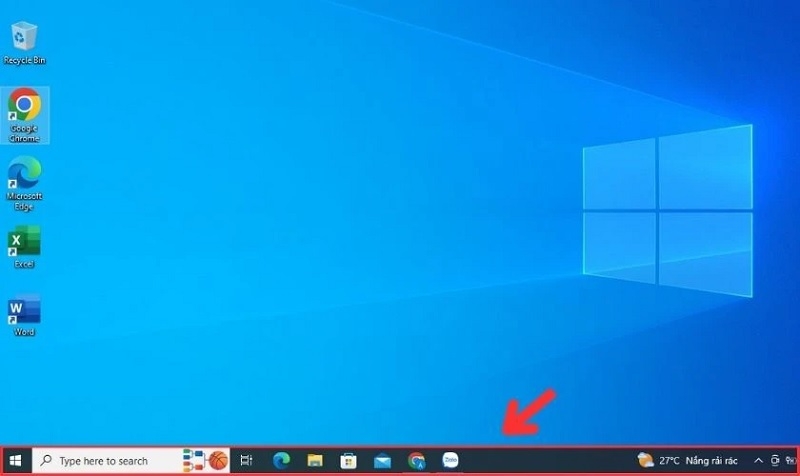
- Thanh taskbar nằm bên trái

- Thanh taskbar nằm bên phải
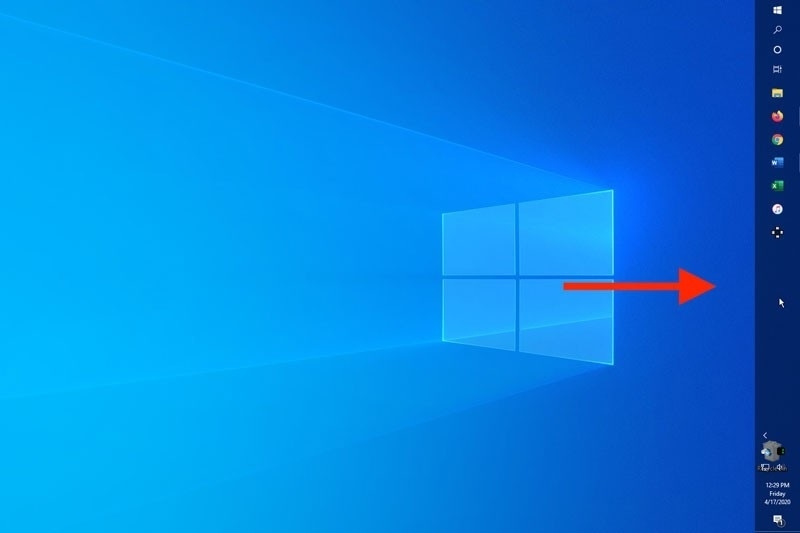
- Thanh taskbar nằm trên cùng của màn hình
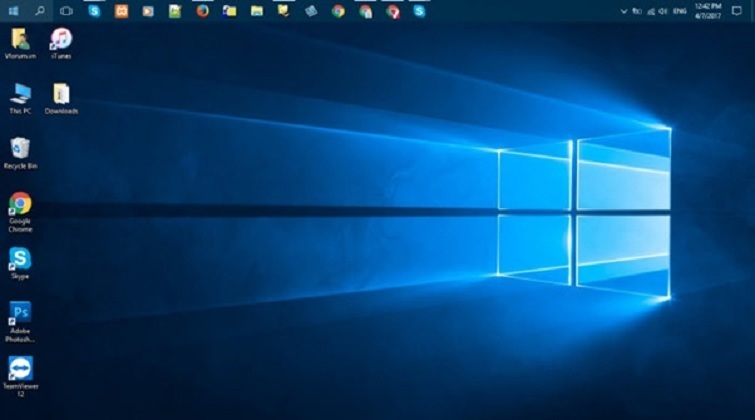
Xem thêm: Cách tắt dự báo thời tiết Win 11 trên thanh Taskbar
Cách chỉnh thanh công cụ nằm ngang, dọc bằng Taskbar Properties
Mặc dù cách chuyển thanh Taskbar nằm dọc không phổ biến như nằm ngang. Tuy nhiên, đây vẫn là một trong những lựa chọn hữu ích mà bạn có thể áp dụng. Để thực hiện việc chuyển thanh taskbar để nó nằm dọc, các bạn chỉ cần tiến hành theo các thao tác đơn giản như sau:
Bước 1: Bạn nhấn chuột phải lên khoảng trống trên thanh Taskbar. Tiếp theo, bạn chọn vào Taskbar settings.
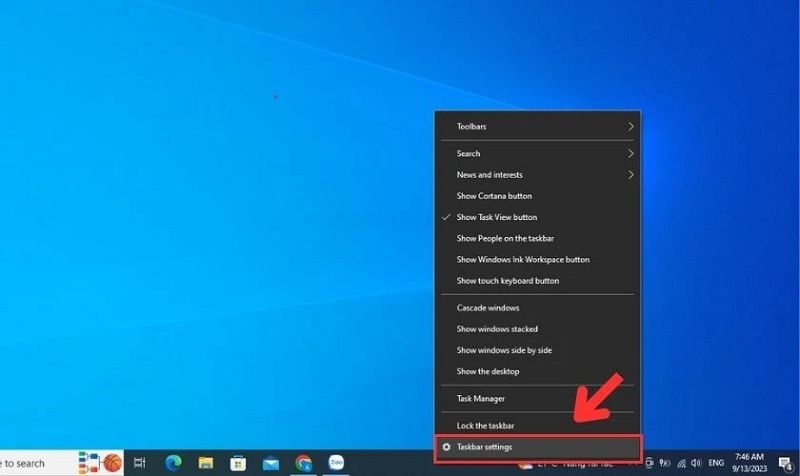
Bước 2: Ngay sau đó, cửa sổ Properties sẽ được hiển thị, bạn bắt đầu điều chỉnh thanh taskbar theo nhu cầu.
Tại hộp thoại phần mẫu của Taskbar Properties được hiển thị, bạn chọn vào thẻ Taskbar. Cụ thể hơn tại Taskbar location on screen, bạn cần chọn vị trí để thanh taskbar hiển thị. Gồm có Bottom (mặc định), Right, Top và Left. Sau khi chọn vị trí hiển thị cho thanh Taskbar, bạn nhấn nút Ok để hoàn tất.
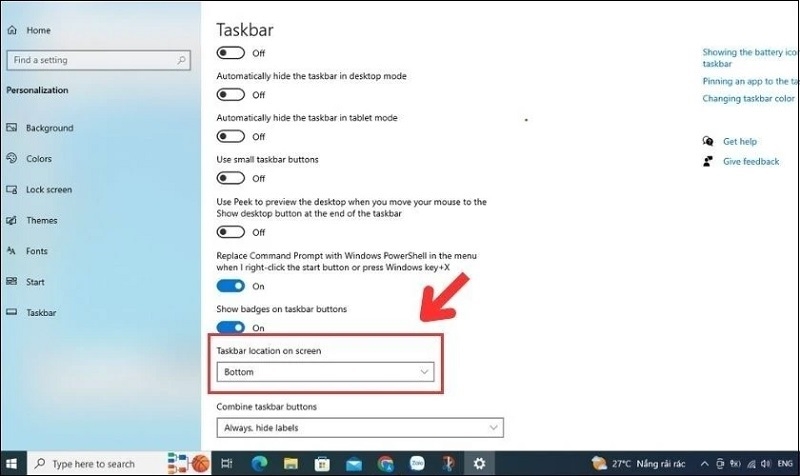
Bên cạnh đó, bạn cũng có thể chọn Combine TaskBar buttons để chỉnh ẩn hiện thanh Taskbar trên máy tính.
Mẹo hay khi tùy chỉnh thanh Taskbar Windows
Ngoài việc thay đổi vị trí cơ bản, còn nhiều cách để biến thanh Taskbar thành công cụ làm việc hiệu quả hơn. Dưới đây là những mẹo tuyệt vời từ các chuyên gia tại Techcare Đà Nẵng:
Tự Động Ẩn Taskbar Để Tăng Không Gian Làm Việc
Đây là một trong những tính năng được yêu thích nhất, đặc biệt trên laptop màn hình nhỏ hoặc khi làm việc với các phần mềm đồ họa:
- Mở Taskbar Settings (chuột phải vào thanh Taskbar > chọn "Taskbar settings").
- Kích hoạt tùy chọn "Automatically hide the taskbar in desktop mode".
- Taskbar sẽ tự động ẩn và chỉ xuất hiện khi di chuột đến vị trí của nó.
Kết hợp tính năng này với Taskbar nằm dọc bên cạnh màn hình tạo ra trải nghiệm làm việc tuyệt vời - một không gian rộng rãi nhưng vẫn dễ dàng tiếp cận các ứng dụng khi cần.
Điều Chỉnh Kích Thước Taskbar Linh Hoạt
Việc thay đổi kích thước Taskbar đặc biệt quan trọng khi bạn đặt nó ở vị trí dọc:
- Mở khóa Taskbar (click chuột phải > bỏ chọn "Lock the taskbar").
- Di chuột đến mép của Taskbar cho đến khi con trỏ chuyển thành mũi tên hai chiều.
- Kéo để mở rộng hoặc thu hẹp kích thước.
- Khóa lại khi đã đạt kích thước mong muốn.
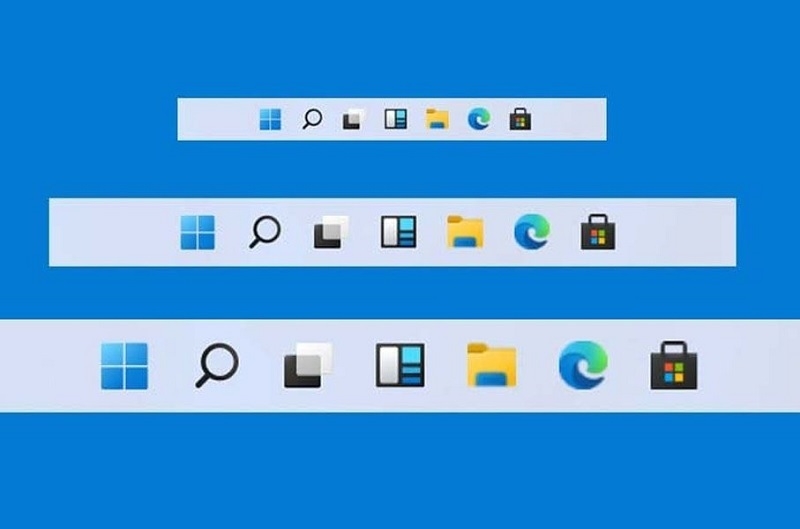
Với Taskbar nằm dọc, việc tăng kích thước cho phép hiển thị tên ứng dụng cùng với biểu tượng, giúp dễ dàng phân biệt giữa các cửa sổ đang mở.
Ghim Ứng Dụng Thông Minh Theo Nhóm
Sắp xếp ứng dụng một cách có hệ thống trên Taskbar có thể tăng hiệu suất đáng kể:
- Ghim ứng dụng thường dùng bằng cách nhấp chuột phải và chọn "Pin to taskbar".
- Sắp xếp các ứng dụng theo nhóm chức năng (ví dụ: nhóm văn phòng, nhóm thiết kế, nhóm giải trí).
- Khi Taskbar nằm dọc, các bạn nên đặt các ứng dụng quan trọng nhất ở vị trí dễ tiếp cận nhất.
Các khách hàng tại Techcare Đà Nẵng cho biết họ tiết kiệm được đáng kể thời gian mỗi ngày nhờ việc tổ chức Taskbar theo quy trình làm việc. Một khách hàng thiết kế đồ họa thậm chí chia sẻ rằng anh tiết kiệm đến 20 phút mỗi ngày chỉ nhờ việc sắp xếp lại Taskbar!
Giải đáp các vấn đề thắc mắc thường gặp
1. Có thể đặt Taskbar ở giữa màn hình không?
- Không, các phiên bản Windows 7/8/10 chỉ hỗ trợ chính thức bốn vị trí: trên, dưới, trái và phải. Tuy nhiên, nếu bạn thực sự muốn đặt Taskbar ở vị trí khác, có thể sử dụng phần mềm bổ sung như FalconX để căn giữa các biểu tượng trên Taskbar.
2. Tại sao không thể kéo được Taskbar dù đã bỏ khóa?
Có một số nguyên nhân phổ biến:
- Explorer.exe đang gặp vấn đề (thử khởi động lại Explorer từ Task Manager)
- Quyền người dùng bị hạn chế (cần đăng nhập với quyền quản trị)
- Xung đột với phần mềm tùy chỉnh giao diện Windows
- Giải pháp đơn giản nhất là khởi động lại máy tính và thử lại.
3. Làm thế nào để ẩn Taskbar khi không sử dụng?
- Trong Taskbar Settings, bạn hãy bật tùy chọn "Automatically hide the taskbar in desktop mode". Taskbar sẽ tự động ẩn và chỉ xuất hiện khi di chuột đến vị trí của nó. Đây là cách tuyệt vời để tối đa hóa không gian làm việc, đặc biệ là trên màn hình nhỏ.

4. Cách khôi phục Taskbar về vị trí mặc định?
Để đưa Taskbar về vị trí mặc định, các bạn hãy tiến hành như sau:
- Sử dụng phương pháp kéo thả để đặt lại Taskbar xuống dưới cùng.
- Hoặc vào Taskbar Settings, chọn "Taskbar location on screen" > Chọn "Bottom".
- Cuối cùng, bạn chỉ cần khóa lại Taskbar sau khi đã đặt về vị trí mặc định.
Kết luận
Thay đổi vị trí thanh Taskbar là một trong những cách đơn giản nhất để tùy biến không gian làm việc Windows theo nhu cầu cá nhân. Cho dù bạn chọn phương pháp kéo thả nhanh chóng hay thiết lập qua Taskbar Settings, chỉ cần vài thao tác đơn giản là có thể tạo ra sự khác biệt lớn trong trải nghiệm sử dụng máy tính hàng ngày.
Hãy thử nghiệm các vị trí khác nhau để tìm ra vị trí tối ưu cho Taskbar của riêng bạn. Mỗi người có thói quen và nhu cầu khác nhau. Vì vậy, đừng ngại thử nghiệm!
Nếu bạn gặp khó khăn trong quá trình tùy chỉnh hoặc muốn biết thêm về các thủ thuật tối ưu Windows khác, đội ngũ chuyên gia tại Techcare Đà Nẵng luôn sẵn sàng hỗ trợ. Với kinh nghiệm hỗ trợ hàng nghìn người dùng, Techcare Đà Nẵng tự hào mang đến những giải pháp công nghệ hiệu quả, từ những mẹo nhỏ như điều chỉnh Taskbar đến những vấn đề phức tạp hơn.










