Bạn mới update Windows 11 cho máy tính nên bạn không biết phím tắt mở task manager Win 11 nằm ở đâu? Bạn mãi loay hoay không biết cách mở Task Manager Win 11 được thực hiện như thế nào? Hãy yên tâm khi Techcare Đà Nẵng sẽ hướng dẫn đến bạn một số cách thực hiện chi tiết và nhanh chóng nhất ngay sau đây. Hãy cùng theo dõi ngay nhé!
Cách mở Task Manager win 11 dựa vào trình tìm kiếm
Bạn có thể bật task manager win 11 bằng nút tìm kiếm với các bước như sau:
Bước 1: Đầu tiên, bạn mở trình tìm kiếm trên Windows 11 thông qua thao tác click chuột phải lên biểu tượng tìm kiếm nằm ở thanh Taskbar. Bên cạnh đó, bạn có thể thực hiện thao tác này nhanh chóng hơn bằng cách nhấn tổ hợp phím Windows + S.
Bước 2: Tại trường tìm kiếm, bạn nhập vào từ khóa task manager.
Bước 3: Cuối cùng, bạn chỉ cần click đúp chuột vào Task Manager ở kết quả vừa hiển thị để mở ứng dụng thành công!
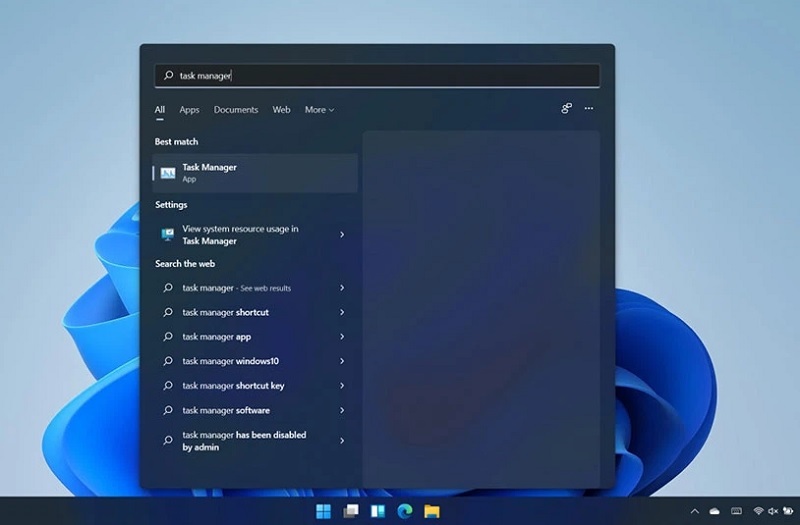
Cách mở Task Manager win 11 dựa vào trình tìm kiếm
Cách bật Task Manager win 11 từ Context Menu trên nút Start
Bên cạnh cách bật task manager trên, bạn có thể bật Task Manager win 11 từ Context Menu trên nút Start như sau:
Bước 1: Tại thanh Taskbar trên máy tính, bạn click chuột phải lên nút Start để Context Menu hiển thị. Bên cạnh đó, bạn có thể thực hiện thao tác này nhanh gọn hơn bằng tổ hợp phím Windows + X.
Bước 2: Bạn sẽ thấy Task Manager hiển thị trong Context Menu. Vì vậy, bạn hãy nhấn vào mục Task Manager để mở ra nhé!
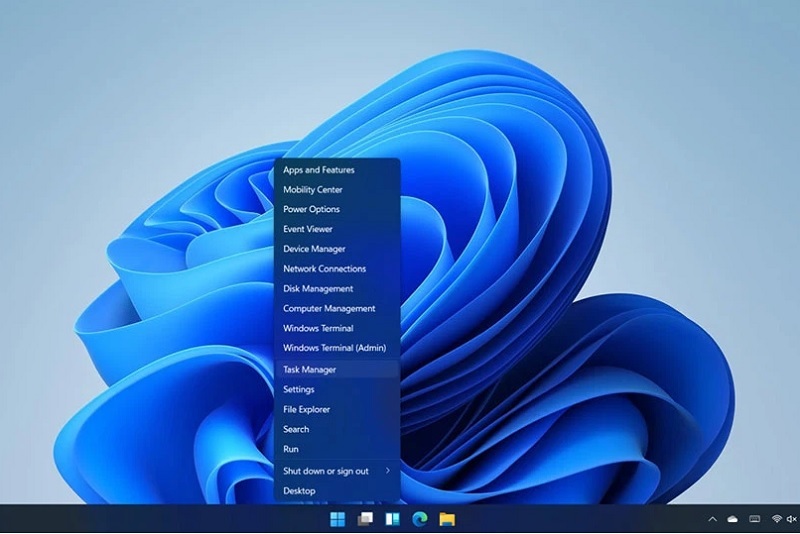
Cách bật Task Manager win 11 từ Context Menu trên nút Start
Mở Task Manager Win 11 bằng tổ hợp phím
Cũng tương tự như cách mở Task Manager Win 10, bạn chỉ cần nhấn tổ hợp phím Ctrl + Shift + Esc trên bàn phím là bạn có thể mở Task Manager Win 11 thành công!

Mở Task Manager Win 11 bằng tổ hợp phím
Mở Task Manager Win 11 bằng phím tắt mở Task Manager
Khi không cần sử dụng chuột máy tính, bạn vẫn có thể mở Task Manager trong Windows 11 thành công. Với các bước thực hiện chi tiết như sau:
Bước 1: Tại bàn phím máy tính, bạn mở Context Menu của nút Start thông qua tổ hợp phím Windows + X.
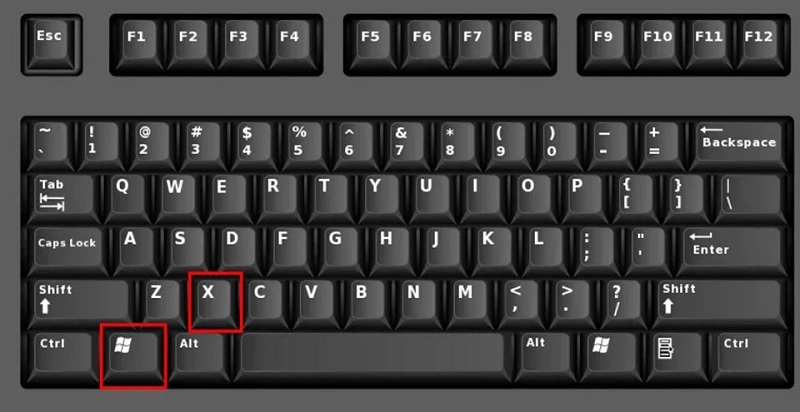
Mở Task Manager Win 11 bằng phím tắt mở Task Manager
Bước 2: Bạn hãy quan sát kỹ lưỡng hơn, bạn sẽ thấy các tùy chọn trong Menu sẽ tương ứng với một chữ cái có ký hiệu gạch chân ở bên dưới. Khi bạn muốn mở tùy chọn nào, bạn chỉ cần nhấn vào chữ cái đầu tiên của tùy chọn đó là được. Ví dụ như trong trường hợp này bạn đang cần mở Task Manager, vậy bạn chỉ cần nhấn vào chữ T là được.
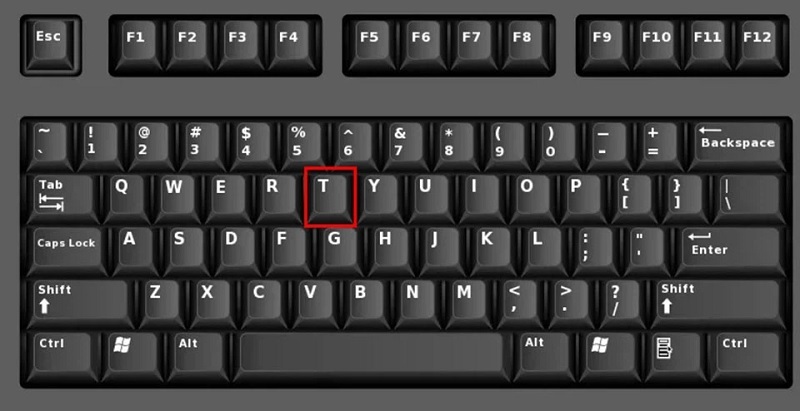
Mở Task Manager trong Win 11 bằng lệnh
Thông qua hộp thoại Run, bạn có thể vào Task Manager trong Win 11 nhanh nhất. Với các bước thực hiện như sau:
Bước 1: Bạn nhấn tổ hợp phím Windows + R để mở hộp thoại Run trên máy tính.
Bước 2: Sau đó, bạn nhấn vào trường Open của hộp thoại Run lệnh taskmgr hoặc taskmgr.exe.
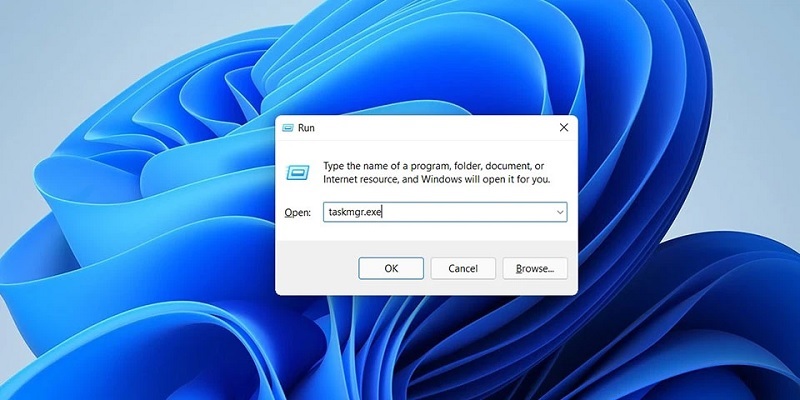
Mở Task Manager trong Win 11 bằng lệnh
Bước 3: Cuối cùng, bạn hãy nhấn phím Enter để hoàn tất thao tác mở Task Manager trong Win 11.
Bật Task Manager Win 11 từ File Explorer
Cách bật Task Manager Win 11 cuối cùng mà Techcare muốn giới thiệu đến các bạn là cách thực hiện thông qua File Explorer. Với các thao tác thực hiện như sau:
Bước 1: Đầu tiên, bạn tiến hành khởi chạy File Explorer hoặc bạn có thể mở một thư mục nào đó trên máy tính.
Bước 2: Sau đó, bạn nhập vào thanh địa chỉ lệnh taskmgr.exe.
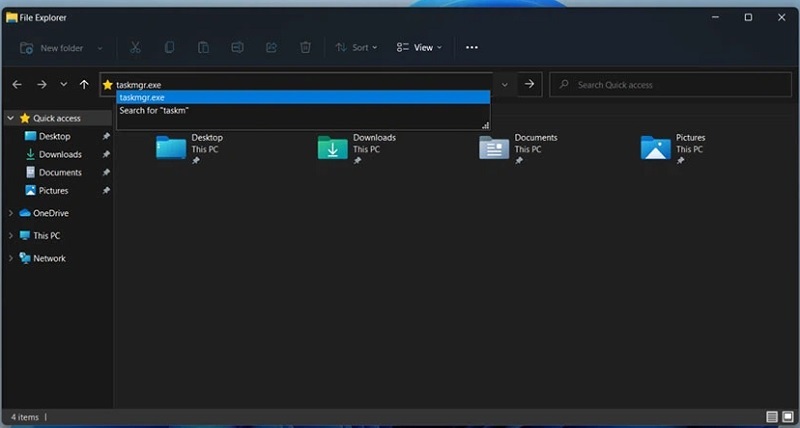
Bật Task Manager Win 11 từ File Explorer
Bước 3: Cuối cùng, bạn nhấn phím Enter để mở Task Manager thành công!
Vậy là những chia sẻ trên đây từ Techcare Đà Nẵng đã giúp bạn giải đáp được vấn đề Cách mở Task Manager Win 11 được thực hiện như thế nào? Với rất nhiều cách bật task manager win 11 mà chúng tôi vừa hướng dẫn chi tiết. Hy vọng sẽ giúp các bạn tham khảo và chọn cách thực hiện mà bạn nhận thấy dễ nhất nhé! Chúc bạn thực hiện thành công!










