Trong nhiều trường hợp, có người dùng mong muốn sử dụng màn hình của laptop làm phông nền. Khi thực hiện điều này, để có thể tận hưởng không gian làm việc mở rộ, họ cần ẩn thanh Taskbar để mở rộng không gian hiển thị trên toàn bộ màn hình. Hành động này không chỉ giúp tránh gây cản trở, mà còn tăng tính thẩm mỹ cho giao diện người dùng. Nếu bạn đang tự đặt câu hỏi về cách ẩn thanh Taskbar Win 10, thì đừng lo lắng, bởi Techcare - Sửa laptop Đà Nẵng sẽ hướng dẫn bạn qua quy trình này ngay sau đây!
Thanh Taskbar là gì?
Trước khi tìm hiểu về cách ẩn thanh Taskbar Win 10 được thực hiện như thế nào? Các bạn hãy cùng Techcare - Sửa laptop Đà Nẵng tìm hiểu xem thanh Taskbar là gì nhé!
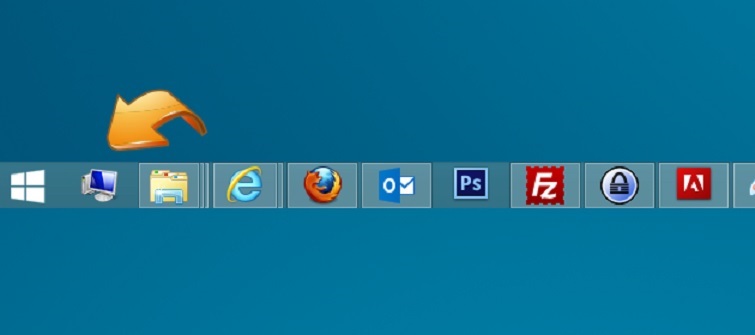
Thanh Taskbar là gì?
Thanh Taskbar hay còn được nhiều người dùng gọi là thanh tác vụ. Đây là nơi chứa những biểu tượng của các chương trình đang được chạy trên laptop. Từ hệ điều hành Windows XP trở đi, thanh Taskbar sẽ được mặc định nằm ở vị trí phía dưới của màn hình Desktop. Nó sẽ có dạng thanh ngang và nằm tại vị trí đầu tiên của thanh Taskbar sẽ có chứa nút Start của hệ điều hành Window. Ở đây, người dùng sẽ được xem ngày giờ, xem dung lượng pin laptop hiện tại, điều chỉnh âm thanh,... một cách đơn giản và nhanh chóng nhất. Với vai trò đa dạng và quan trọng như vậy, thanh Taskbar đóng vai trò quan trọng trong trải nghiệm sử dụng hệ điều hành Windows.
Xem thêm: Chuyển thanh Taskbar nằm dọc Win 10
Lợi ích của việc ẩn thanh Taskbar Win 10 là gì?
Việc ẩn thanh Taskbar trên hệ điều hành Windows 10 mang lại nhiều lợi ích đáng kể mà người dùng có thể tận dụng: Đầu tiên và quan trọng nhất, việc này tối ưu hóa không gian hiển thị trên màn hình, đặc biệt là khi người dùng mong muốn chuyển đổi sang chế độ full màn hình. Trong những trường hợp như vậy, việc ẩn thanh Taskbar trở nên vô cùng cần thiết để tận hưởng trải nghiệm sử dụng máy tính mà không bị giới hạn bởi các biểu tượng và công cụ trên thanh Taskbar. Ngoài ra, việc ẩn thanh Taskbar cũng mang lại một ưu điểm thẩm mỹ cao cho giao diện người dùng, đặc biệt là khi sử dụng laptop. Sự gọn gàng và tinh tế của màn hình khi không có thanh Taskbar giúp nâng cao tính thẩm mỹ cho trải nghiệm làm việc và giải trí. Một lợi ích khác của việc ẩn thanh Taskbar là tránh tình trạng vướng lúc không mong muốn trong một số tình huống. Việc này đặc biệt quan trọng khi người dùng đang thực hiện các công việc đòi hỏi sự tập trung cao, và việc ẩn thanh Taskbar giúp họ tránh được sự phân tâm do những thông báo và biểu tượng trên thanh Taskbar.
Bây giờ, chúng ta đã có cái nhìn tổng quan về thanh Taskbar, hãy cùng Techcare - Sửa laptop Đà Nẵng khám phá cách ẩn nó để tối ưu hóa không gian làm việc trên màn hình laptop của bạn!
Cách ẩn thanh Taskbar trên Windows 7, 8, 8.1
Để tiến hành Cách ẩn thanh Taskbar trên Windows 7, 8, 8.1 đơn giản. Các bạn hãy thực hiện theo các thao tác sau đây:
Bước 1: Đầu tiên, bạn chọn vào Taskbar rồi chọn vào mục Properties.
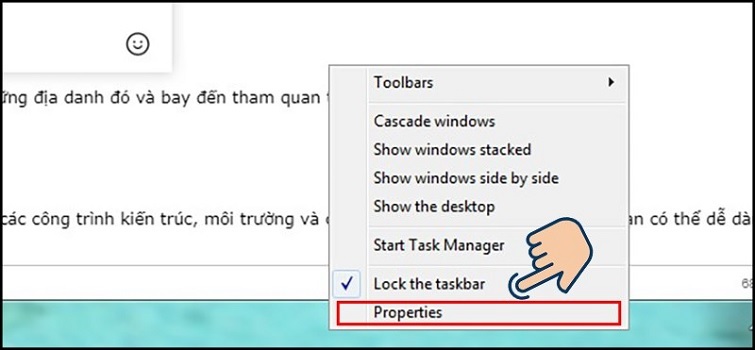
Bước 2: Ngay sau đó, một cửa sổ mới sẽ được hiển thị. Bạn chọn vào tùy chọn Auto hide the Taskbar và nhấn nút Ok. Ngay lập tức, thanh Taskbar sẽ được ẩn.
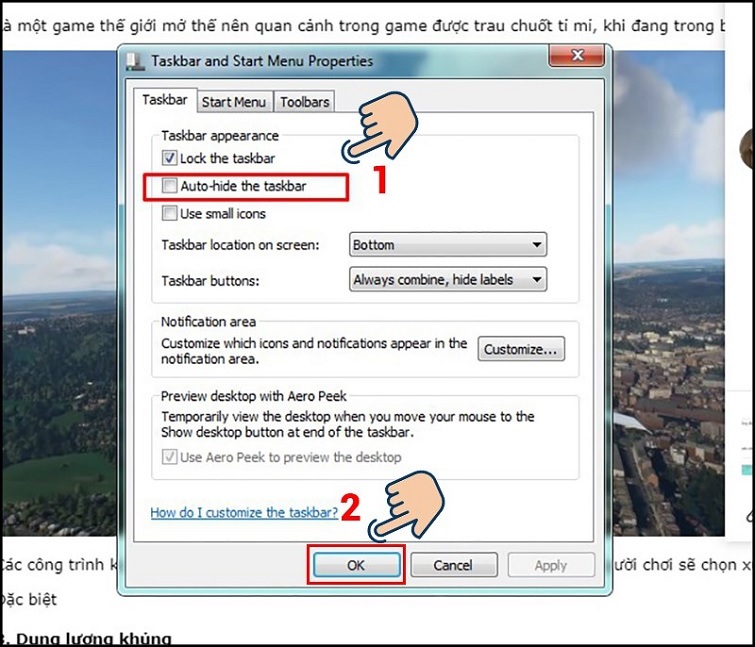
Bước 3: Nếu bạn muốn mở lại thanh Taskbar, bạn chỉ cần chọn lại vào tùy chọn Taskbar rồi nhấn nút Ok là được.
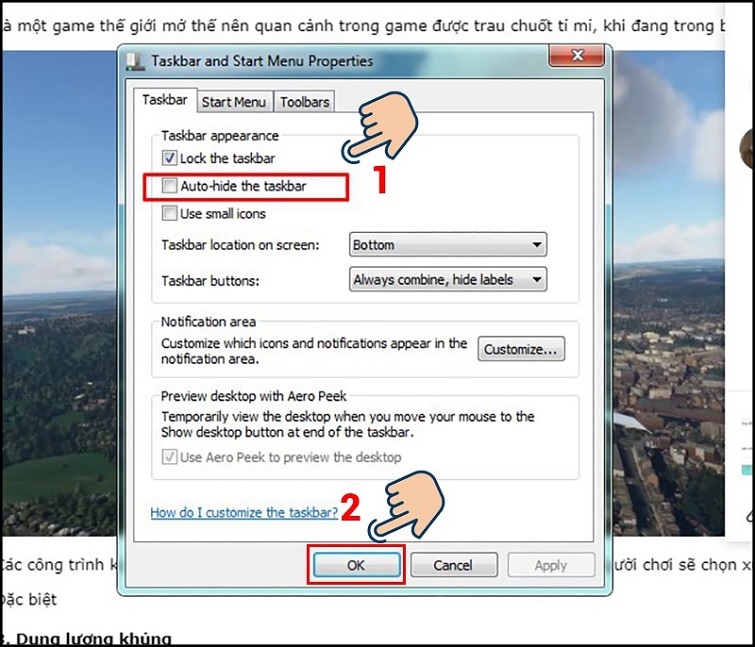
Xem thêm: Lỗi icon trên Desktop Win 7
Cách ẩn thanh Taskbar Win 10 nhanh chóng
Để tiến hành cách ẩn thanh Taskbar Win 10 nhanh chóng. Các bạn hãy tiến hành theo những bước thực hiện sau đây:
Bước 1: Bạn di chuyển xuống phía dưới và nhấn chuột phải lên vị trí trống bất kỳ của thanh Taskbar. Sau đó, bạn chọn vào mục Taskbar Settings để tiếp tục.
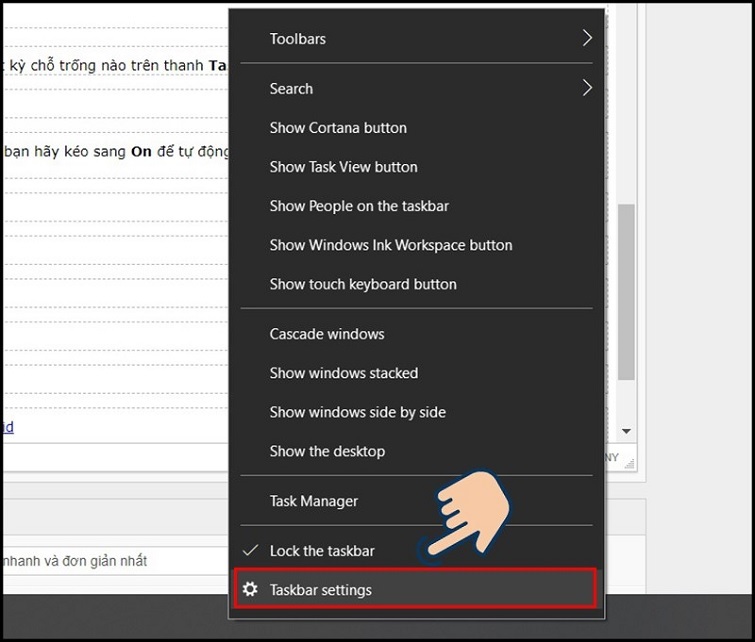
Bước 2: Tại phần Automatically hide the taskbar in desktop mode nằm ở khung phía bên phải. Bạn hãy chuyển sang chế độ On để tự động ẩn thanh Taskbar trên máy tính.
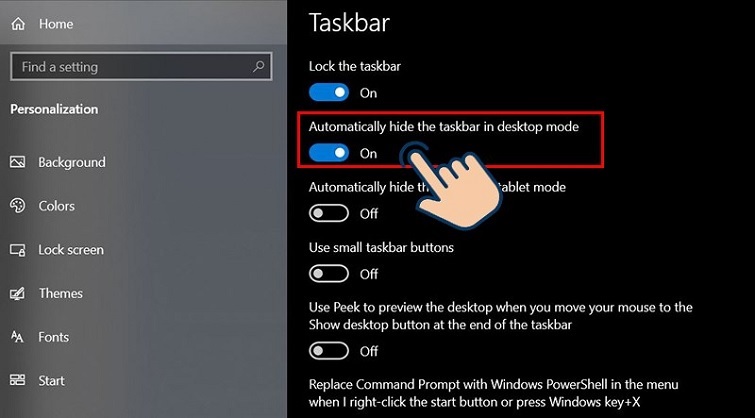
Bước 3: Đối với trường hợp bạn muốn mở lại thanh Taskbar. Bạn chỉ cần chuyển Automatically hide the taskbar in desktop mode sang chế độ Off là được.
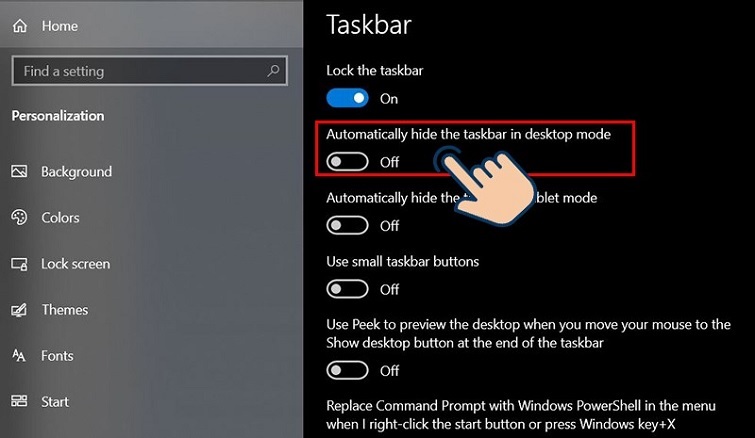
Xem thêm: Cách vào Control Panel Win 10
Thay đổi kích thước thanh Taskbar
Để thay đổi chiều cao của thanh Taskbar, bạn có thể thực hiện bước đơn giản như sau: Chuột phải vào bất kỳ vùng trống nào trên thanh Taskbar và sau đó, hủy chọn tùy chọn "Lock the taskbar."
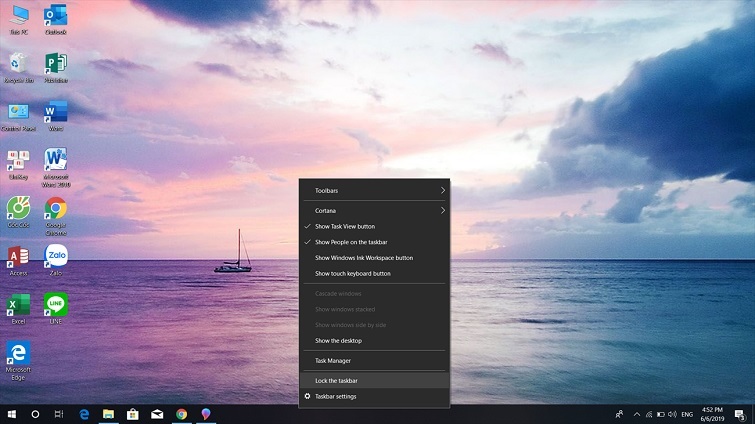
Sau đó, di chuyển con trỏ chuột đến vị trí cạnh trên của thanh Taskbar và giữ ổn định vị trí cho đến khi con trỏ chuột chuyển thành mũi tên hai chiều. Khi đã đạt được trạng thái này, bạn có thể kéo lên đến vị trí trên cùng của màn hình laptop để tăng chiều cao của thanh Taskbar.
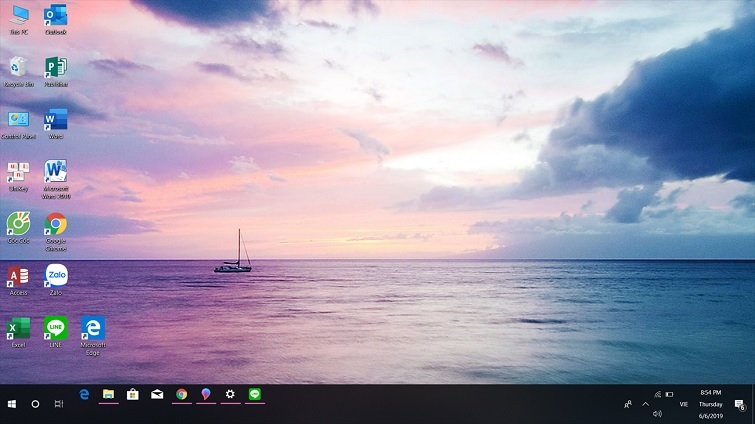
Sau đó, bạn tiến hành Lock the taskbar thêm một lần nữa thông qua thao tác nhấn chuột phải lên vị trí trống bất kỳ của thanh Taskbar. Bạn đánh dấu tích vào cho tùy chọn Lock the taskbar là được. Tiếp theo, để đảm bảo rằng cài đặt chiều cao mới đã được áp dụng và được giữ nguyên, bạn thực hiện bước "Lock the taskbar" một lần nữa. Nhấp chuột phải vào bất kỳ vùng trống nào trên thanh Taskbar, sau đó đánh dấu vào tùy chọn "Lock the taskbar". Điều này sẽ khóa thanh Taskbar, đảm bảo rằng chiều cao mới sẽ được duy trì và ngăn chặn sự thay đổi không mong muốn trong quá trình sử dụng.
Xem thêm: Cách khắc phục lỗi không mở được camera trên laptop Win 10 hiệu quả
Cách ghim hoặc gỡ ứng dụng bất kỳ trên thanh Taskbar
Thủ thuật này giúp người dùng dễ dàng ghim biểu tượng của những ứng dụng họ sử dụng thường xuyên lên thanh Taskbar, tạo thuận lợi trong việc tìm kiếm và mở ứng dụng một cách nhanh chóng khi cần thiết.
Cách 1: Kéo biểu tượng của phần mềm muốn ghim lên thanh Taskbar. Khi xuất hiện dòng chữ "Pin to taskbar", thả chuột để hoàn tất quá trình ghim.
Cách 2: Mở ứng dụng cần ghim lên Taskbar. Sau đó, nhấn chuột phải lên biểu tượng của phần mềm trên thanh Taskbar và chọn "Pin to Taskbar".
Như vậy, Techcare - Sửa laptop Đà Nẵng đã cung cấp hướng dẫn cho các bạn về cách ẩn thanh Taskbar trên Windows 10 một cách đơn giản nhất. Đồng thời, những thủ thuật liên quan đến thanh Taskbar đã được chia sẻ giúp bạn tối ưu hóa trải nghiệm sử dụng máy tính của mình. Chúc các bạn thực hiện thành công để đáp ứng mọi nhu cầu sử dụng một cách tốt nhất! Nếu có bất kỳ câu hỏi hoặc thắc mắc nào, đừng ngần ngại liên hệ Techcare để nhận sự hỗ trợ chi tiết hơn.










