Laptop không mở được camera là một trong những tình trạng chung của nhiều người dùng hiện nay. Sự cố này gây ra cho người dùng rất nhiều phiền phức trong quá trình sử dụng. Vậy phải làm gì khi gặp lỗi không mở được camera trên laptop? Các bạn hãy cùng Techcare Đà Nẵng tìm hiểu chi tiết ngay bên dưới nhé!
Nguyên nhân dẫn đến lỗi không mở được camera laptop
Không thể mở được camera trên laptop có thể xuất phát từ nhiều nguyên nhân khác nhau. Một trong những nguyên nhân mà chúng ta phải kể đến là do chương trình Antivirus đang hoạt động trên laptop chặn khả năng sử dụng camera.
Ngoài ra, tình trạng này cũng có thể xuất phát từ việc camera bị cấm quyền truy cập do cài đặt riêng tư hoặc ứng dụng không được phép sử dụng camera trên thiết bị. Tất cả những vấn đề này có thể dẫn đến tình trạng lỗi, khiến cho người dùng không thể mở camera trên laptop.
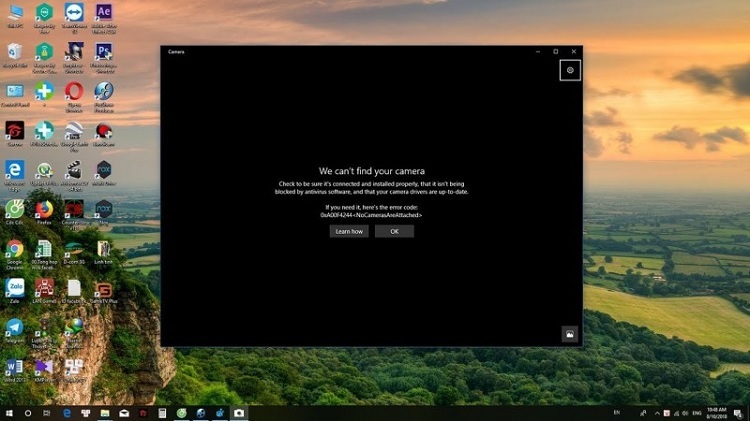
Nguyên nhân dẫn đến lỗi không mở được camera laptop
Xem thêm: Cách mở Camera trên máy tính Win 10
Cách sửa lỗi camera không mở được trên laptop Win 10
Khi camera laptop bị lỗi không mở được, các bạn có thể tham khảo một số giải pháp được Techcare hướng dẫn chi tiết như sau:
Kiểm tra nút chuyển đổi camera, bật tắt trên laptop
Nếu laptop của bạn có tính năng đặc biệt là một nút vật lý riêng để kiểm soát việc bật và tắt camera, hãy kiểm tra xem bạn đã bật nút này hay chưa khi bạn gặp vấn đề với việc mở camera. Đảm bảo rằng nút vật lý này đang ở trạng thái bật trước khi sử dụng camera.
Vì trường hợp người dùng thỉnh thoảng quên bật nút này có thể hoàn toàn xảy ra. Và đó cũng chính là nguyên nhân khiến camera không hoạt động đúng cách. Nếu vấn đề vẫn tiếp tục sau khi bạn đã kiểm tra và bật nút, hãy xem xét các giải pháp khác để đảm bảo tính ổn định của camera trên laptop của bạn.
Cấp quyền cho ứng dụng
Nếu laptop của bạn đang sử dụng hệ điều hành Windows 10, bạn có thể tiến hành cấp quyền truy cập vào camera cho thiết bị theo các bước sau đây:
Bước 1: Đầu tiên, bạn chọn vào Camera Privacy settings tại mục Settings.
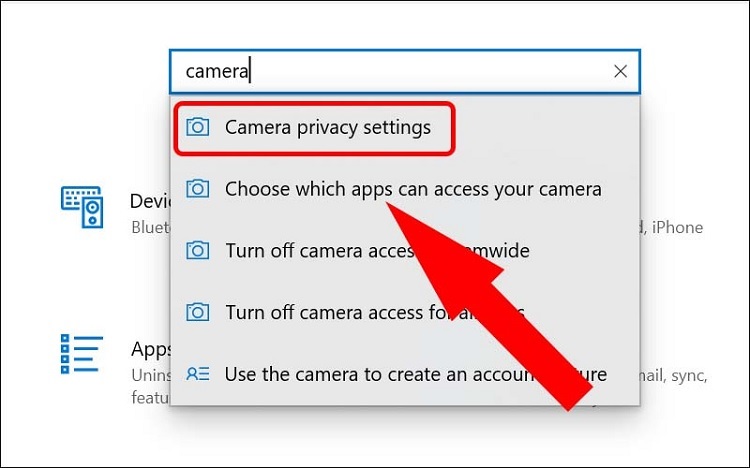
Bước 2: Sau đó, nhấn vào nút On để cho phép ứng dụng truy cập vào camera là được.
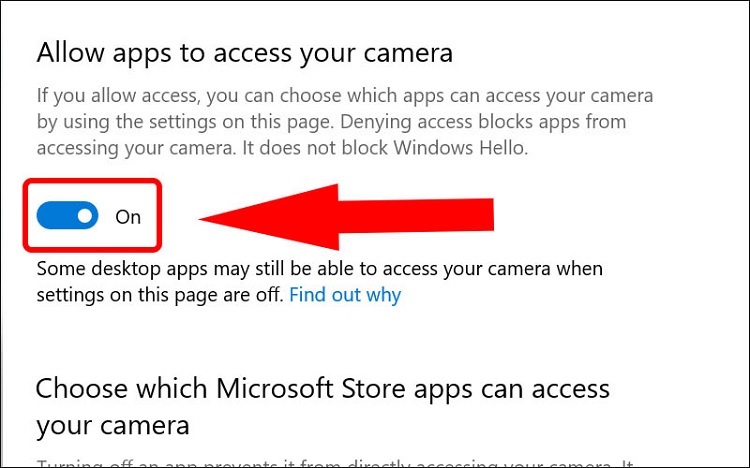
Tham khảo thêm cách cài đặt Foxit Phamton 10 Full Crack thành công 100%
Kiểm tra phần mềm diệt Virus
Do ảnh hưởng đến quyền riêng tư của người dùng, nhiều phần mềm diệt virus đã được thiết kế để ngăn chặn hoạt động của camera. Để nhận sự hỗ trợ, bạn có thể truy cập trực tiếp vào trang web của nhà cung cấp phần mềm diệt virus hoặc thực hiện các bước sau đây:
Bạn chọn Virus & threat protection tại cửa sổ Settings để xem có mục nào chặn camera của thiết bị hay không.
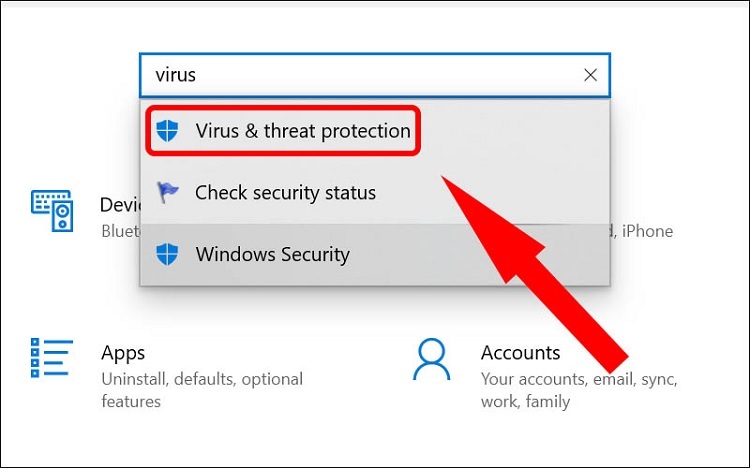
Kiểm tra trình điều khiển camera tương thích
Có một số camera được thiết kế không tương thích với windows trên laptop. Vì vậy, Techcare sẽ giúp các bạn kiểm tra xem camera trên máy tính của bạn có tương thích không như sau:
Bước 1: Bạn chọn vào Device Manager trên thanh tìm kiếm.
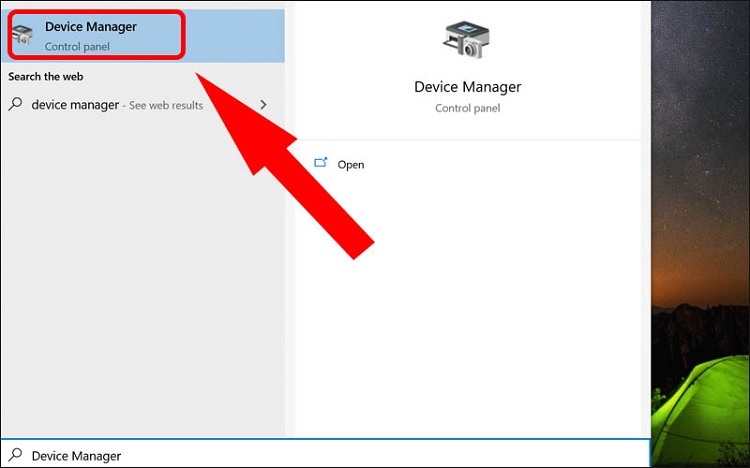
Bước 2: Sau đó, hãy tìm kiếm và chọn vào Cameras.
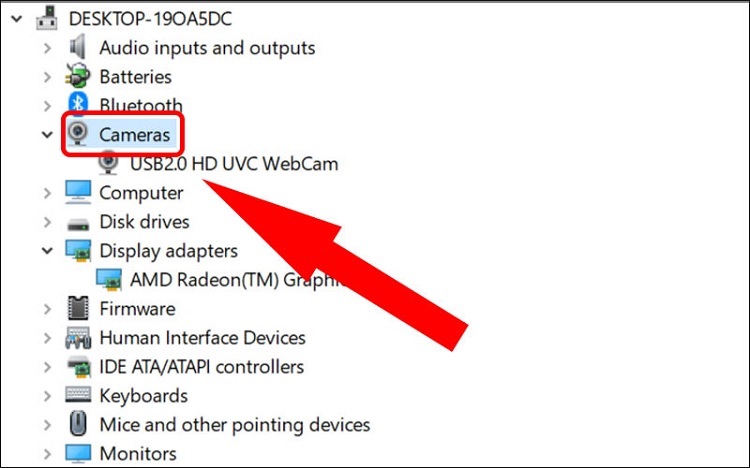
Bước 3: Nhấn chuột phải vào Cameras và chọn Properties.
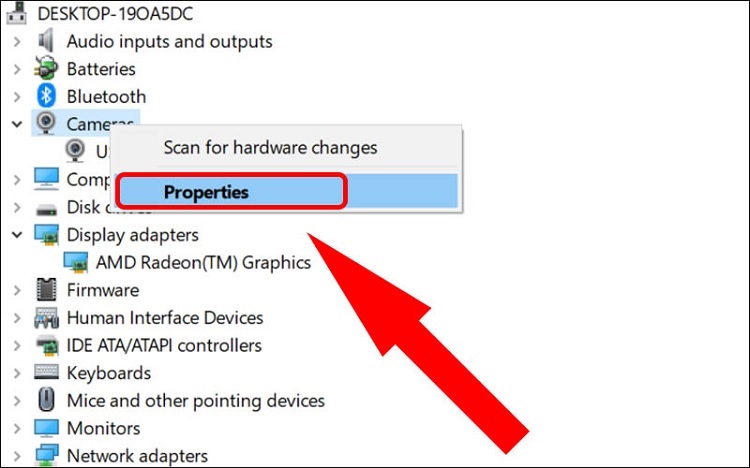
Bước 4: Tại tab Driver, bạn chọn vào nút Driver details để tiếp tục.
Thực hiện tìm kiếm tệp có tên là "stream.sys". Nếu kết quả tìm kiếm cho thấy tệp này tồn tại, đó có nghĩa là camera của bạn tương thích với hệ điều hành Windows 7. Trong trường hợp không tìm thấy, vui lòng tiếp tục thực hiện theo các bước sau đây:
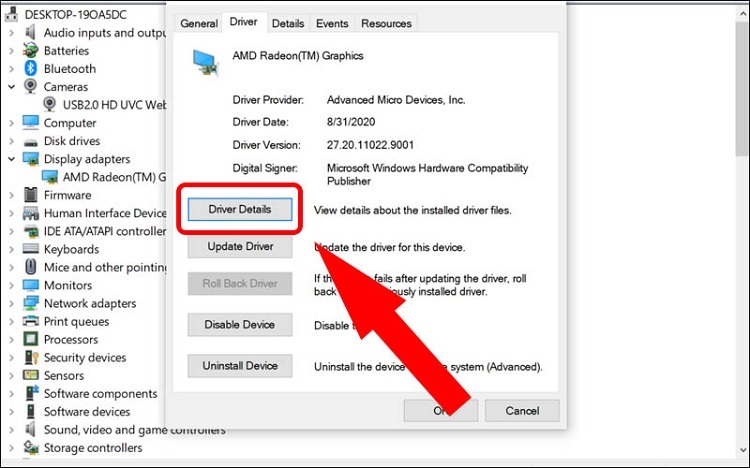
Bước 5: Chuyển sang tab Driver và chọn Roll Back Driver. Nhấn nút Ok để hoàn tất cách khắc phục tình trạng camera trên laptop không mở được.
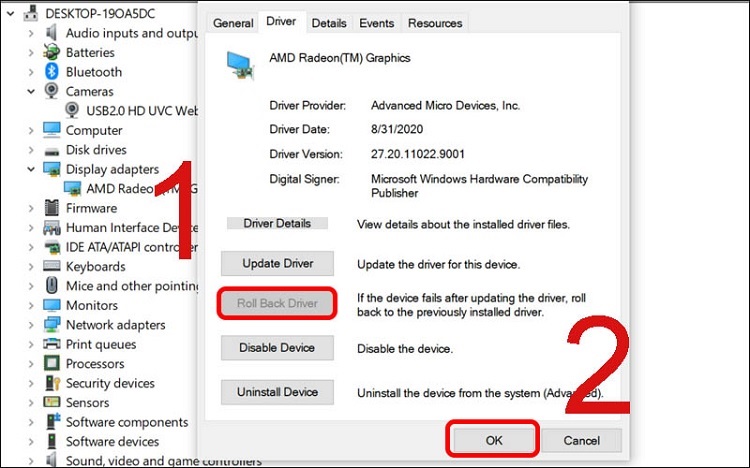
Tham khảo thêm giả lập Java trên PC bằng phần mềm KEmulator cực đơn giản
Kiểm tra driver của camera
Nếu bạn đang sử dụng camera được kết nối qua cổng USB, hãy gỡ bỏ tất cả các driver hiện tại của camera. Tiếp theo, truy cập trang web chính thức của nhà sản xuất để tải và cài đặt phiên bản driver mới nhất cho camera.
Sau khi cài đặt xong, kết nối camera vào một cổng USB khác trên máy tính để khắc phục vấn đề và đảm bảo rằng camera hoạt động đúng cách trên laptop của bạn.

Cập nhật driver camera
Để sửa lỗi laptop không mở được camera một cách hiệu quả, bạn có thể thực hiện cập nhật driver theo các bước sau:
Bước 1: Bạn tìm kiếm và chọn vào mục Device Manager trên thanh tìm kiếm.
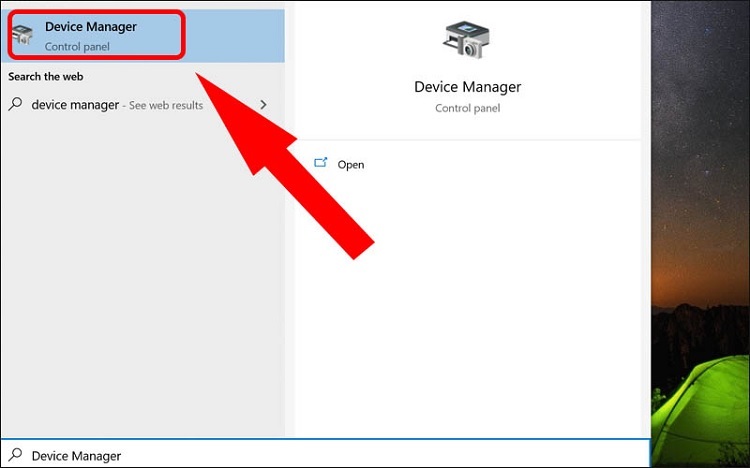
Bước 2: Sau đó, chọn vào mục Display adapter.
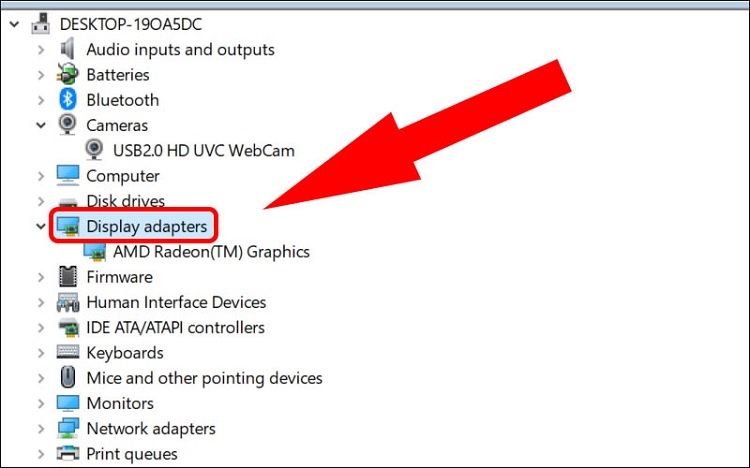
Bước 3: Tại tab Driver, bạn nhấn vào nút Update Driver.
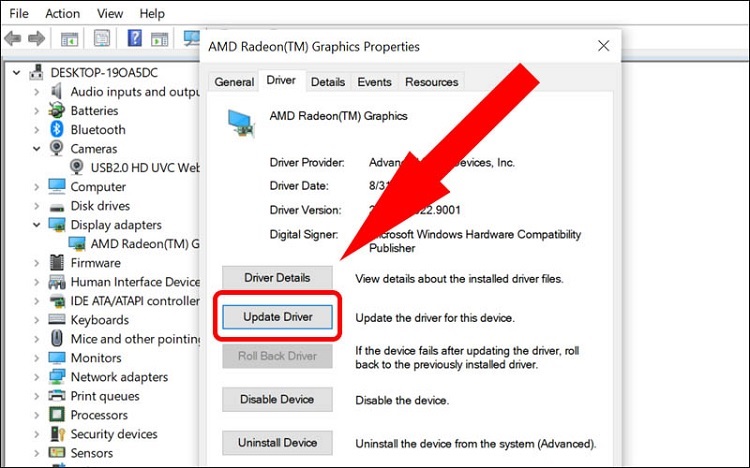
Bước 4: Tại cửa sổ mới vừa hiển thị, bạn chọn vào Search automatically for updated driver software để tìm driver tương thích.
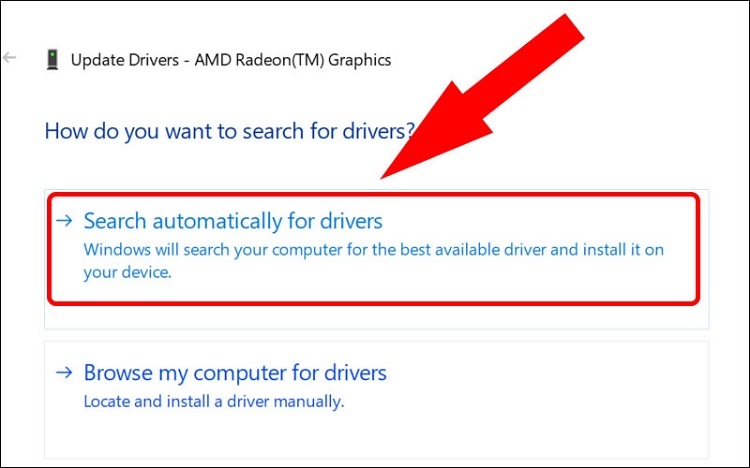
Với những thao tác vô cùng đơn giản như vậy là bạn đã khắc phục lỗi camera laptop không mở được thành công.
Quay lại trình điều khiển camera
Bước 1: Tại thanh tìm kiếm, bạn gõ Device Manager rồi chọn vào ngay khi kết quả hiển thị.
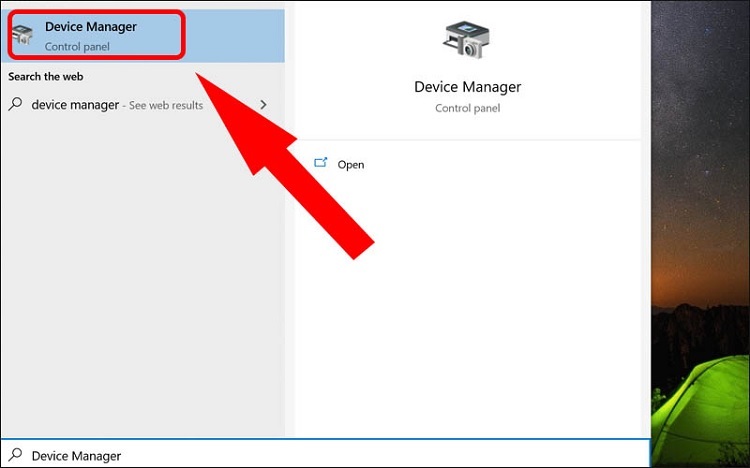
Bước 2: Chọn Display adapter.
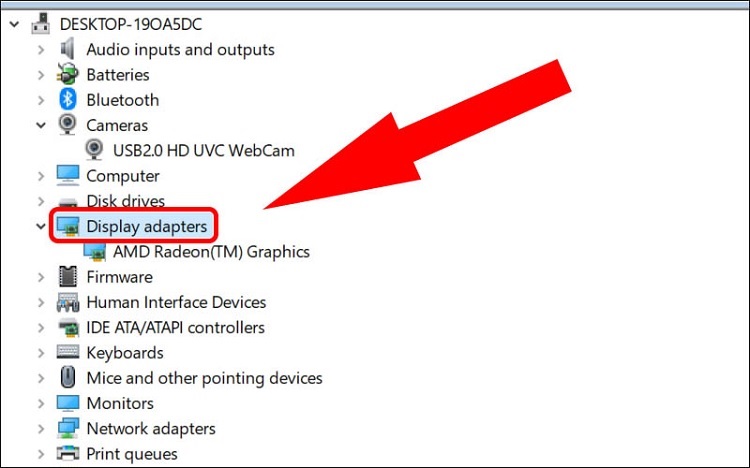
Bước 3: Chọn vào nút Roll back driver >> Nhấn nút Ok là được.
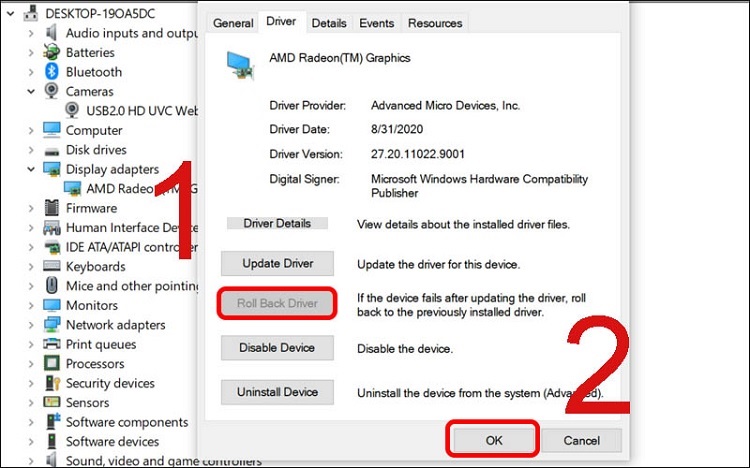
Gỡ cài đặt trình điều khiển camera, quét tìm các thay đổi phần cứng
Bước 1: Tại thanh tìm kiếm, bạn tìm và chọn Device Manager.
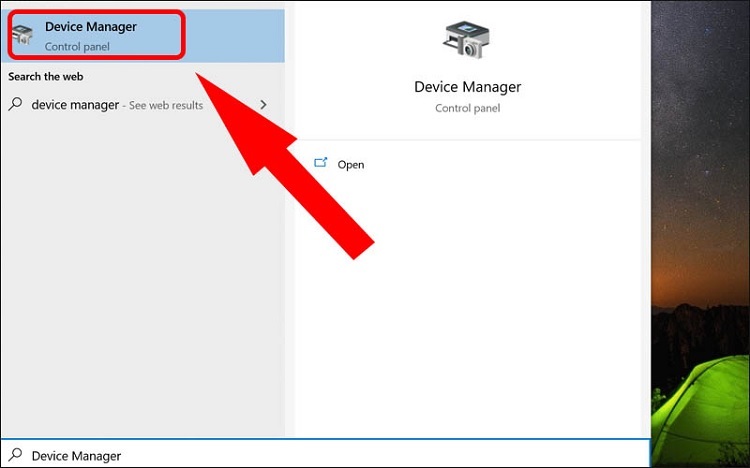
Bước 2: Sau đó, chọn vào mục Display adapter.
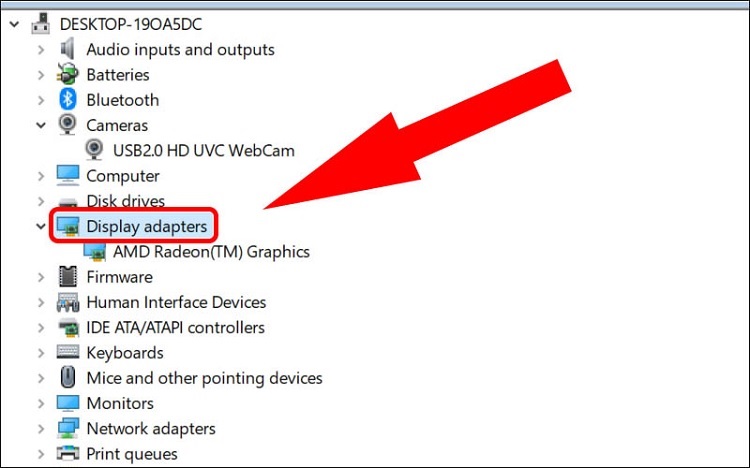
Bước 3: Nhấn chuột phải và chọn vào mục Uninstall device như hình bên dưới.
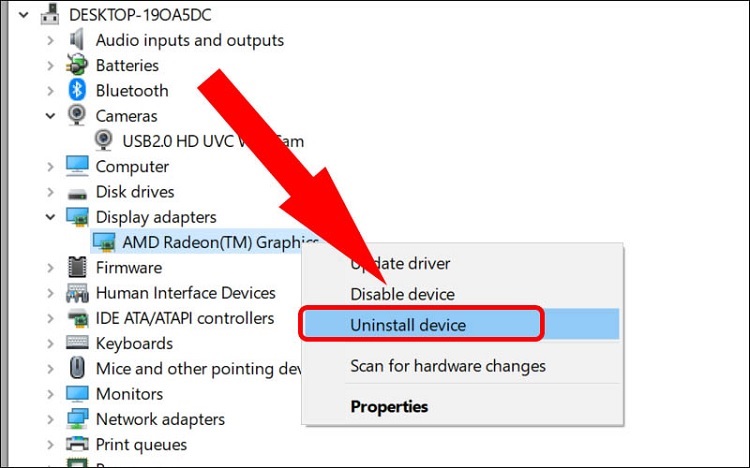
Bước 4: Cuối cùng, bạn chọn vào Scan driver để tiến hành quét tìm và thay đổi phần cứng.
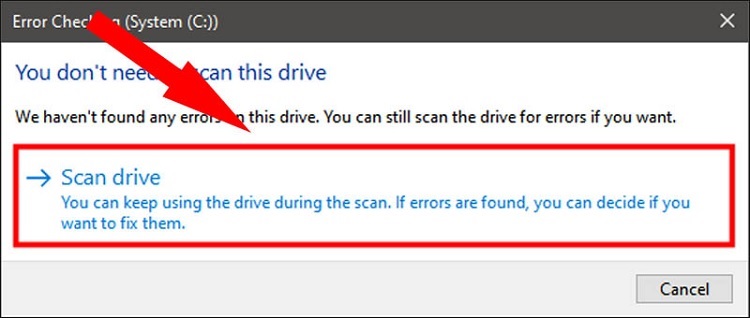
Vừa rồi là một số cách sửa lỗi không mở được camera trên laptop Win 10 hiệu quả mà Techcare đã tổng hợp gửi đến các bạn. Hy vọng qua đây sẽ giúp bạn áp dụng và xử lý lỗi nhanh chóng nhé!










