Dự báo thời tiết trên thanh Taskbar là một tính năng hữu ích của Windows 11, giúp người dùng nhanh chóng kiểm tra điều kiện thời tiết hiện tại. Tuy nhiên, đối với những người muốn tối giản giao diện hoặc không quan tâm đến thông tin thời tiết liên tục. Việc tắt chức năng này có thể làm tăng trải nghiệm sử dụng máy tính của người dùng. Dưới đây, Techcare sẽ hướng dẫn bạn một số mẹo đơn giản để tắt dự báo thời tiết Win 11. Xem ngay nhé!
Cách tắt dự báo thời tiết Win 11 thông qua Settings
Để tắt dự báo thời tiết trên thanh Taskbar của Windows 11 thông qua Settings, bạn có thể thực hiện các bước sau đây:
- Mở Settings (Cài đặt): Nhấn tổ hợp phím Win + I để mở cửa sổ Settings hoặc bạn có thể nhấp chuột vào biểu tượng Start ở góc dưới bên trái màn hình và chọn "Settings" từ menu.
- Chọn System (Hệ thống): Trong cửa sổ Settings, chọn mục "System" từ danh sách các tùy chọn.
- Chọn Taskbar: Trong phần System, chọn mục "Taskbar" từ thanh bên trái.
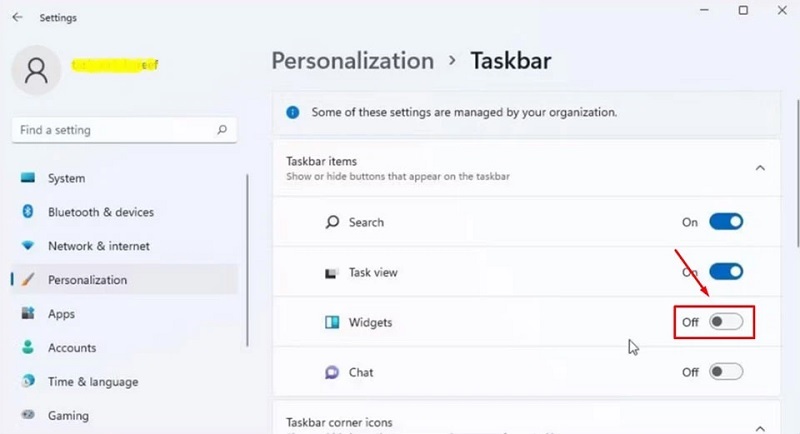
Cách tắt dự báo thời tiết Win 11 thông qua Settings
- Tắt chức năng dự báo thời tiết: Tại mục Widgets, bạn có thể tắt chức năng này bằng cách chuyển nút tròn từ vị trí "On" sang "Off."
Sau khi thực hiện các bước trên, thanh Taskbar của bạn sẽ không hiển thị dự báo thời tiết nữa. Đối với một số phiên bản cụ thể, tên và vị trí của các tùy chọn có thể thay đổi một chút, nhưng thông thường, chúng sẽ nằm trong phần liên quan đến Taskbar hoặc System trong cài đặt.
Xem thêm: Cách cắt video trực tuyến nhanh nhất, ai cũng làm được
Cách tắt dự báo thời tiết trên máy tính Windows 11 bằng Registry Editor
Để đảm bảo tính riêng tư và tối ưu hóa giao diện máy tính, bạn có thể sử dụng Registry Editor để vĩnh viễn tắt tiện ích dự báo thời tiết trên thanh Taskbar của Windows 11. Dưới đây là hướng dẫn chi tiết:
Bước 1: Để mở hộp thoại Run trên hệ điều hành Windows 11, bạn có thể nhấn tổ hợp phím Win + R. Điều này làm hiển thị cửa sổ Run, nơi bạn có thể nhập các lệnh và đường dẫn để thực hiện các thao tác hệ thống và chạy ứng dụng nhanh chóng.
Bước 2: Trong hộp thoại Run, nhập "regedit" vào trường Open và nhấn Enter để mở Registry Editor trên máy tính. Điều này cho phép bạn thực hiện các chỉnh sửa trong Registry để tinh chỉnh cài đặt hệ thống theo ý muốn của mình.
Bước 3: Tại Registry Editor, bạn thực hiện việc điều hướng bằng cách theo dõi đường dẫn thư mục như sau:
“HKEY_LOCAL_MACHINE\SOFTWARE\Policies\Microsoft\”
Bước 4: Tiếp theo, nhấp chuột phải vào thư mục "Microsoft," sau đó chọn "New" và tiếp theo là "Key." Đặt tên cho Key mới là "Dsh" để tiếp tục quá trình tinh chỉnh cài đặt.
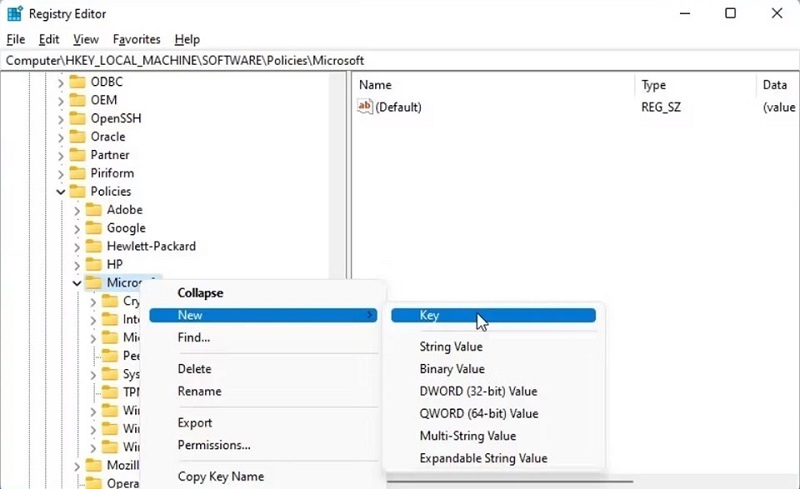
Chọn Key
Bước 5: Bây giờ, hãy chọn key "Dsh" mà bạn vừa tạo. Nhấp chuột phải vào key và tiếp theo chọn "New," sau đó chọn "DWORD (32-bit) Value)."
Bước 6: Trong trường "Value name," đổi tên cho giá trị mới thành "AllowNewsAndInterests."
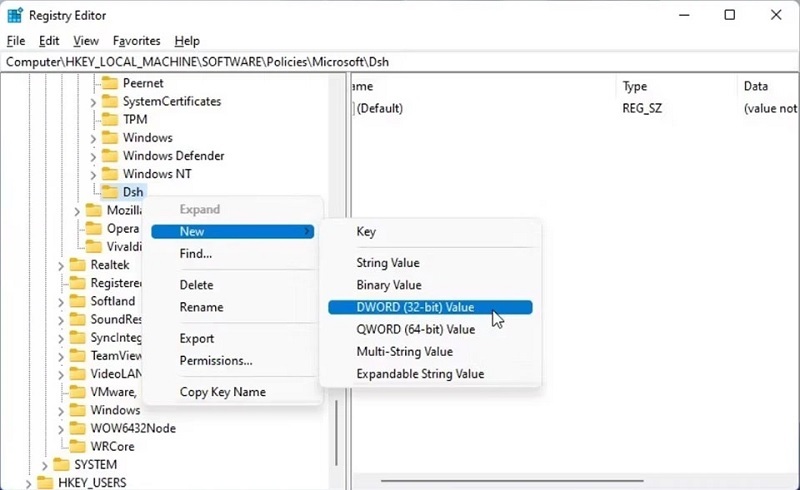
Đổi tên cho giá trị mới là AllowNewsAndInterests
Bước 7: Để tiếp tục, bạn nhấn chuột phải lên AllowNewsAndInterests rồi chọn vào mục Modify.
Bước 8: Tại trường Value data, bạn nhập số 0 vào rồi nhấn nút Ok để lưu lại những thay đổi vừa thiết lập.
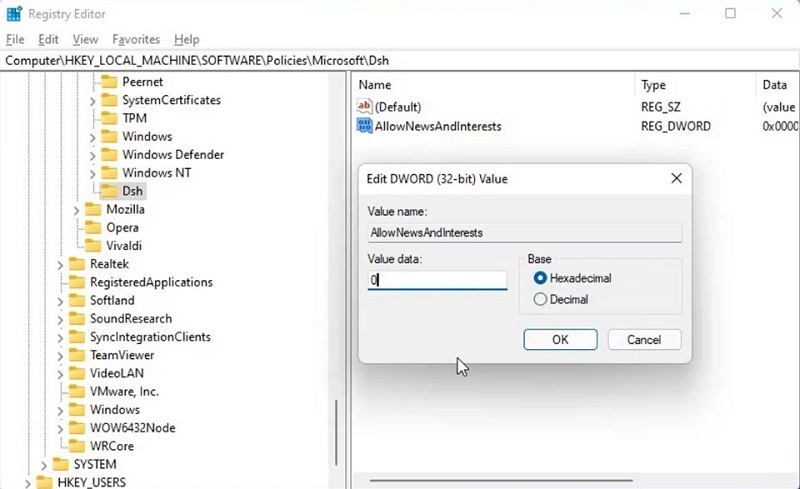
Nhấn nút Ok
Bước 9: Cuối cùng, đóng Registry Editor và khởi động lại máy tính của bạn. Sau khi máy tính khởi động lại, bạn sẽ không còn thấy tiện ích thời tiết xuất hiện trên thanh Taskbar nữa. Đồng thời, Widgets trong cài đặt Taskbar cũng sẽ bị ẩn đi.
Xem thêm: Night Light là gì? Cách bật tắt chế độ Night Light trên Windows 10
Tắt dự báo thời tiết Taskbar Win 11 bằng Group Policy Editor
Một cách khác mà các bạn có thể thực hiện để tắt dự báo thời tiết win 11 đó là dùng đến Group Policy Editor. Cụ thể với các bước thực hiện vô cùng đơn giản và nhanh chóng như sau: Một phương pháp khác mà bạn có thể sử dụng để tắt dự báo thời tiết trên Windows 11 là thông qua Group Policy Editor. Cụ thể, dưới đây là các bước thực hiện đơn giản và nhanh chóng:
Bước 1: Bạn mở hộp thoại Run lên trên máy tính bằng cách nhấn tổ hợp phím Win + R.
Bước 2: Tại trường Open, bạn nhập lệnh gpedit.msc vào rồi nhấn phím Enter trên máy tính để Group Policy Editor được mở ra.
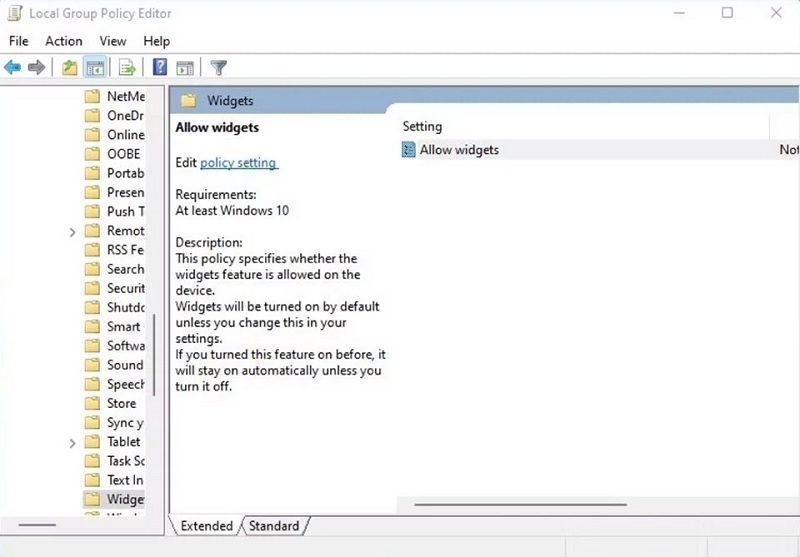
Nhấn phím Enter
Bước 3: Trong Group Policy Editor, bạn cũng thực hiện việc điều hướng bằng cách tìm đến thư mục như sau:
Computer Configuration >> Administrative Templates >> Windows Components >> Widgets.
Bước 4: Trong phần khung bên phải, nhấp đúp chuột vào mục "Allow Widgets" để hiển thị các thuộc tính trên tiện ích.
Bước 5: Trong cửa sổ "Allow Widgets" hiển thị trên màn hình máy tính, đánh dấu vào ô "Disable." Sau đó, nhấn nút "Apply" và nhấn "OK" để lưu lại các thay đổi.
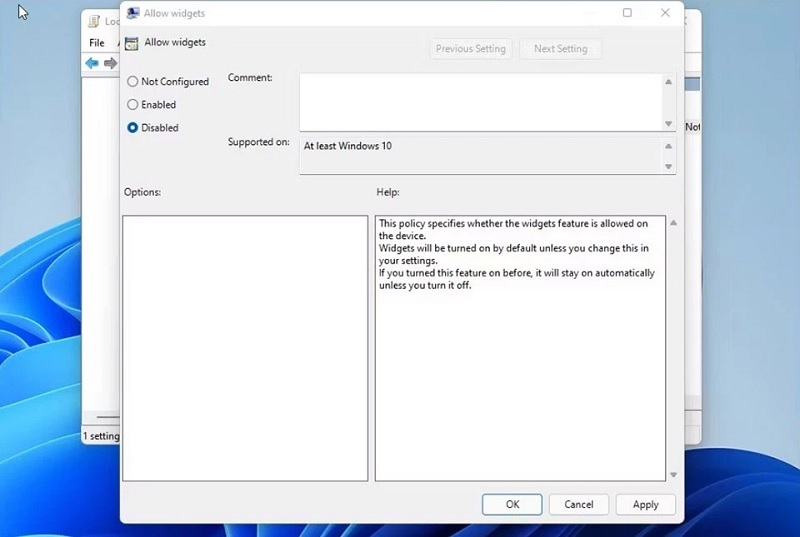
Nhấn Ok
Chỉ với vài thao tác đơn giản như vậy, bạn đã thành công trong việc tắt dự báo thời tiết trên thanh Taskbar của Windows 11 bằng Group Policy Editor.
Lời kết
Trong bài viết này, chúng ta đã khám phá một số mẹo đơn giản để tắt tính năng dự báo thời tiết trên thanh Taskbar của Windows 11. Từ việc sử dụng Settings cho đến Registry Editor và Group Policy Editor, các phương pháp này mang lại sự linh hoạt cho người dùng để tinh chỉnh giao diện máy tính theo ý muốn cá nhân. Qua những bước chi tiết, việc tắt dự báo thời tiết trở nên dễ dàng. Giúp tối ưu hóa không gian làm việc và giảm phiền toái từ các thông báo không mong muốn. Hy vọng rằng thông qua các hướng dẫn này của Techcare sẽ giúp bạn điều chỉnh các tính năng trên thanh Taskbar của Windows 11 trở nên dễ dàng hơn. Hãy áp dụng những mẹo này theo hướng dẫn cụ thể và tận hưởng trải nghiệm sử dụng máy tính một cách linh hoạt và tiện ích hơn!










