Bạn muốn cắt video nhưng lại không muốn sử dụng phần mềm quá phức tạp? Thì bài viết này sinh ra là danh cho bạn, Techcare.vn sẽ hướng dẫn bạn cách cắt video trực tuyến nhanh chóng. Hãy cùng theo dõi kỹ để áp dụng nhé!
Hướng dẫn cách cắt Video trực tuyến không cần phần mềm
Nếu như dung lượng máy tính của bạn không đủ để tải những phần mềm nặng như là các phần mềm cắt ghép video. Đừng lo lắng, dưới đây là những cách cắt ghép video mà không cần phần mềm, nhanh chóng, tiện lợi. Đặc biệt, bạn sẽ không mất nhiều thời gian để tải và cài đặt.
Cách Cắt Video Trên Máy Tính Win 10
Để cắt cắt video trên máy tính win 10, các bạn thực hiện các bước như sau:
Bước 1: Đầu tiên, bạn hãy chọn vào video bạn cần cắt. Sau đó, click chuột phải vào video và lần lượt chọn Open with >> Photos.
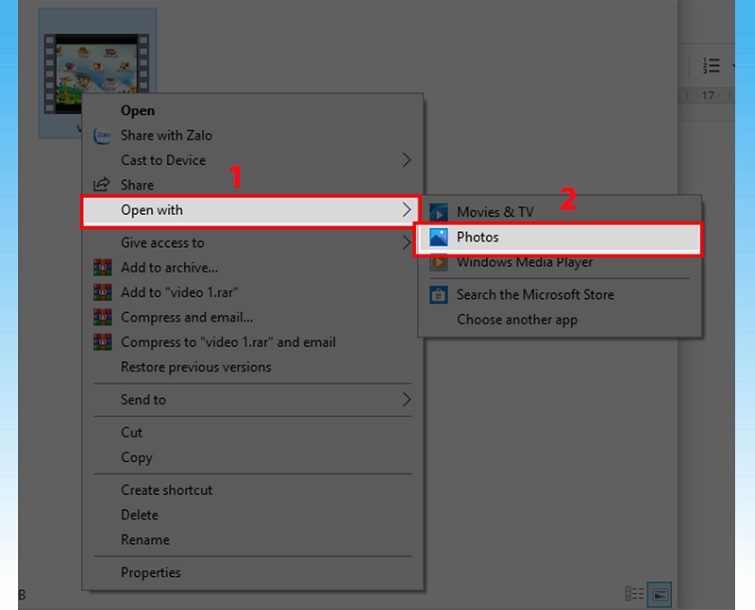
Bước 2: Chọn biểu tượng chỉnh sửa "Edit & Create" trên thanh công cụ. Tiếp theo, chọn chức năng "Trim" để tiếp tục.
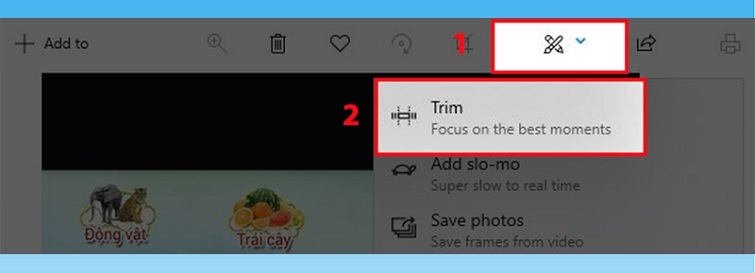
Bước 3: Để cắt video trên Windows 10, bạn chỉ cần kéo thả hai đầu của thanh thời gian trên video sao cho chúng khớp với đoạn video mà bạn muốn cắt. Sau đó, nhấn nút "Save as" để lưu lại các thay đổi của bạn.
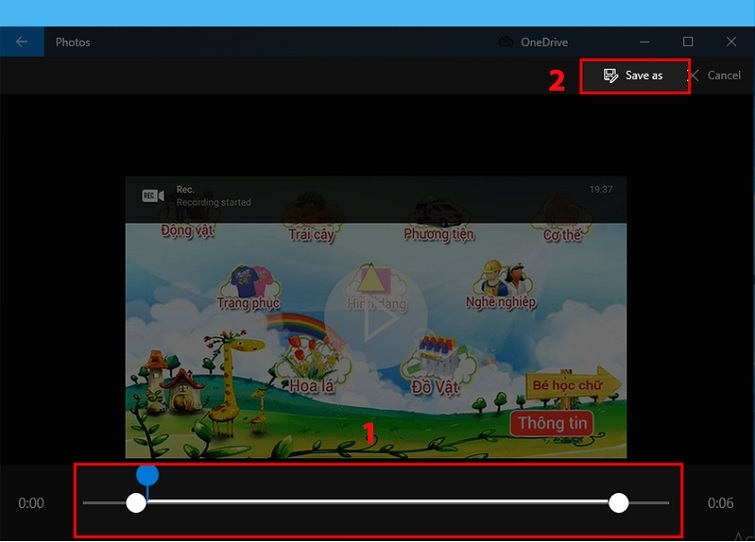
Bước 4: Ngay sau đó, chọn vị trí để lưu file, đặt tên cho file và nhấn lưu.
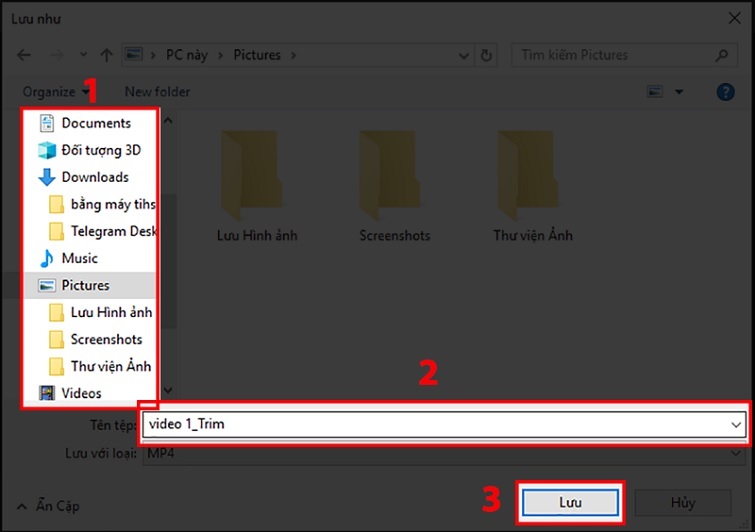
Tham khảo thêm: Cách sử dụng phần mềm chỉnh ảnh Lightroom Camtasia Studio – Phần mềm quay màn hình, làm video cực chuẩn
Cách Cắt Video Trên Máy Tính Trực Tuyến Bằng Onlinevideocutter.com
OnlineVideoCutter.com là trang web cung cấp dịch vụ ghép video mà không cần phải tải hay cài đặt lại hoàn toàn miễn phí. Phần mềm hỗ trợ cắt các video có định dạng phổ biến như MP4, AVI, MVG,.... Đặc biệt trang web không giới hạn về độ dài hay dung lượng của video bạn muốn tải lên. Ứng dụng mang đến sự linh hoạt cho người dùng, cho phép xử lý, cắt ghép video tự do. Bảo đảm không gặp rắc rối về kích thước hoặc thời lượng của video.
Để thực hiện cắt video online, bạn hãy sử dụng đến công cụ Video Cutter thông qua đường dẫn sau đây:
https://online-video-cutter.com/vi/
Bước 1: Đầu tiên, các bạn tiến hành truy cập vào đường link ở trên rồi bạn chọn vào Open file.
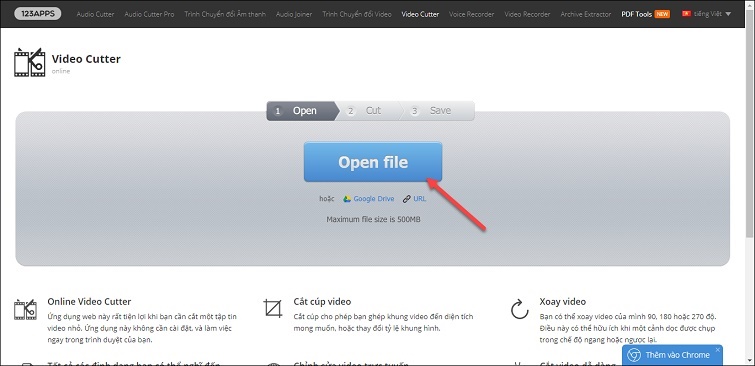
Bước 2: Tiếp theo, bạn chọn đến video mà bạn muốn cắt và chọn Open.
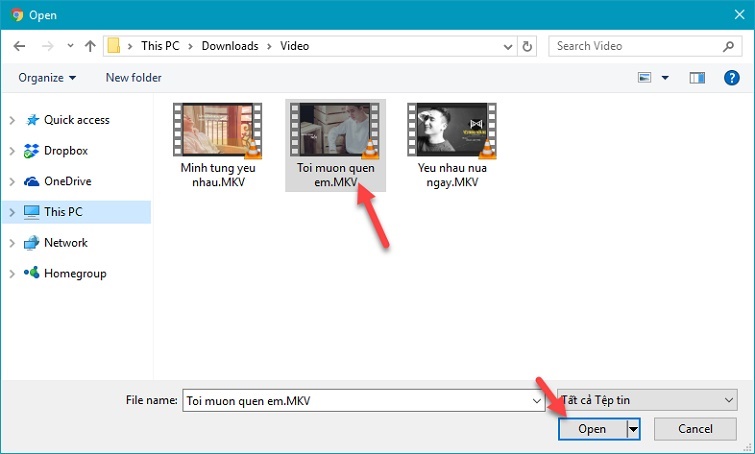
Bước 3: Hãy chờ đợi trong giây lát để Video của bạn được tải lên hoàn tất.
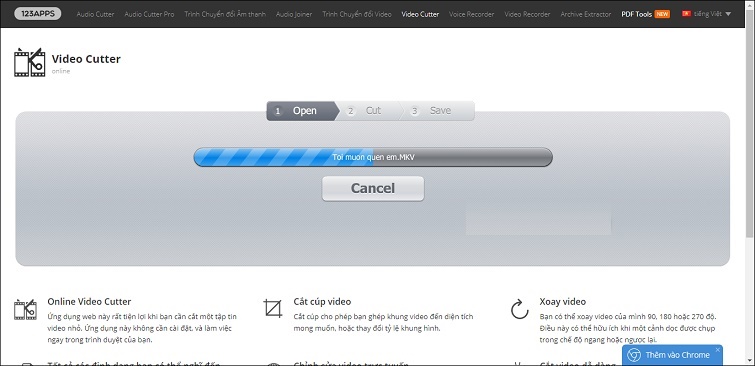
Bước 4: Khi video đã được tải lên, tiếp tục bằng cách kéo hai thanh trượt trên màn hình để chọn vị trí bắt đầu, kết thúc cho đoạn video bạn muốn cắt. Phần video được chọn sẽ được làm mở 2 bên chính là phần sẽ bị cắt đi, sau khi video đã hoàn thành. Mặc khác, bạn có thể lựa chọn chất lượng cho video, chọn Max để chọn chất lượng cao nhất. Tiếp đến chọn định dạng video MP4 và nhấn nút Cut để hoàn thành.
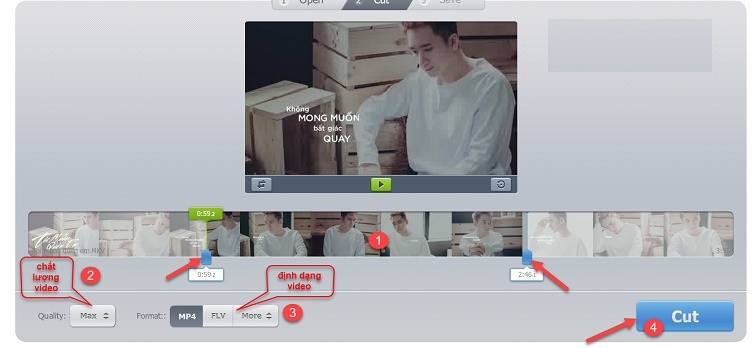
Đợi máy loading, hoạt động cut Video trực tuyến được hoàn tất.
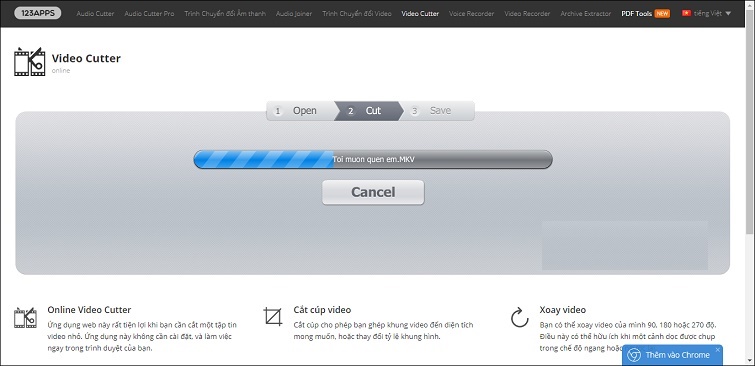
Bước 5: Sau khi bạn đã cắt xong, hãy chọn vào Download để có thể tải video mà bạn đã cắt xuống máy tính.
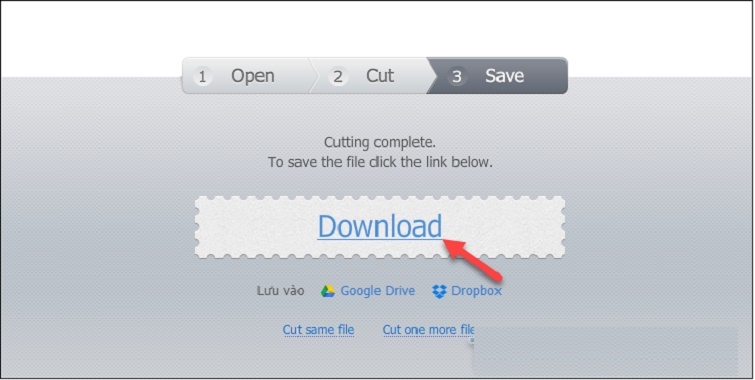
Cách Cắt Video Online Trên Máy Tính Bằng Resize Animated GIF
Resize Animated GIF được nhiều người biết đến là một phần mềm chủ yếu là để tạo, chỉnh sửa ảnh GIF. Bên cạnh đó, phần mềm còn dùng để cắt video trên máy tính hoàn toàn miễn phí. Công cụ này hỗ trợ người dùng cắt video có kiểu định dạng như sau: MP4, MOV, WEBM, AVI, FLV,... Giới hạn dung lượng video tải lên là 100MB.
Bước 1: Bạn truy cập vào website https://ezgif.com/. Sau đó, bạn lần lượt chọn Video to GIF >> Cut Video.
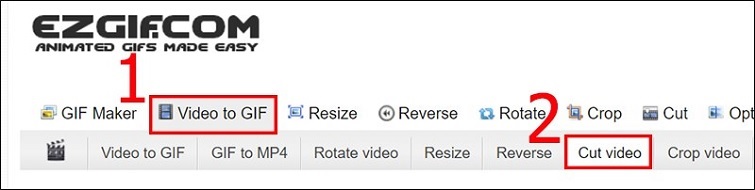
Bước 2: Tiếp theo, nhấn nút Choose File để tải video cần cắt lên từ máy tính của bạn. Hoặc nếu bạn muốn, bạn có thể nhập đường link của video cần cắt vào khung bên dưới.
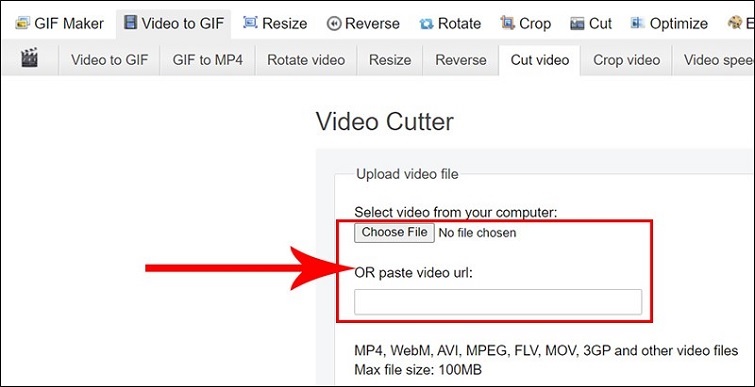
Bước 3: Nếu đã chọn video hoàn tất, bạn nhấn nút Upload video để bắt đầu tải video lên.
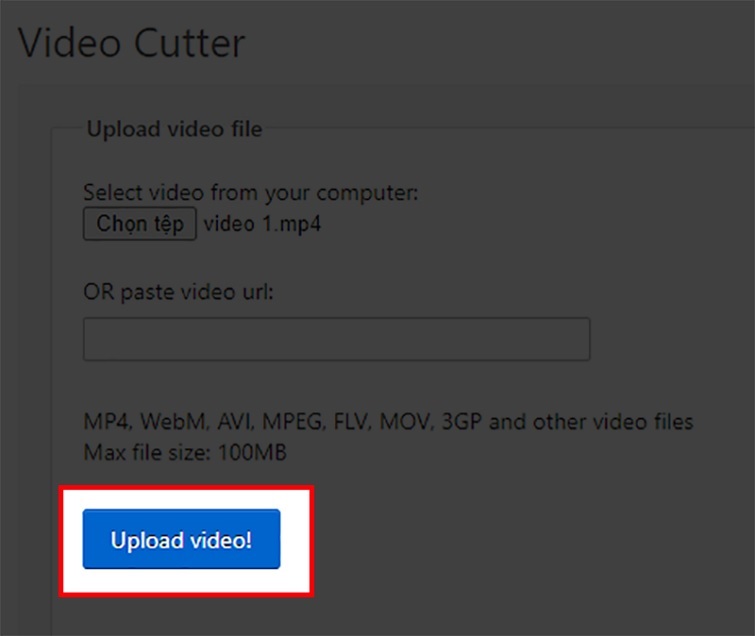
Bước 4: Tại giao diện mới, bạn có 2 cách để cắt video:
- Cách 1: Nhập thời điểm bắt đầu, kết thúc của video => Nhấn nút Cut video. Kết quả sẽ hiển thị video với đoạn thời gian từ điểm bắt đầu đến điểm kết thúc mà bạn đã cắt.
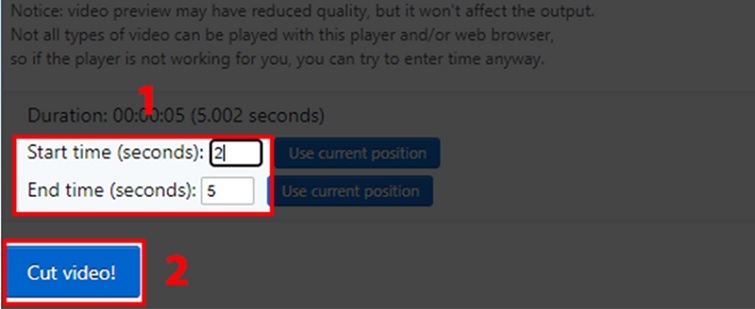
- Cách 2: Trên thanh phát của video, đơn giản chỉ cần kéo chuột đến đoạn mà bạn muốn cắt. Kết quả sẽ hiển thị đoạn video mới với thời gian bắt đầu, kết thúc được thiết lập theo cách bạn đã kéo trên thanh phát.ppp
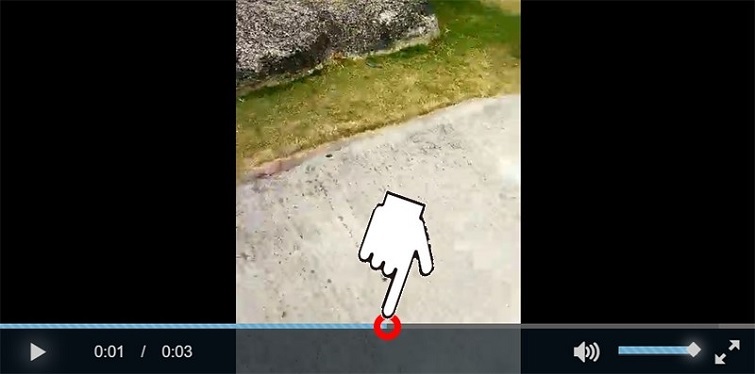
Bước 5: Chờ đợi máy loading xong, nhấn nút Save để tải video đã chỉnh sửa về máy tính của bạn.
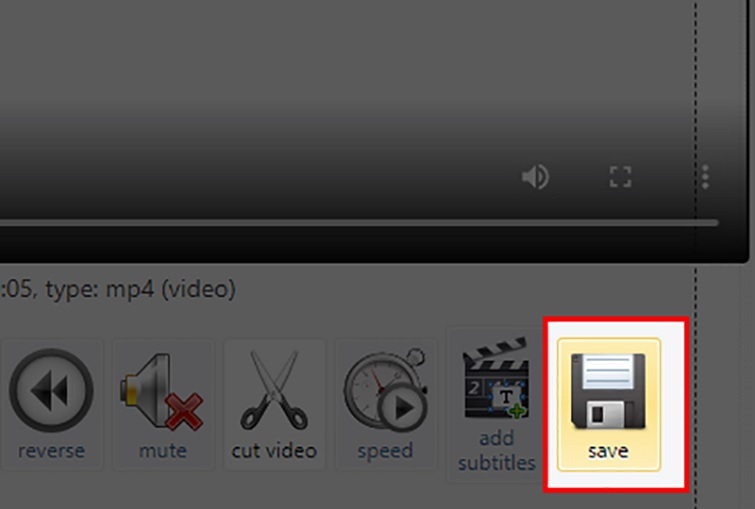
Đây là hướng dẫn chi tiết từ Techcare về việc cắt video trực tuyến bằng công cụ cắt video trực tuyến. Bạn cũng có thể áp dụng kiến thức này để ghép 2 video thành 1 siêu dễ.
Tổng hợp các phần mềm cắt video trực tuyến
1. Phần mềm cắt video trực tiếp Video Toolbox
Video Toolbox là một ứng dụng cắt video, hoạt động như 1 công cụ chỉnh video trực tuyến. Phần mềm cung cấp sự linh hoạt với nhiều phiên bản khác nhau. Nếu bạn chỉ cần sử dụng cơ bản thì lựa chọn sử dụng phiên bản đơn giản để trải nghiệm. Còn nếu bạn cần sử dụng nhiều hiệu ứng, nhiều tính năng để video xịn sò hơn thì chọn phiên bản nâng cao nhé. 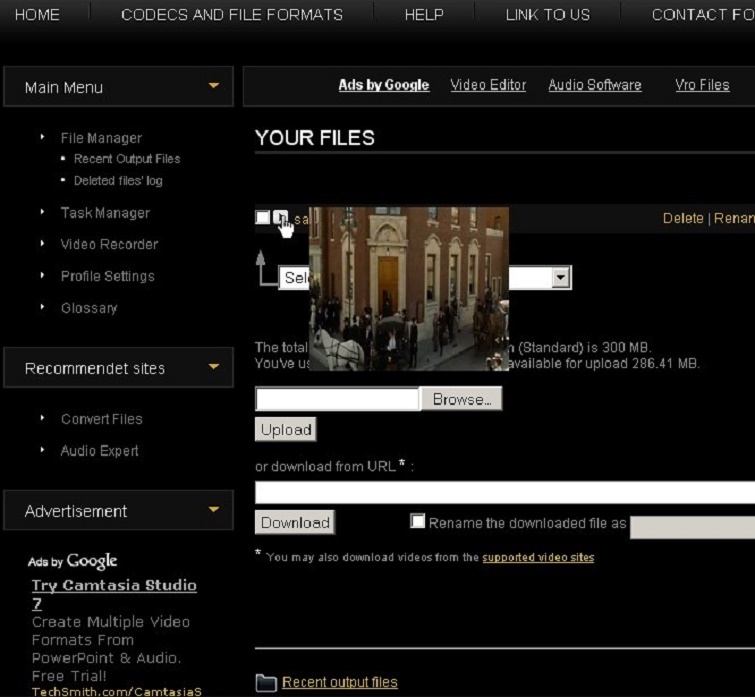
Video Toolbox không chỉ giới hạn ở việc cắt video mà còn có khả năng ghép video. Thực hiện crop và thêm watermark, đồng thời mang đến nhiều tùy chọn chỉnh sửa video trên máy tính. Phần mềm cho phép sử dụng miễn phí, tương thích với nhiều định dạng tệp như AVI, MP4, MKV, MOV và MPEG. Đồng nghĩa với việc người dùng có thể linh hoạt thực hiện các chỉnh sửa trên video của họ mà không gặp bất kỳ rắc rối nào về định dạng tệp.
Link truy cập vào website Video Toolbox: https://videotoolbox.com/
2. Phần mềm Clideo Video Cutter
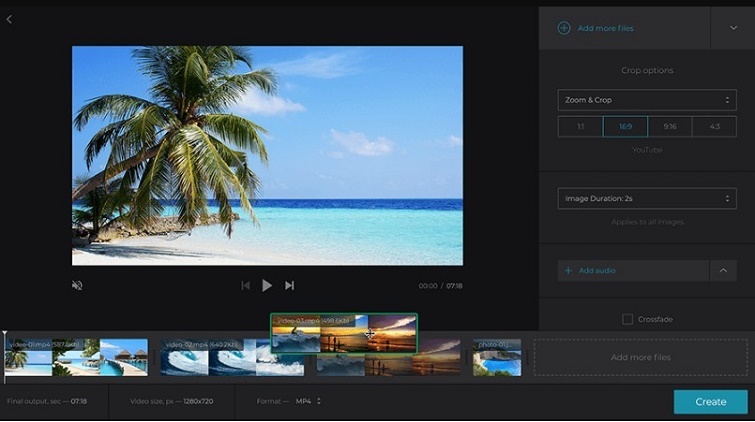
Khi sử dụng Clideo Video Cutter, bạn không cần phải thực hiện bất kỳ quá trình cài đặt nào trên máy tính, không cần tải tệp, và không yêu cầu phần mềm hay ứng dụng nào khác. Thuận tiện cho bạn thực hiện việc chỉnh sửa, cắt ghép video một cách nhanh chóng. Đặc biệt, việc này còn giữ an toàn cho máy tính của bạn, không làm ảnh hưởng đến hệ thống hay dữ liệu.
Clideo Video Cutter không chỉ giúp bạn thực hiện các chỉnh sửa một cách thuận lợi, mà còn hỗ trợ đa dạng định dạng video phổ biến hiện nay. Bạn có thể dễ dàng xử lý các định dạng như AVI, MP4, MPG, VOB, MOV, và nhiều định dạng khác, đảm bảo rằng mọi người dùng đều có thể tận hưởng tiện ích của công cụ này mà không gặp rắc rối về định dạng tệp.
Clideo Video Cutter cung cấp khả năng cho người dùng di chuyển thông qua 2 điểm để dễ dàng đánh dấu điểm đầu và cuối của video. Giúp cho quá trình cắt video trực tuyến diễn ra dễ dàng, đồng thời cho phép thực hiện các thao tác chỉnh sửa khác trên video một cách linh hoạt. Bạn có thể thay đổi định dạng video để đảm bảo nó phù hợp với các yêu cầu cụ thể và tạo ra một trải nghiệm chỉnh sửa video đa dạng và tiện ích.
Link truy cập vào website Clideo Video Cutter: https://clideo.com/cut-video
3. Phần mềm cắt video Online Video Cutter
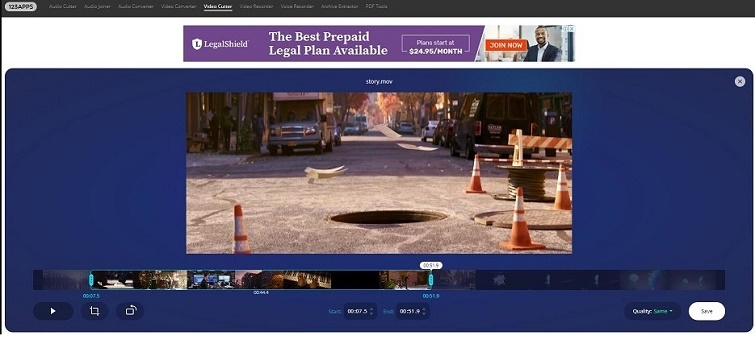
Online Video Cutter là một công cụ miễn phí giúp người dùng thực hiện chỉnh sửa video trực tuyến một cách thuận tiện. Phần mềm này được phát triển bởi 123Apps và tương tự như một số công cụ cắt video trực tuyến khác. Với giao diện đơn giản và hoạt động dễ sử dụng, Online Video Cutter cho phép người dùng tải lên tệp video từ máy tính và thực hiện quá trình cắt video trực tuyến một cách nhanh chóng. Sau khi cắt xong, bạn có thể lưu lại video mới đã chỉnh sửa. Điều này giúp tối ưu hóa trải nghiệm chỉnh sửa video mà không cần cài đặt phần mềm hay tải xuống tệp.
Ngoài việc hỗ trợ thao tác cắt video trực tuyến, Online Video Cutter còn cung cấp nhiều tùy chọn khác cho người dùng. Bạn có thể thực hiện việc cắt và xoay video một cách thuận tiện thông qua công cụ này. Tuy nhiên, Online Video Cutter có một hạn chế mà người dùng cần lưu ý, đó là giới hạn kích thước tệp tải lên, chỉ cho phép tệp có dung lượng tối đa khoảng 500 MB. Điều này có thể là một hạn chế đối với những người làm việc với các tệp video lớn hoặc có độ phân giải cao.
Link truy cập vào website Online Video Cutter: https://online-video-cutter.com/vi/
Hướng dẫn cách cắt ảnh từ video đơn giản nhất
Rất nhiều người thường nghĩ rằng việc cắt ảnh từ video là một kỹ thuật phức tạp, nhưng thực tế lại cho thấy nó hoàn toàn đơn giản. Techcare sẽ hướng dẫn cách cắt video trực tuyến nhanh nhất, đừng bỏ qua những chia sẻ hữu ích mà Techcare - đơn vị chuyên sửa laptop tại Đà Nẵng, mang lại dưới đây!
Cắt ảnh từ video online
Việc cắt ảnh từ video trực tuyến đang trở thành sự lựa chọn phổ biến của nhiều người dùng nhờ vào tính tiện lợi mà phương pháp này mang lại. Điều đặc biệt hấp dẫn là người dùng không cần phải mất thời gian tải và cài đặt phần mềm. Dưới đây là hướng dẫn của Techcare - đội ngũ chuyên viên sửa laptop tại Đà Nẵng, giúp bạn thực hiện quá trình cắt ảnh từ video một cách dễ dàng như sau:
Bước 1: Bạn truy cập vào đường dẫn sau đây:
https://ezgif.com/video-to-jpg
Tiếp theo, bạn chỉ cần nhấp chuột vào nút "Chọn tệp" để bắt đầu quá trình tải lên file video từ máy tính của mình.
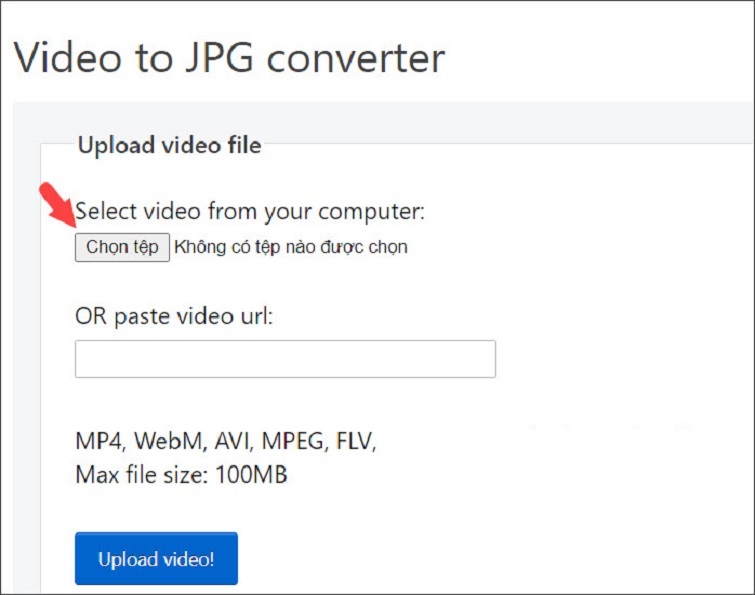
Sau khi nhấp chuột vào nút "Chọn tệp", bạn tiếp tục bằng việc lần lượt chọn video mà bạn muốn tách ảnh từ, sau đó nhấn "Open" để bắt đầu quá trình upload.
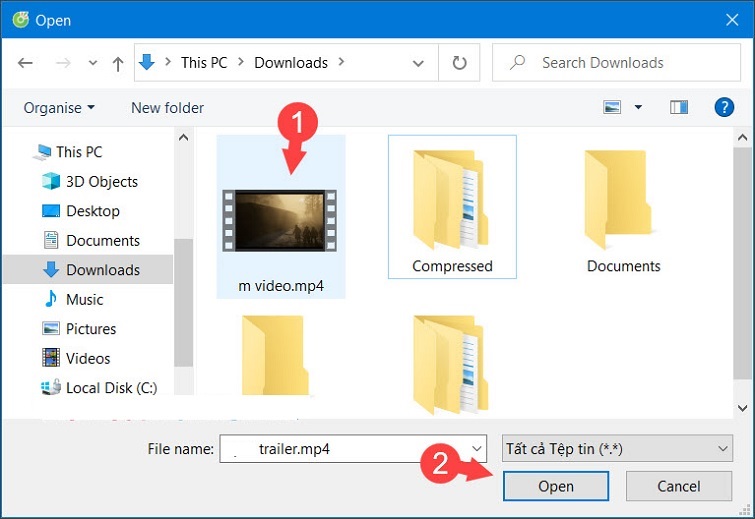
Nhấn upload video để bắt đầu tải video lên.
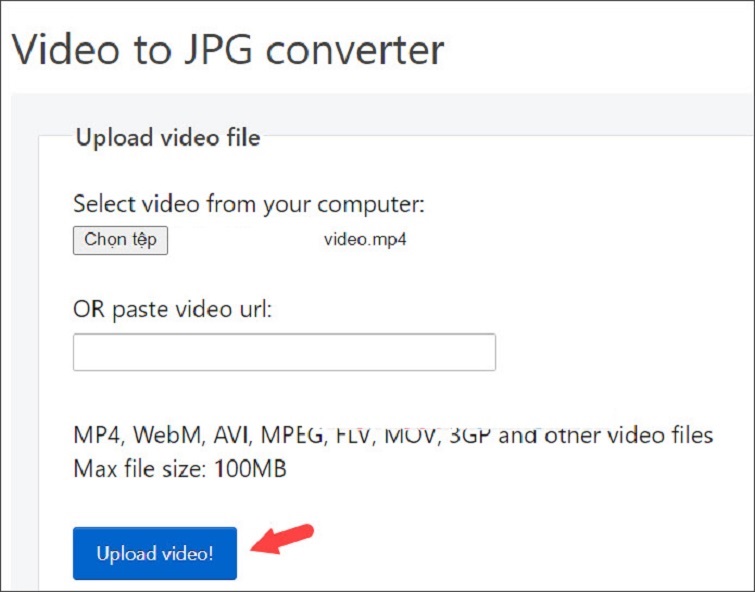
Bước 2: Phát video đến đoạn mà bạn muốn cắt ảnh. Tiếp theo, thực hiện thiết lập thời gian bắt đầu (2) và thời gian kết thúc (3) cho đoạn muốn cắt ảnh. Sau khi đã đặt xong, nhấn vào nút "Convert to JPG" để tiếp tục quá trình chuyển đổi và tạo ảnh từ video.
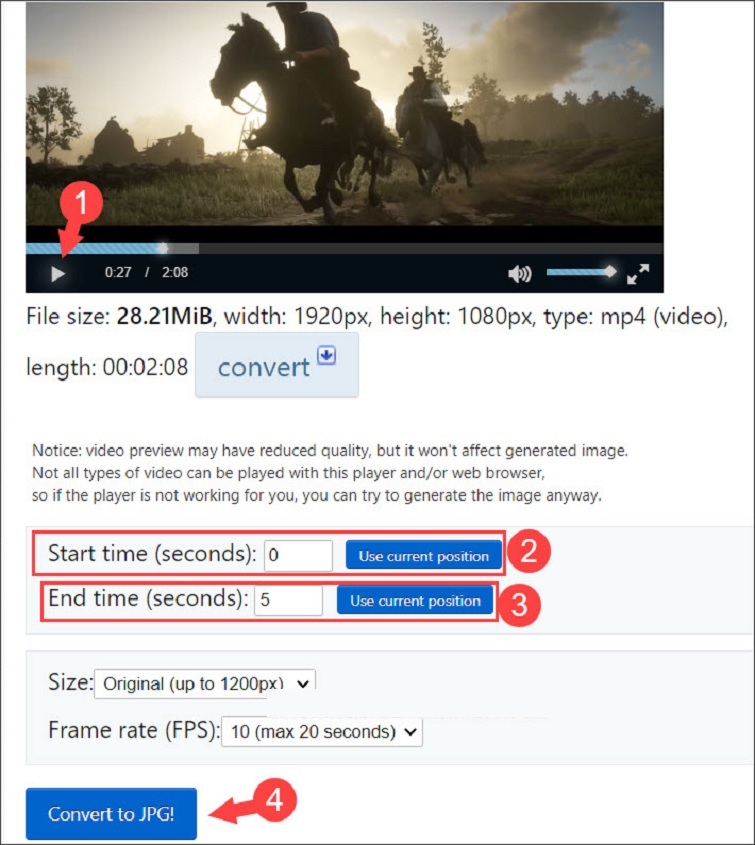
Bước 3: Sau khi bạn đã chọn được hình ảnh như mong muốn, thực hiện nhấn chuột phải lên hình ảnh đó, sau đó chọn tùy chọn "Lưu hình ảnh thành..." để lưu lại hình ảnh đã cắt từ video vào máy tính của bạn.
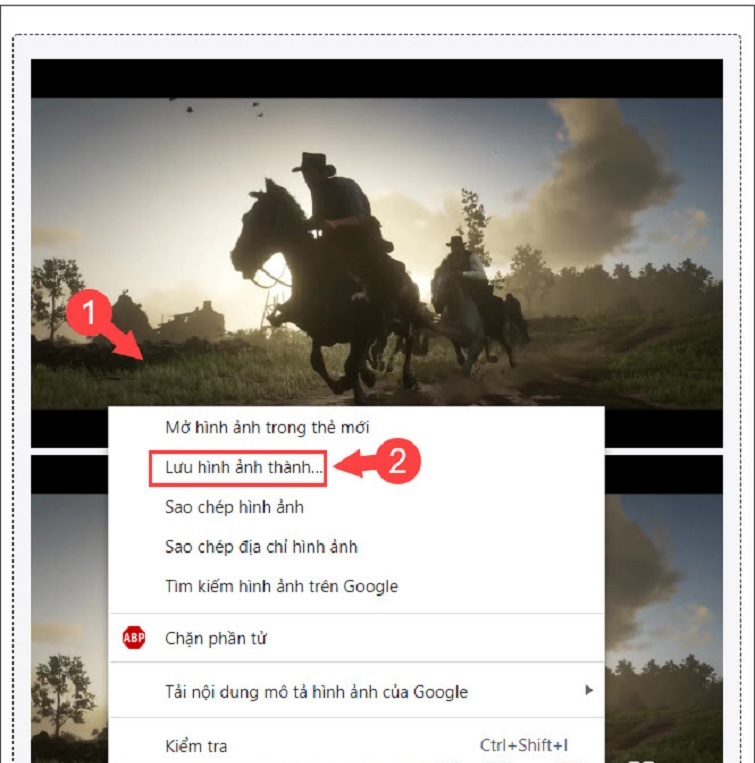
Bước 4: Tiếp theo, đặt tên cho file ảnh của bạn, chọn kiểu định dạng file mà bạn muốn sử dụng, sau đó nhấn nút "Save" để lưu lại hình ảnh đã cắt từ video vào máy tính của bạn.
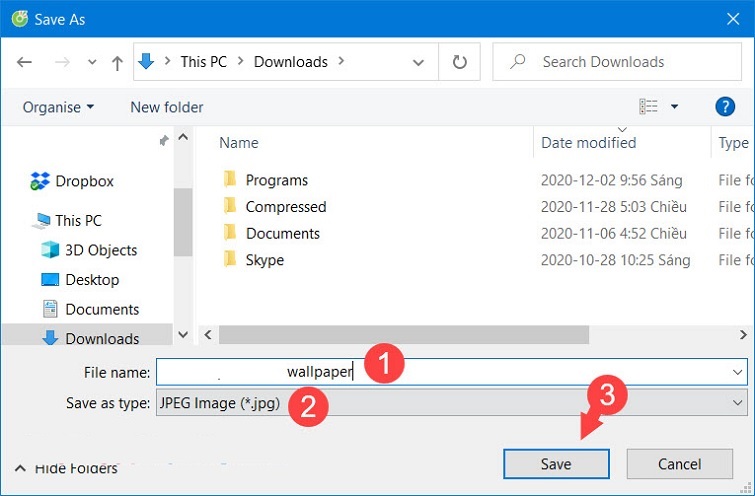
Với những bước thực hiện đơn giản như vậy, bạn đã có thể thành công trong việc cắt ảnh từ video trực tuyến. Hãy tiếp tục theo dõi những chia sẻ dưới đây để có thêm nhiều cách làm hay và hữu ích khác nhé!
Cắt ảnh từ video bằng phần mềm Adobe Premiere Pro
Download Adobe Premiere Pro: https://drive.google.com/file/d/1zZjNOqa3NtzqJDdXAvzu6gyuAEZr0v03/view?usp=sharing
Để sử dụng phần mềm cắt ảnh từ video Adobe Premiere Pro. Các bạn hãy tiến hành các bước như sau:
Bước 1: Bạn bắt đầu quá trình tách ảnh bằng cách kéo và thả video mà bạn muốn sử dụng vào thanh Timeline trong chương trình Adobe Premiere Pro.
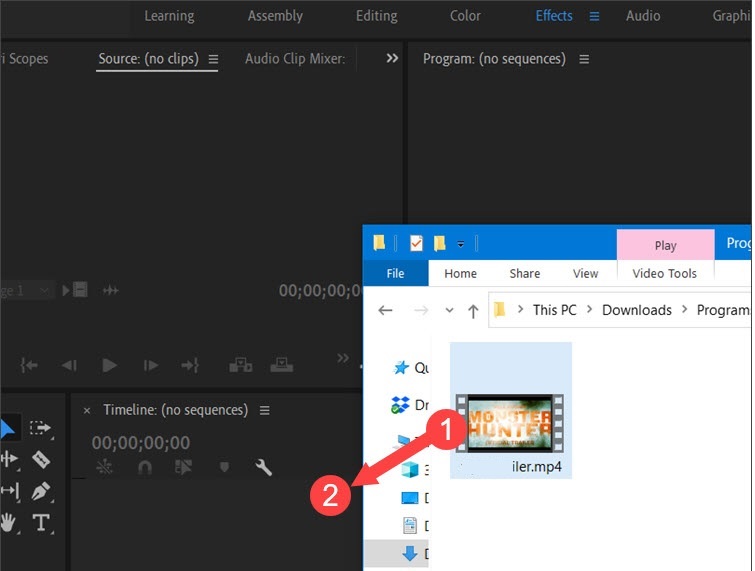
Bước 2: Tiếp theo, phát video và dừng lại ở đoạn bạn muốn tách ảnh. Sau đó, click chuột vào biểu tượng mũi tên giống như hình bên dưới và chọn "Export Frame".
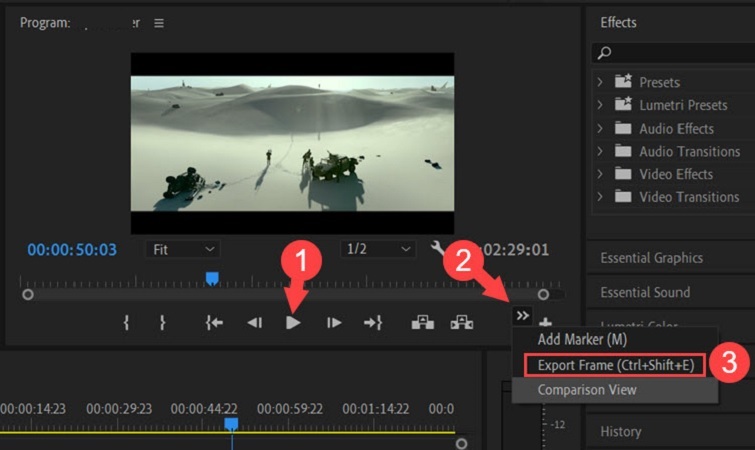
Bước 3: Trong bước này, bạn đặt tên cho hình ảnh, chọn định dạng file ảnh và thay đổi vị trí lưu ảnh nếu cần thiết. Nhấn nút "Ok" để tiếp tục quá trình tạo ảnh từ video trong Adobe Premiere Pro.
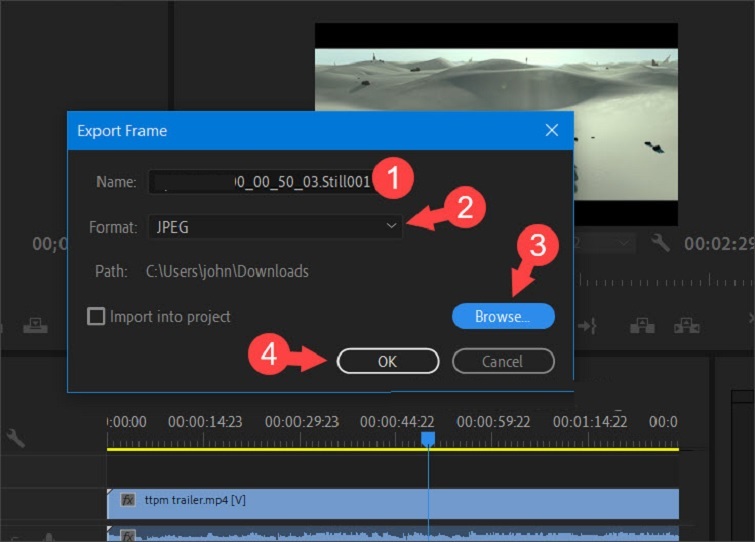
Cắt ảnh từ video với VLC
Để Cắt ảnh từ video bằng VLC, bạn cần tải phần mềm về máy theo đường dẫn như sau:
https://drive.google.com/file/d/1WbEoZ73KrO0do7FspyiLrbIggkgsG3Rx/view?usp=sharing
Sau khi đã tải phần mềm cắt ảnh từ video VLC và cài đặt về máy thành công. Bạn hãy thực hiện các bước như sau:
Bước 1: Đầu tiên, bạn mở phần mềm VLC lên và lần lượt vào Media >> Open File…
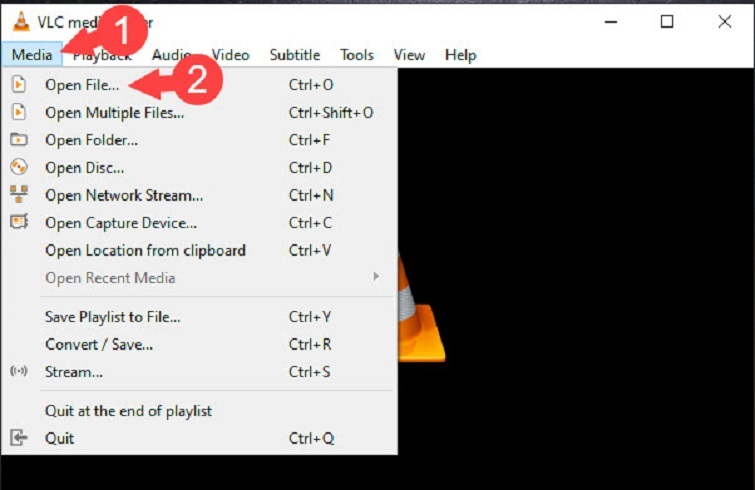
Bước 2: Sau đó, bạn chọn video cần tách ảnh và chọn nút Open.
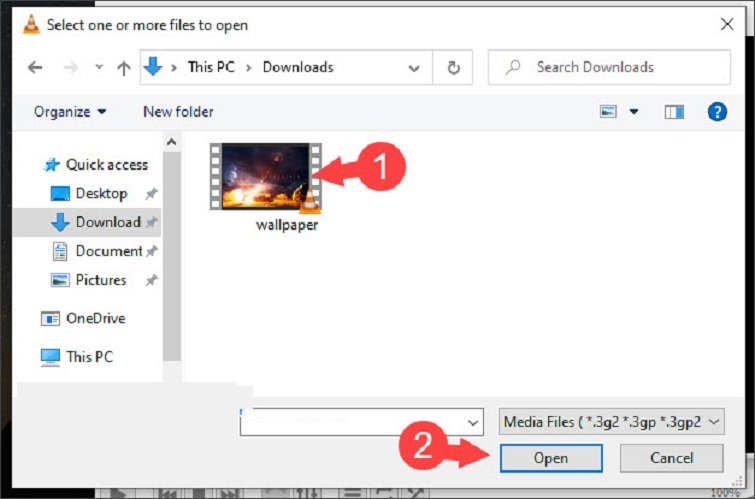
Bước 3: Hãy phát video và dừng lại ở đoạn bạn muốn tách ảnh. Tại đây, bạn chọn vào mục "Video" trên thanh công cụ của phần mềm, sau đó chọn "Take Snapshot".
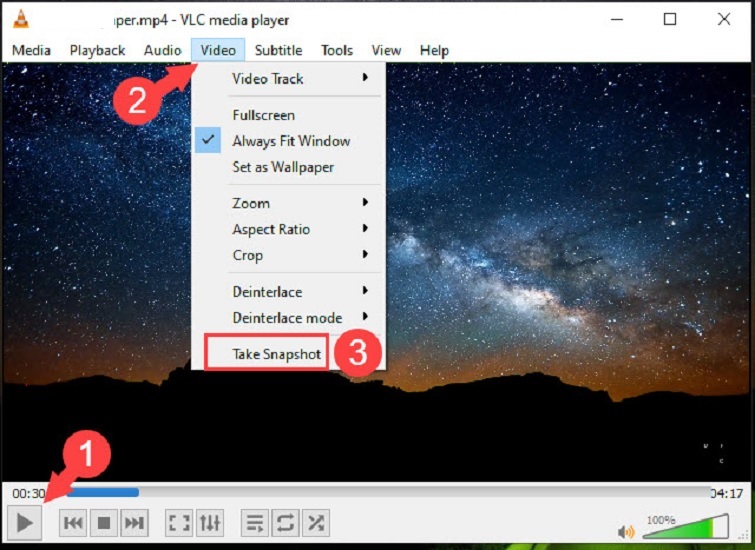
Ngay sau đó, hình ảnh sẽ tự động được lưu lại và vị trí lưu hình ảnh sẽ hiển thị ngay trên màn hình của bạn.
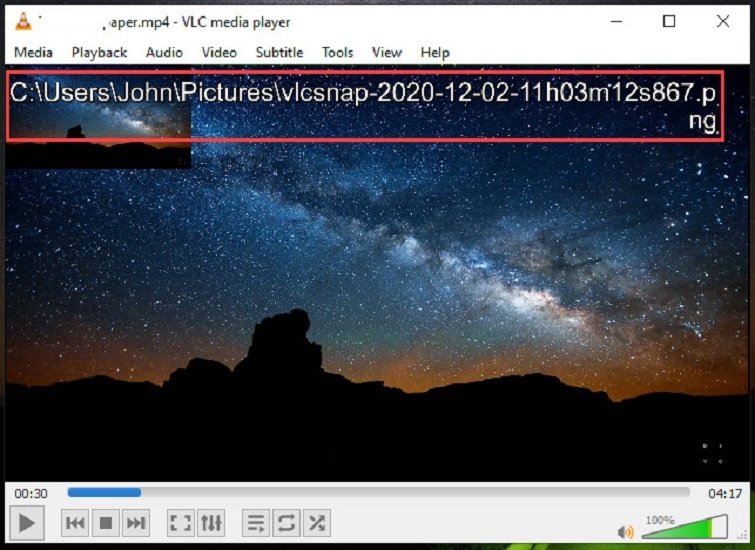
Bạn chỉ cần truy cập vào đường dẫn hiển thị trên màn hình để mở hình ảnh đã được tách ra khỏi video.
Cách cắt ảnh từ video bằng Photos trên Windows 10
Trên hệ điều hành windows 10 đã được tích hợp sẵn công cụ Photos. Người dùng có thể sử dụng đến công cụ này để cắt ảnh từ video khi có nhu cầu. Với các bước thực hiện như sau:
Bước 1: Bạn chỉ cần click chuột phải lên video cần tách ảnh. Sau đó, bạn chọn vào Open with và chọn Photos.
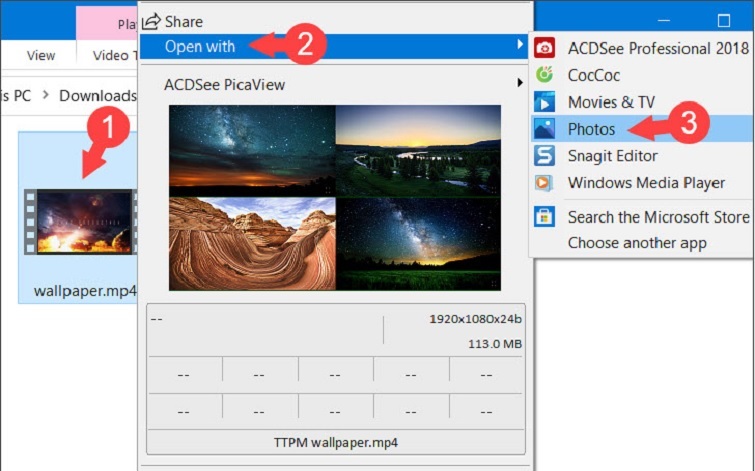
Bước 2: Trong cửa sổ mới xuất hiện, nhấp vào biểu tượng Chỉnh sửa, như được minh họa trong hình dưới đây:
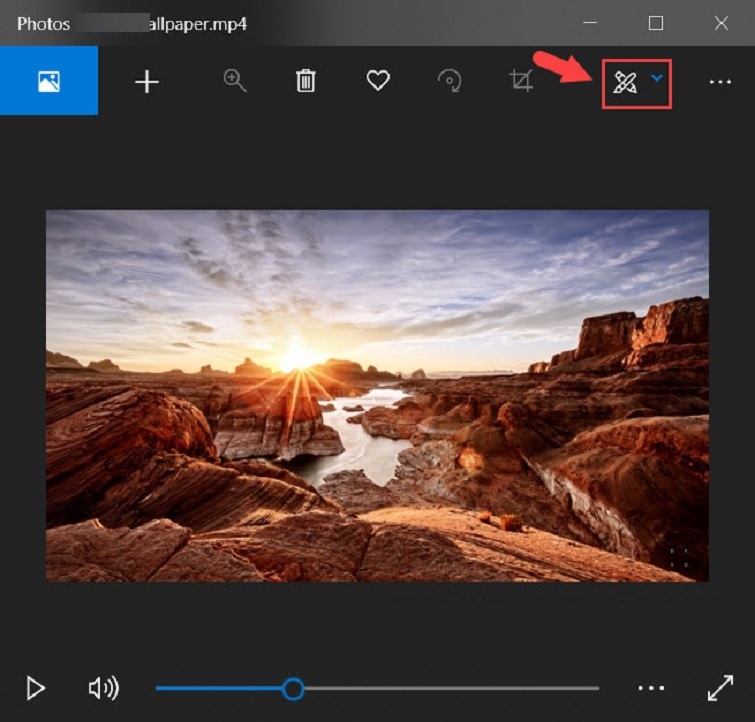
Chọn Save photos để tiếp tục.
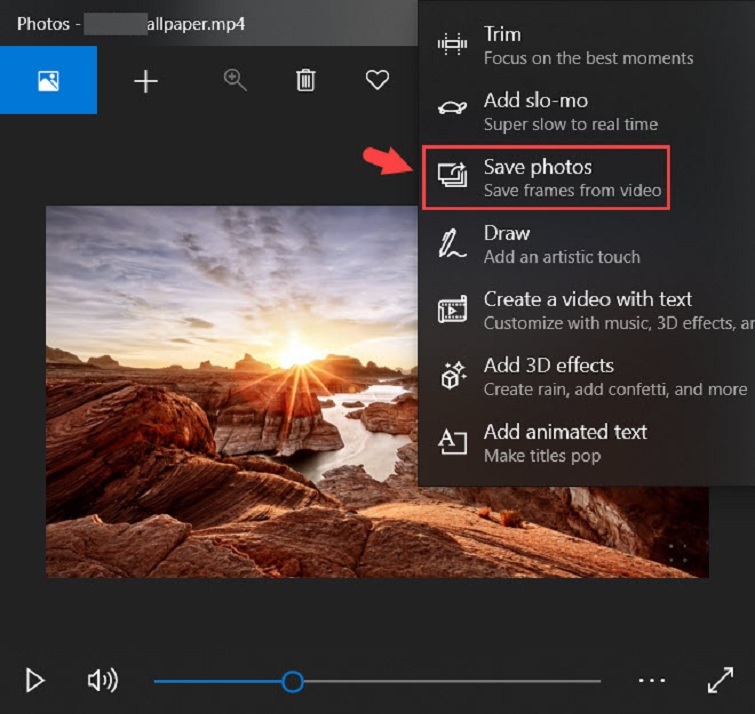
Bước 3: Tiếp theo, bạn chọn mục Save a photo để lưu hình ảnh lại.
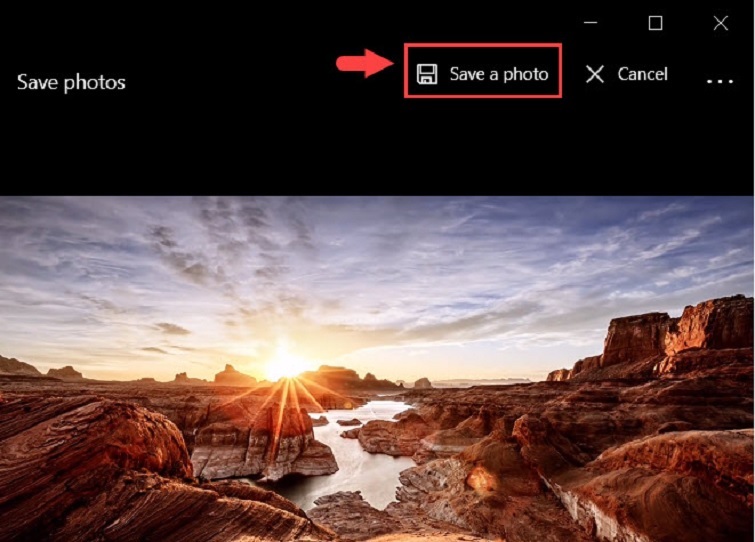
Bước 4: Lúc này, bạn hãy đặt tên cho ảnh và chọn định dạng file. Nhấn Save để lưu ảnh.
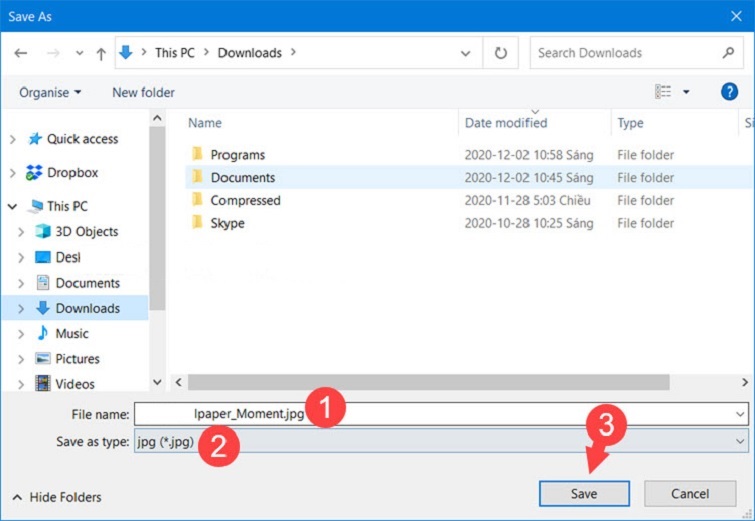
Cuối cùng, bạn mở thư mục chứa file ảnh vừa được lưu lại để kiểm tra.
Lời Kết
Dưới đây là hướng dẫn cách cắt video trực tuyến cũng như một số phần mềm cắt video trực tuyến mà đội ngũ sửa chữa laptop tại Đà Nẵng Techcare vừa chia sẻ đến cộng đồng. Chúng tôi mong rằng đây sẽ là hữu ích cho bạn khi sử dụng và tạo ra những video theo ý muốn nhất.










