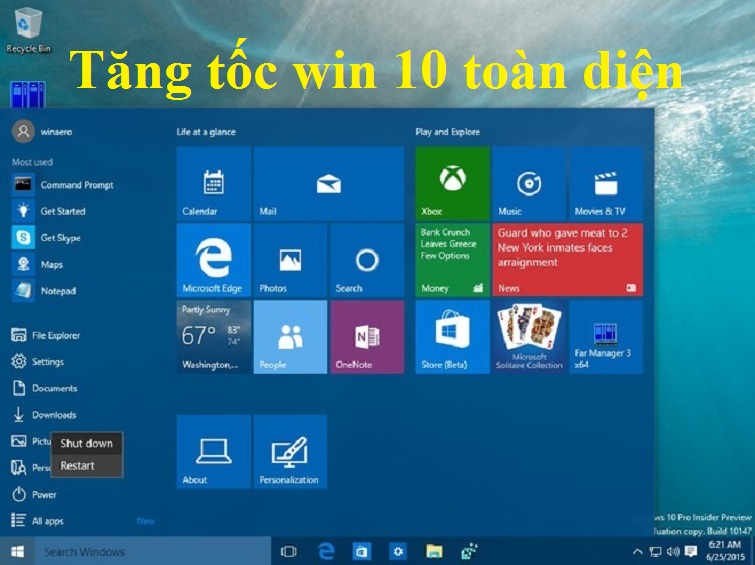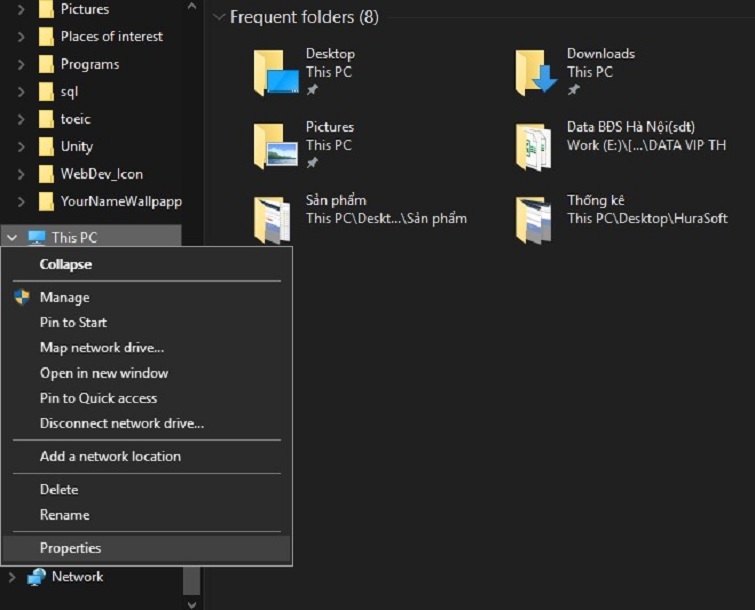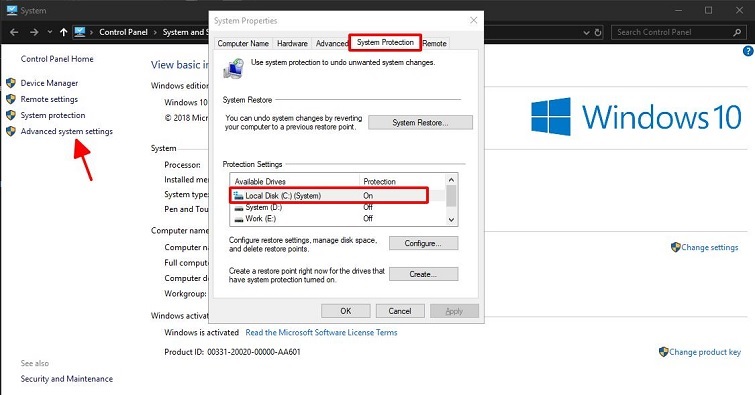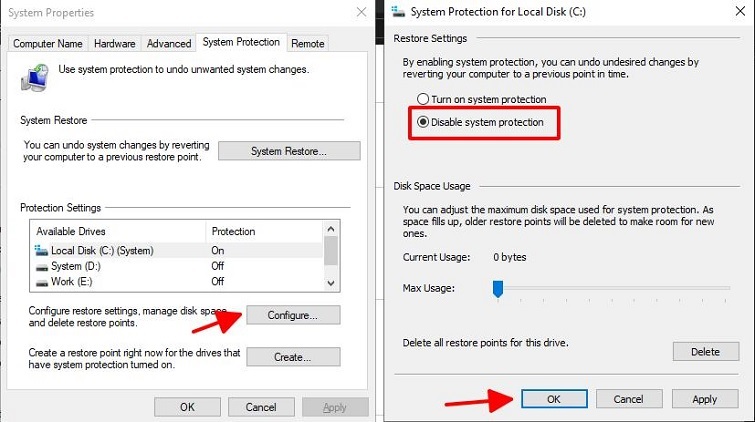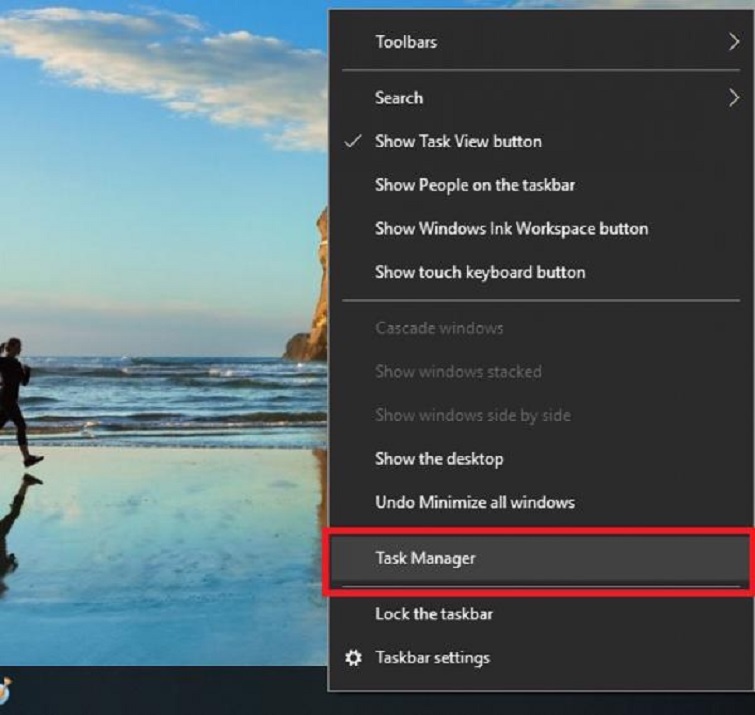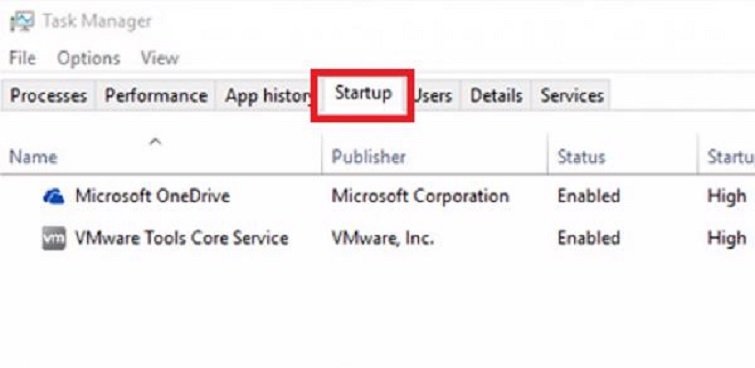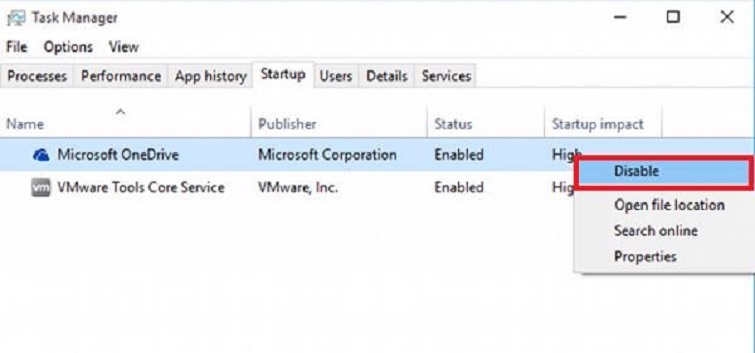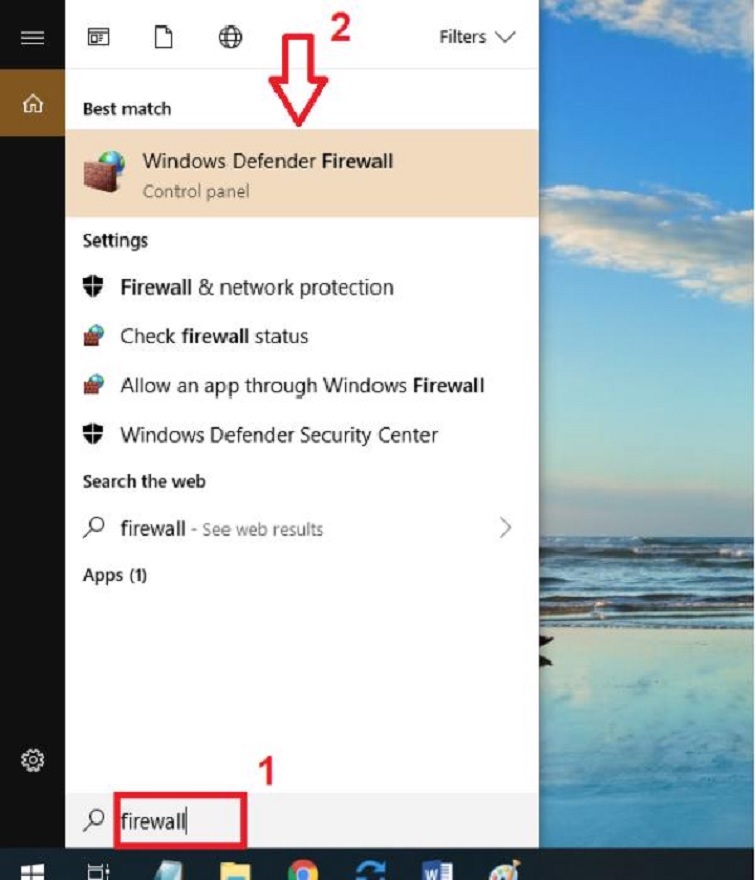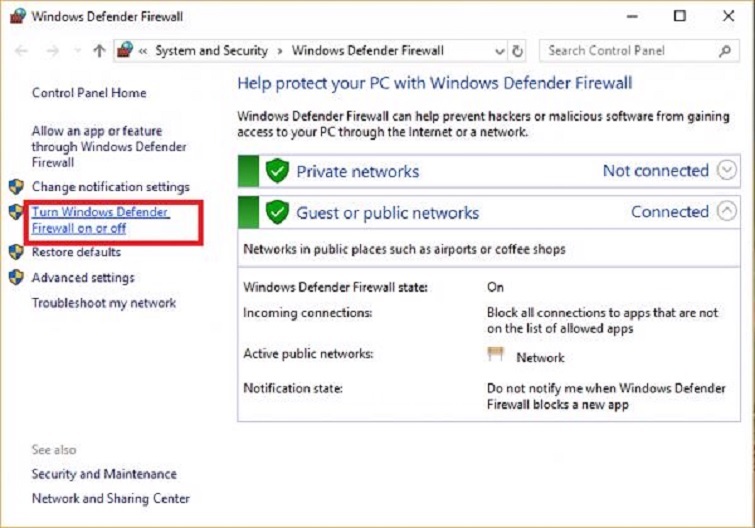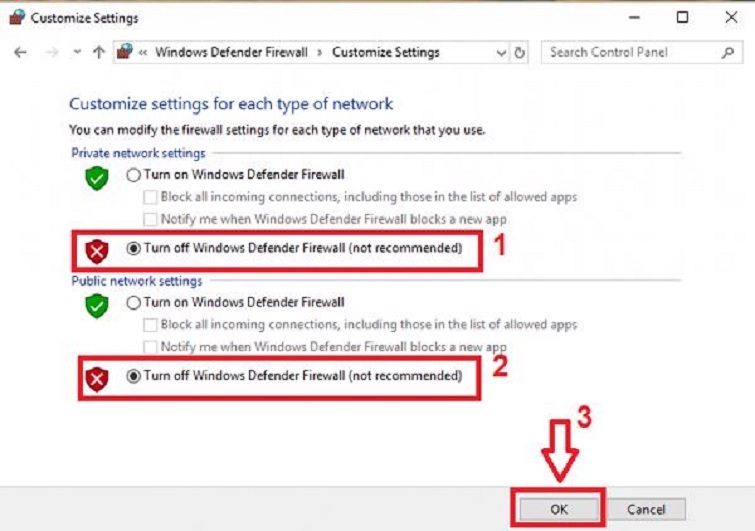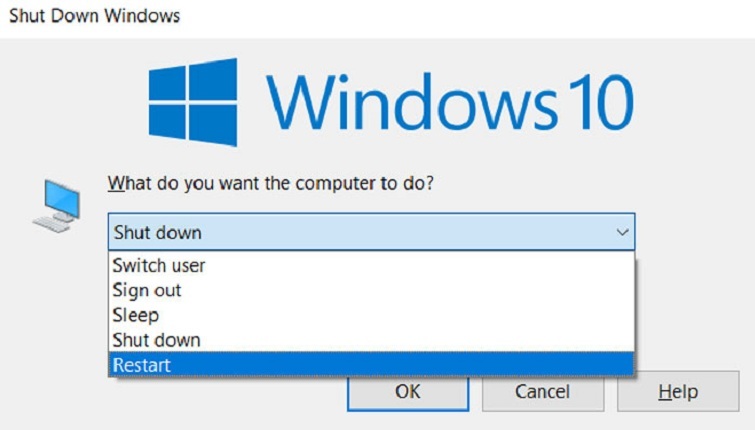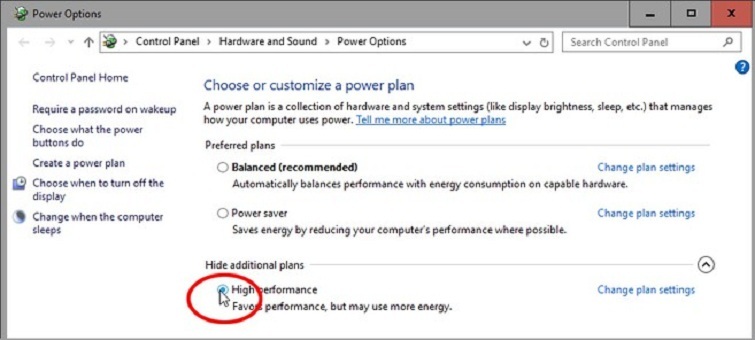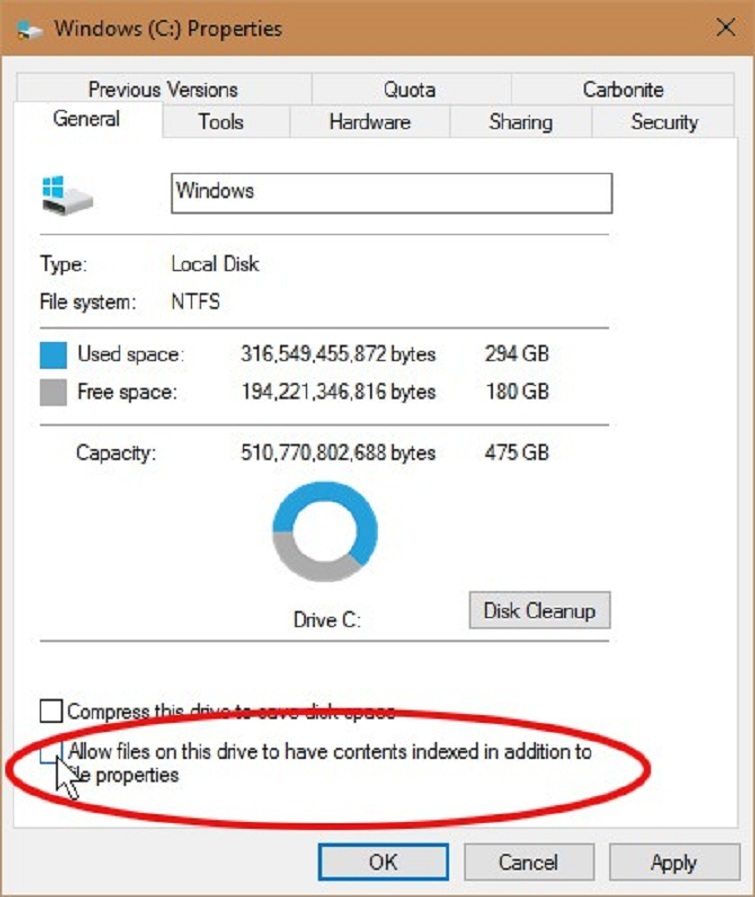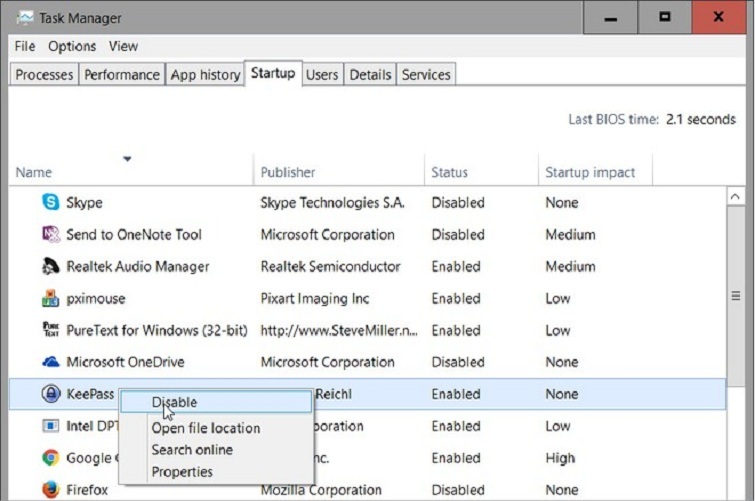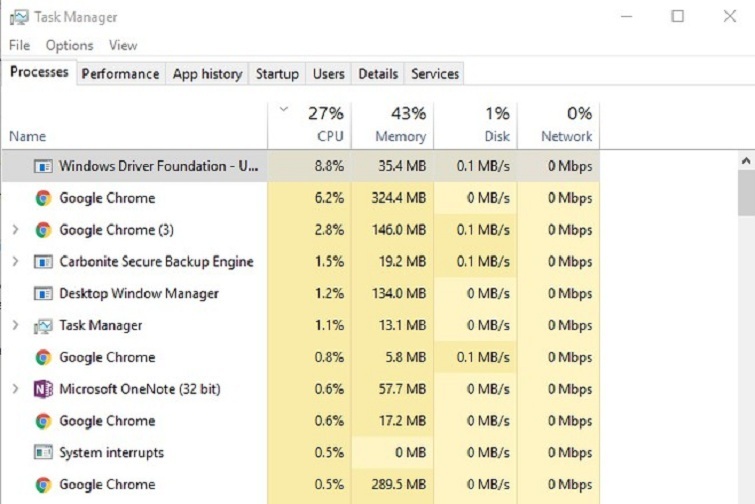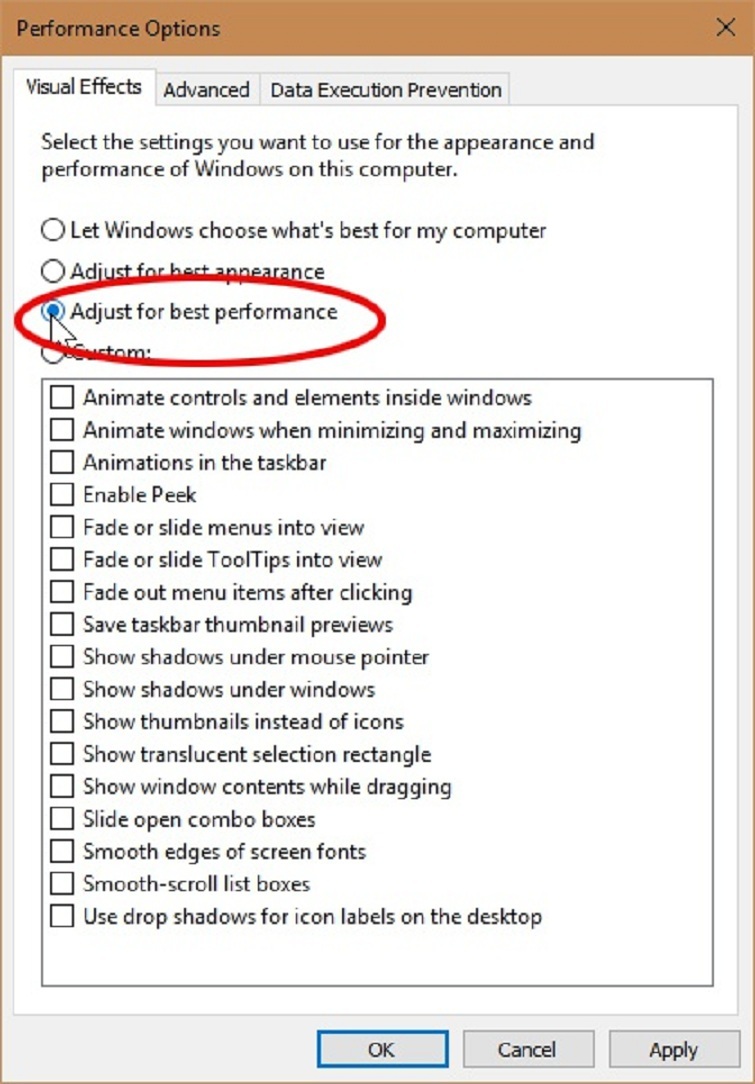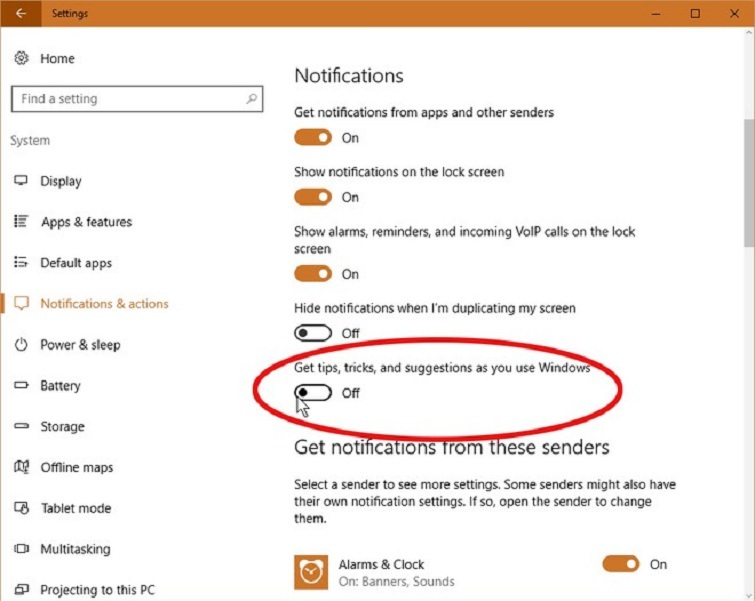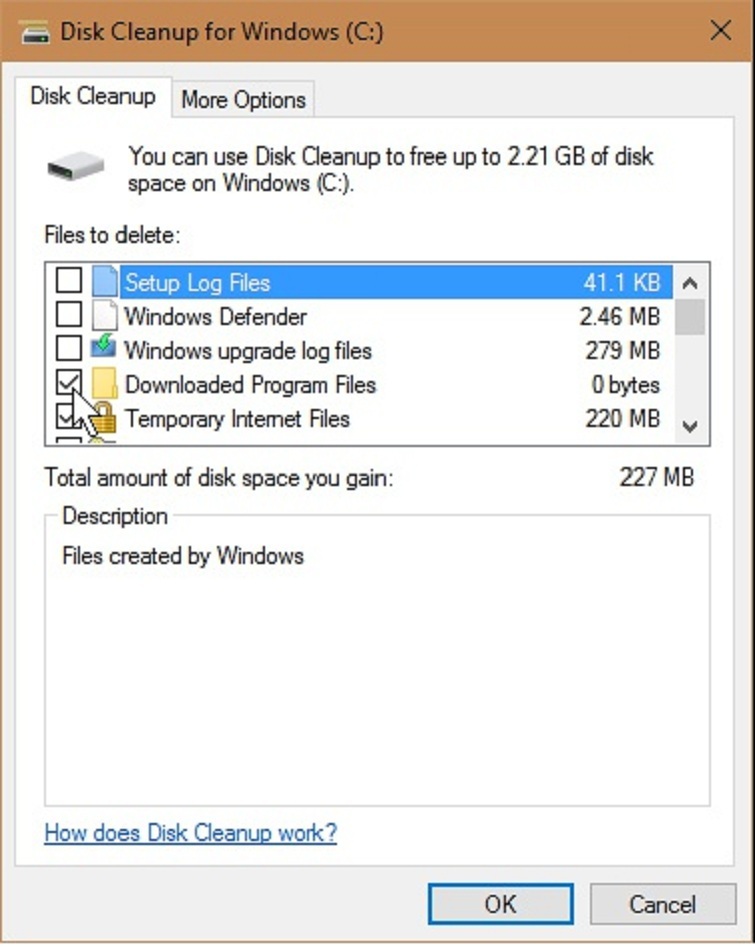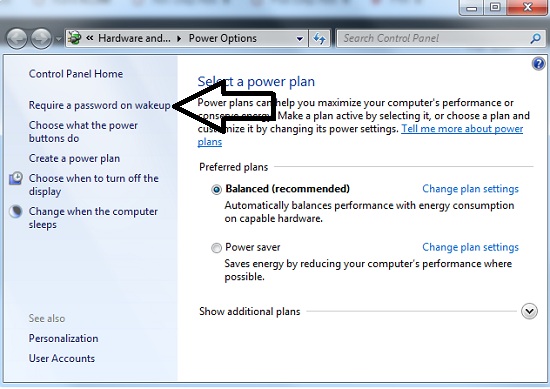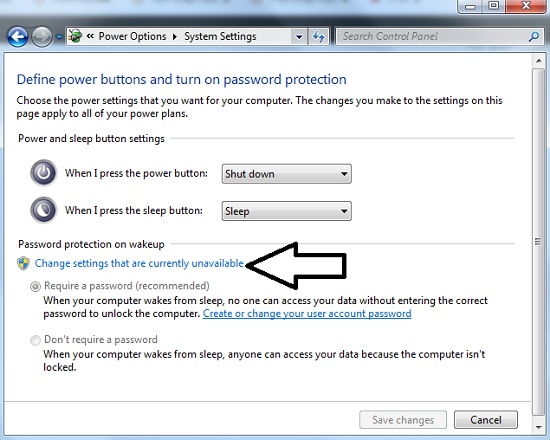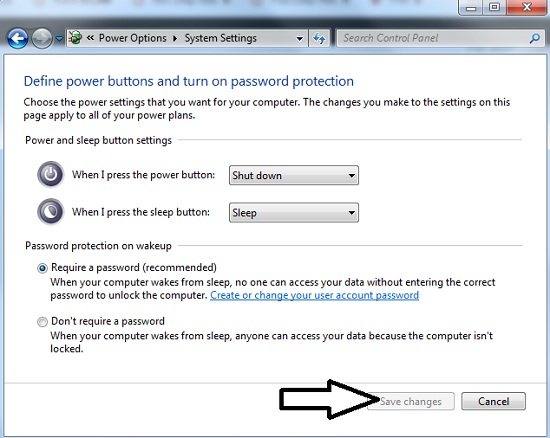Trong bài viết này, hệ thống sửa chữa laptop Techcare sẽ chia sẻ một số thủ thuật hữu ích để giúp tăng tốc Windows 10 toàn diện nhất. Những cách này đơn giản và dễ thực hiện, giúp người dùng nâng cao hiệu suất của hệ điều hành. Hãy cùng theo dõi dưới đây nhé!
Tại sao cần tăng tốc win 10 toàn diện?
Tăng tốc Windows 10 toàn diện là một phương pháp quan trọng để cải thiện trải nghiệm sử dụng máy tính của bạn. Dưới đây là một số lý do mà bạn có thể cần thực hiện quá trình này:
- Hiệu suất Tăng Cường: Tối ưu hóa Windows 10 giúp tăng cường hiệu suất hệ thống. Làm cho máy tính chạy mượt mà hơn, giảm độ trễ và tăng tốc độ khởi động.
- Tiết Kiệm Tài Nguyên Hệ Thống: Một số thủ thuật có thể giúp giảm sự tiêu tốn tài nguyên hệ thống. Giúp bạn tiết kiệm pin (đối với laptop) và bảo quản tài nguyên máy tính.
- Khắc Phục Vấn Đề Khắc Nghiệt: Tăng tốc Win 10 có thể giúp khắc phục một số vấn đề như giảm giật lag. Tăng tốc độ mở ứng dụng, cải thiện khả năng đáp ứng của hệ thống.
- Bảo Mật và Cập Nhật: Nhiều thủ thuật liên quan đến việc duyệt web an toàn, cập nhật hệ thống, kiểm soát ứng dụng. Giúp bảo vệ máy tính khỏi các mối đe dọa mạng và tăng cường tính bảo mật.
- Trải Nghiệm Người Dùng Tốt Hơn: Windows 10 tăng tốc cũng có thể cải thiện trải nghiệm người dùng bằng cách làm cho giao diện người dùng đáp ứng nhanh hơn và giảm thời gian chờ đợi.
Tóm lại, việc tăng tốc Windows 10 toàn diện mang lại nhiều lợi ích về hiệu suất, bảo mật, và trải nghiệm người dùng.
Dù bạn đã thực hiện bảo trì thường xuyên, nhưng đôi khi máy tính chạy chậm bất thường. Nếu bạn đang tự đặt câu hỏi về lý do tại sao máy tính lại chạy chậm, đừng lo lắng. Techcare – Sửa laptop Đà Nẵng sẵn lòng giúp bạn giải đáp ngay vấn đề này!
Những cách Tăng tốc win 10 toàn diện hiệu quả nhất
Ngoài những phương pháp truyền thống để làm laptop chạy nhanh hơn trên Windows 10, bạn cũng có thể áp dụng một số thủ thuật để tối ưu hóa hiệu suất. Những khám phá đơn giản, thao tác kỹ thuật nhanh chóng có thể giúp máy tính của bạn hoạt động mượt mà và nhanh chóng hơn. Dưới đây là một số thủ thuật từ Techcare để tăng tốc Windows 10 toàn diện một cách hiệu quả. Hãy cùng theo dõi để áp dụng ngay!
Vô hiệu hóa System Restore để tăng tốc Win 10
Một trong những cách tăng tốc Windows 10 mà không thể không nhắc đến là vô hiệu hóa System Restore. Đây là một phương pháp đã được nhiều người sử dụng và đạt được hiệu quả rõ rệt. Vì khi tắt System Restore, bộ nhớ của máy tính sẽ được giải phóng. Dưới đây là cách thực hiện chi tiết:
Bước 1: Đầu tiên, bạn nhấn tổ hợp phím Windows + E. Sau đó, click chuột phải vào biểu tượng This PC và chọn Properties.
Bước 2: Ngay sau đó, một cửa sổ mới xuất hiện. Chọn vào mục Advanced system settings và nhấn nút “b” để tiếp tục.
Mặc định, ổ đĩa của hệ thống sẽ ở trạng thái kích hoạt. Vì vậy, để tắt tính năng này, hãy thực hiện các bước sau.
Bước 3: Chọn nút “Configure…” trong cửa sổ mới xuất hiện, sau đó nhấn vào tùy chọn “Disable system protection” và nhấn nút “OK“. Như vậy, tính năng System Restore đã được tắt.
Sau khi bạn hoàn tất những thao tác trên, trạng thái của ổ đĩa hệ thống sẽ chuyển sang trạng thái OFF (tắt). Điều này đồng nghĩa với việc bạn đã thực hiện thành công cách tăng tốc laptop Win 10 bằng cách tắt System Restore. Hãy khởi động lại máy và trải nghiệm kết quả nhé!
Tắt các chương trình Startup
OneDrive là một tính năng sao lưu đám mây tích hợp sẵn trên hệ điều hành Windows 10 và được khởi động mặc định cùng hệ thống. Đây là một trong những nguyên nhân chính gây ra tình trạng khởi động chậm của máy tính. Do đó, để khắc phục tình trạng này, hãy thực hiện các bước sau để tắt OneDrive khởi động cùng Windows 10.
Bước 1: Bạn nhấn chuột phải vào thanh Taskbar => Sau đó, chọn vào mục Task Manager.
Bước 2: Cửa sổ Task Manager sẽ được hiển thị, bạn chuyển sang tab Startup.
Bước 3: Cuối cùng, bạn chỉ cần nhấp chuột phải vào biểu tượng OneDrive => Chọn Disable để hoàn tất quá trình tắt OneDrive khởi động cùng Windows 10.
Tắt Windows Firewall trên Win 10
Bước 1: Hãy nhấn tổ hợp phím Windows + S và nhập từ khóa “Firewall” vào ô tìm kiếm. Tiếp theo, chọn mục “Windows Defender Firewall” từ danh sách kết quả tìm kiếm.
Bước 2: Trên giao diện tường lửa, hãy chọn mục “Turn Windows Firewall on or off” ở phần khung bên trái.
Bước 3: Cuối cùng, hãy chuyển sang trạng thái Off tại cả 2 mục “Public Network Settings” rồi nhấn nút “Ok“.
Khởi động lại máy
Nếu máy tính của bạn hoạt động quá chậm sau một khoảng thời gian dài làm việc, hoặc thậm chí máy tính mới mua bị đơ cách đơn giản nhất để khắc phục là khởi động lại máy. Khi máy ở chế độ ngủ hay ngủ đông, có thể giúp tiết kiệm năng lượng. Tuy nhiên, việc thực hiện khởi động lại hoàn toàn sẽ giải phóng bộ nhớ đệm và máy bắt đầu một chuỗi khởi đầu mới.
Chọn hiệu năng High Performance
Khi bạn chọn chế độ High Performance, máy tính sẽ hoạt động với hiệu suất cao nhất, tuy nhiên, điều đó đồng nghĩa với việc nó sẽ tiêu tốn nhiều pin và điện năng. Để thực hiện, bạn chỉ cần làm theo các bước sau: mở Control Panel >> System and Security >> Power Options >> chọn High Performance.
Tắt chỉ mục tìm kiếm (Search indexing)
Tắt chức năng tìm kiếm chỉ mục giúp hiển thị kết quả tìm kiếm một cách nhanh chóng, tuy nhiên, điều này có thể tiêu tốn nhiều tài nguyên và làm máy chạy chậm hơn. Để thực hiện, bạn chỉ cần nhấp chuột phải vào ổ đĩa và chọn Properties. Trong tab General, hãy bỏ chọn “Allow files on this drive to have contents indexed in addition to file properties“. Khi hộp thoại xuất hiện, chọn “Apply changes to drive C:\, subfolders and files“.
Tắt chương trình tự động chạy
Khi hệ điều hành Windows khởi động, nó tự động chạy một số chương trình bổ sung, gây ảnh hưởng đến hiệu suất máy tính. Một số chương trình không cần thiết có thể được vô hiệu hóa để cải thiện tốc độ máy tính. Để thực hiện điều này, bạn nhấp chuột phải vào thanh Taskbar và chọn Task Manager, sau đó chọn tab Startup. Nếu không hiển thị, bạn nhấp vào “More details” và chọn Startup. Tại đây, tab Startup sẽ hiển thị tất cả các chương trình tự động chạy. Để vô hiệu hóa, bạn nhấp chuột phải và chọn Disable.
Task Manager
Khi Laptop cắm sạc bị lag bắt đầu trở nên chậm chạp sau một thời gian sử dụng, bạn có thể tăng tốc laptop Windows 10 bằng cách sử dụng Task Manager. Đầu tiên, nhấp chuột phải vào thanh Taskbar và chọn Task Manager. Tại cửa sổ Task Manager, bạn có thể tìm và đóng các tiến trình đang tiêu tốn tài nguyên của hệ thống. Đơn giản nhấp chuột phải vào tên tiến trình trong mục “Name” và chọn “End task” để kết thúc chương trình đó.
Vô hiệu hóa hiệu ứng chuyển động
Bạn lần lượt vào Start >> System >> Control Panel >> Advanced system settings >> Performance Options để tắt các hiệu ứng chuyển động gây chậm máy.
Tắt Windows tips
Hệ điều hành Windows 10 thỉnh thoảng sẽ đưa ra những lời khuyên để người dùng có thể sử dụng hệ điều hành được tốt hơn. Tuy nhiên, nó sẽ tiến hành theo dõi người dùng và gây ra nhiều khó chịu. Để tắt, bạn chỉ cần thực hiện bằng các thao tác sau: nhấn vào Start >> Settings >> System >> Notifications & actions. Tại cuối phần Notifications, bạn hãy tắt Get tips, tricks, and suggestions as you use Windows.
Làm sạch ổ đĩa
Khi bộ nhớ trong đầy, có thể khiến máy chạy chậm. Tuy nhiên, bạn đừng lo vì có thể giải phóng dung lượng với Disk Cleanup của Windows. Trên thanh tìm kiếm, bạn gõ lệnh disk và chọn Disk Cleanup. Sau đó, bạn nhấp vào nút “Clean up system files button“, kiểm tra xem các mục nào cần xóa và nhấn nút OK là xong.
Sử dụng Fast Startup để tăng tốc khởi đông máy tính win 10
Nếu bạn đang gặp vấn đề với việc chạy chậm máy tính của mình, có một số thủ thuật và cài đặt bạn có thể thực hiện để tối ưu hóa hiệu suất của Windows 10. Một trong những cách hiệu quả là sử dụng tính năng Fast Startup. Tính năng này giúp quá trình khởi động máy tính trở nên nhanh chóng hơn, đồng thời tăng tốc độ hoạt động của máy dựa trên hệ điều hành Windows 10. Điều này sẽ làm cho trải nghiệm sử dụng máy tính của bạn trở nên nhẹ nhàng và mượt mà hơn.
Thực hiện bằng cách: Chọn Power Options trong mục Start.
Khi cửa sổ Power Options xuất hiện thì bạn tiếp tục chọn Require a password on wakeup.
Chọn link liên kết Change settings that are currently unavailable.
Đánh tích chọn Turn on fast startup và nhấn chọn Save Changes để lưu thay đổi.
Lời kết
Như vậy, đây là một số cách tốt nhất để tăng tốc Windows 10 toàn diện mà hệ thống Techcare muốn chia sẻ với các bạn. Mong rằng các bạn sẽ áp dụng thành công để máy tính của mình chạy mượt mà hơn. Đừng ngần ngại thực hiện các bước này để nâng cao hiệu suất và trải nghiệm sử dụng của bạn trên hệ điều hành Windows 10.