Bạn muốn tìm cách truy xuất dữ liệu trong Excel một cách nhanh chóng và chính xác? Vậy bạn không nên bỏ qua những chia sẻ dưới đây từ Techcare Đà Nẵng. Chúng tôi sẽ bật mí đến các bạn một số hàm lấy dữ liệu có điều kiện trong Excel và cách sử dụng chi tiết nhất. Hãy cùng theo dõi nhé!
Các hàm lấy dữ liệu có điều kiện trong Excel mà bạn cần biết
Excel giúp người dùng thực hiện các phép tính chuẩn xác và nhanh chóng. Điển hình như phép tính +, -, *, / và nhiều tính năng khác đi kèm. Hãy cùng Techcare khám phá ba hàm phổ biến mà bạn có thể cần đến như:
Xem thêm: Các phím tắt trong Excel nhất định phải nắm khi làm văn phòng
Hàm Index
Hàm Index được dùng để truy xuất dữ liệu có điều kiện. Mục đích của hàm lấy dữ liệu có điều kiện trong Excel này là để để trả về kết quả một giá trị. Hoặc bạn cũng có thể dùng hàm Index để tham chiếu tới giá trị trong phạm vi tìm kiếm.
Cú pháp thực hiện: =INDEX(array,row_num,column_num).
Trong đó thì:
- Array: Vùng mà chúng ta cần tra cứu.
- Row_num: Đây là thứ tự của hàng chứa giá trị bạn cần trả về.
- Column_num: Là Thứ tự của cột chứa giá trị mà bạn cần.
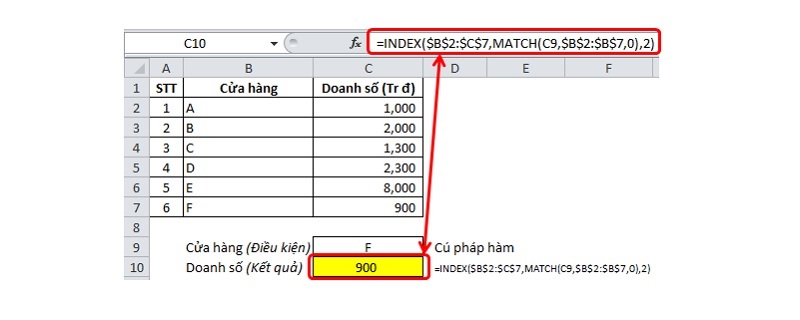
Hàm Index
Ví dụ: Bảng dữ liệu từ dãy A1:D10, dùng hàm INDEX để tìm các giá trị ở dòng thứ 6, cột thứ 3.
Nhập cú pháp sau: =INDEX(A1:D10,6,3)
Kết quả trả về là: “Seoul” (xem trong ô B14). Vậy là đã hoàn tất.
Xem thêm: Các lỗi trong Excel
Hàm Match
Sử dụng hàm Match để tìm kiếm giá trị xác định nào đó trong một phạm vi hiệu quả. Cú pháp hàm như sau:
=Match(Lookup_value,Lookup_array,[Match_type])
+ Lookup_value (giá trị cần tìm vị trí): Bạn đang mong muốn tìm một giá trị nào trong bảng xác định thì hãy điền ngay giá trị vào đây.
+ Lookup_array (vùng chứa giá trị): Cũng như trên thì vùng này cũng được coi như vùng mà chúng ta cần tra cứu.
+ Match_type [ 1 trong 3 số : 1 hoặc 0 hoặc -1]: Được hiểu chính là tìm kiếm giá trị chuẩn xác hoặc tìm kiếm trị giá gần nhất. Trong đó:
- Với số 1 hoặc bỏ trống: hàm Match sẽ đưa cho chúng ta giá trị lớn nhất trong vùng tìm kiếm nhưng nhỏ hơn hoặc bằng giá trị đang được tìm kiếm.
- Số 0 có nghĩa là: sẽ tìm chính xác giá trị cần tìm trong vùng và trả lại vị trí đầu tiên mà nó tìm thấy.
- -1: hàm Match sẽ cho ta kết quả giá trị nhỏ nhất trong vùng tìm kiếm nhưng lơn hơn hoặc bằng giá trị đang được tìm kiếm.
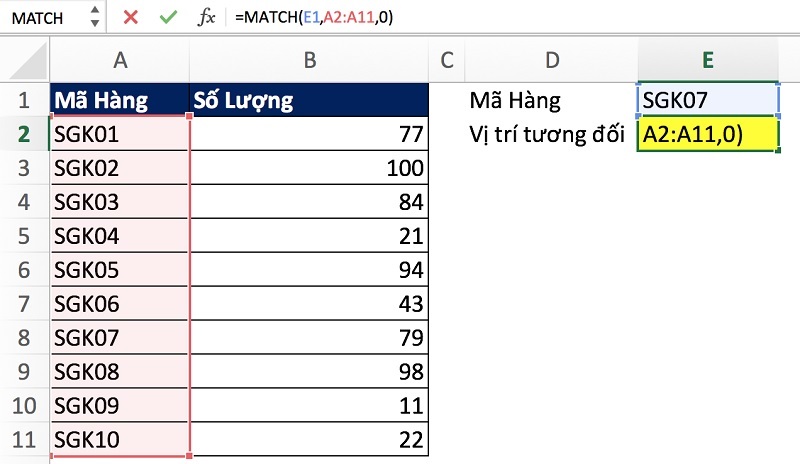
Hàm Match
Xem thêm: Cách giãn dòng trong Excel
Hàm Vlookup
Hàm VLOOKUP sẽ được áp dụng khi người dùng muốn tìm kiếm dữ liệu trong một bảng. Hàm này thực hiện tìm kiếm theo hàng dọc và trả về giá trị tương ứng trong hàng ngang. Cú pháp của hàm được biểu diễn như sau:
=VLOOKUP(lookup_value, table_array, col_index_num,[range_lookup])
Trong đó:
- Lookup_value: Đây chính là giá trị sử dụng để dò tìm.
- Table_array: Đây là bảng thành quả dò để ở dạng địa chỉ tuyệt đối, hãy cố định bảng lại bằng việc nhấn F4.
- Col_index_num: Được hiểu là thứ tự của cột cần thu thập dữ liệu trên bảng giá trị cần được dò.
- Range_lookup: Chính là phạm vi cần tìm kiếm, TRUE tương đương với 1 (cách dò ở mức tương đối), FALSE tương đương với 0 (cách dò tìm ở mức tuyệt đối).
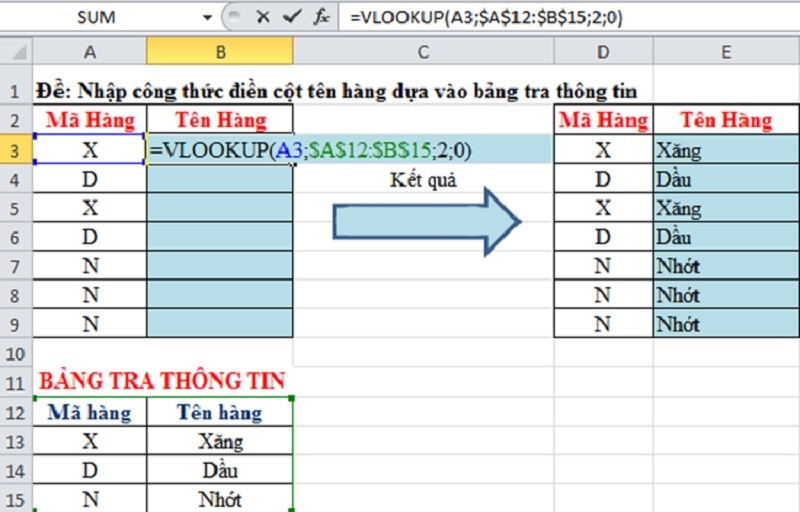
Hàm Vlookup
Xem thêm: Cách tính phần trăm trên Excel
Cách lấy dữ liệu từ Sheet khác trong Excel
Khi muốn lấy dữ liệu từ Sheet khác trong Excel, các bạn có thể sử dụng 1 trong 3 hàm như sau:
Lấy dữ liệu bằng hàm VLOOKUP
Đây là cách mà bạn có thể thực hiện khi số lượng dữ liệu ít và chỉ lấy trong phạm vi nhỏ. Với các bước như sau:
Bước 1: Tại bảng dữ liệu Excel, bạn nhập vào ô tham chiếu cú pháp như sau:
=VLOOKUP(D4,$G$8:$H$11,2,0).
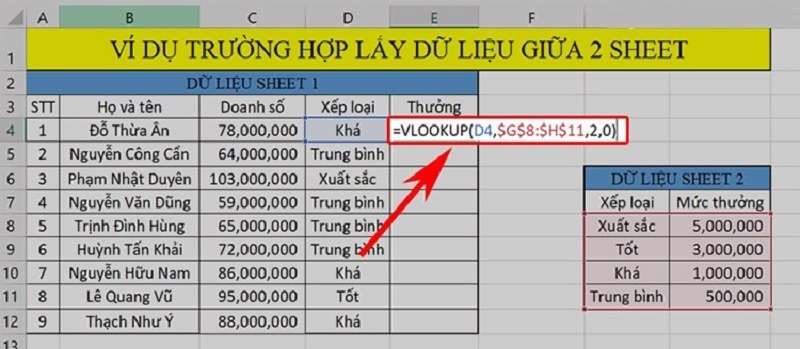
Bước 2: Sau đó, bạn nhấn phím Enter để kết quả được hiển thị. Cuối cùng, bạn sử dụng con trỏ chuột để kéo xuống những ô còn lại để kết quả hiển thị như hình bên dưới:
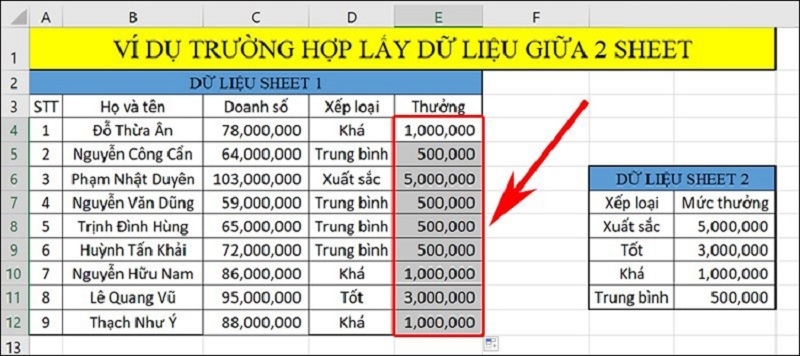
Lấy dữ liệu bằng hàm MATCH
Đối với hàm MATCH, các bạn có thể sử dụng để xác định được vị trí dữ liệu muốn tìm chứ không trả về dữ liệu. Hàm này cũng được sử dụng đối với phạm vi nhỏ, số lượng dữ liệu ít và cần tìm kiếm vị trí dữ liệu một cách nhanh chóng. Thông thường, hàm MATCH sẽ được sử dụng với hàm INDEX để tối ưu những điểm còn hạn chế của hàm VLOOKUP.
Ví dụ: Hãy sử dụng hàm MATCH trong Excel để tìm vị trí giá trị của bảng dữ liệu bên dưới:
Bước 1: Đầu tiên, bạn hãy nhập vào ô tham chiếu cú pháp hàm như sau:
=MATCH(30,E8:E13,0)
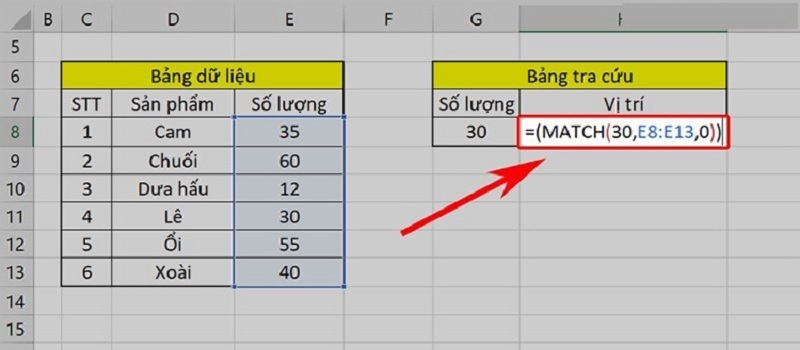
Bước 2: Cuối cùng, bạn chỉ cần nhấn phím Enter để kết quả được hiển thị.
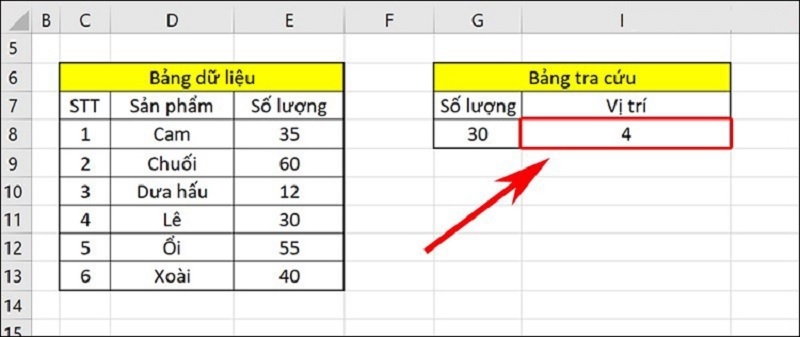
Lấy dữ liệu bằng hàm INDEX
Ví dụ: Sử dụng hàm INDEX trong Excel để lấy dữ liệu từ bảng bên dưới:
Bạn hãy nhập vào ô tham chiếu công thức như sau:
=INDEX(C7:E13,6,2)
Sau đó, bạn nhấn phím Enter để kết quả hiển thị như hình bên dưới:
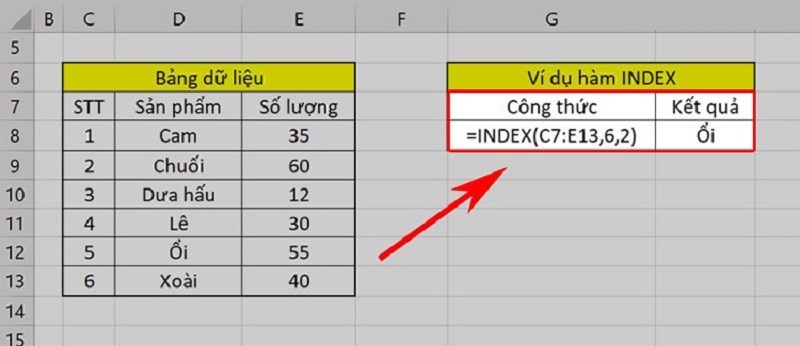
Những lỗi thường gặp khi dùng hàm tìm kiếm có điều kiện trong Excel là gì?
Lỗi hiển thị #N/A
Khi sử dụng hàm VLOOKUP, nếu bạn muốn kết quả chính xác, bạn cần nhập FALSE. Nếu bạn quên giá trị này, máy tính sẽ tự động mặc định là TRUE. Điều này có thể dẫn đến kết quả không chính xác. Đặc biệt là khi bạn tìm kiếm giá trị chính xác trong dãy dữ liệu.
Lỗi hiển thị #REF! và #VALUE
Lỗi này bạn hay bắt gặp khi số cột có giá trị tính nhỏ hơn trong phạm vi.
Lỗi hiển thị #VALUE thường gặp khi bị sai công thức, bị dư khoảng trắng,...
Ngoài 3 lỗi phổ biến trên, bạn sẽ bắt gặp nhiều lỗi khác nữa. Vì vâỵ, hãy cẩn thận khi sử dụng các hàm lấy dữ liệu có điều kiện trong Excel này nhé!
Kết luận
Như vậy là Techcare đã hướng dẫn chi tiết đến các bạn về cách sử dụng các hàm lấy dữ liệu có điều kiện trong Excel. Hy vọng rằng đây là những thông tin hữu ích giúp ích cho các bạn trong quá trình sử dụng nhé!










