Trong quá trình xử lý dữ liệu trong file excel, có rất nhiều trường hợp các bạn cần phải tính tỷ lệ % trong excel nhưng lại không biết tính như thế nào. Vì vậy, bài viết dưới đây sẽ chia sẻ cho các bạn cách tính phần trăm trong excel nhanh và chuẩn nhất. Hãy cùng theo dõi nhé.
Cách tính phần trăm trong excel của mỗi phần tử trong một tổng
Một trong những cách tính phần trăm trong excel phổ biến mà người dùng thường hay gặp nhất. Đó chính là tính tỷ lệ của một phần tử trong tổng số toàn phần.
Bước 1: Áp dụng phép tính
Trong bảng ví dụ dưới đây, các bạn có thể thấy một tổng gồm 3 phần tử A, B, C và mình sẽ tính tỷ lệ phần trăm của từng phần từ A, B, C
Với tỷ lệ phần trăm của A, các bạn lấy thương số của phần tử A với tổng số. Khi áp dụng cách tính tỷ lệ phần trăm trong excel này, các bạn sẽ tính được %A.
Các bạn copy công thức tính này bằng cách chọn ô chứa phép tính rồi sau đó để chuột vào góc tay phải bên dưới đến khi xuất hiện dấu + màu đen. Tiếp theo nhấn giữ và kéo xuống hay đơn giản chỉ cần kích đúp một cái. Khi đó các bạn sẽ được kết quả như hình dưới đây.
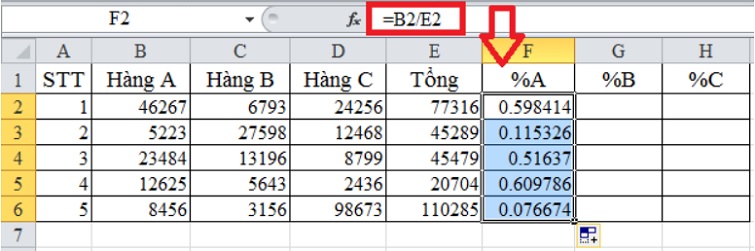
Tiếp theo các bạn làm phép tính tương tự đối với % ở cột B và C. Các bạn cũng có thể ghi lại công thức đầu của 2 cột này. Tuy nhiên, nếu có quá nhiều phần tử trong một tổng thì cách này sẽ mất khá nhiều thời gian. Vì vậy, Techcare mách các bạn cách copy công thức tính phần trăm trong excel theo hàng ngang.
Để thực hiện các bạn kích chọn vào ô chứa công thức rồi sau đó để con trỏ chuột nằm ở ngay sau mẫu số tổng mà mình cần giữ nguyên.
Tiếp đến nhấn phím F4 một lần để có thể cố định tham số này lại. Nghĩa là khi thực hiện copy công thức, ô tham số chứa tổng này sẽ được giữ nguyên chứ không bị thay đổi theo hàng ngang giống như tử số.
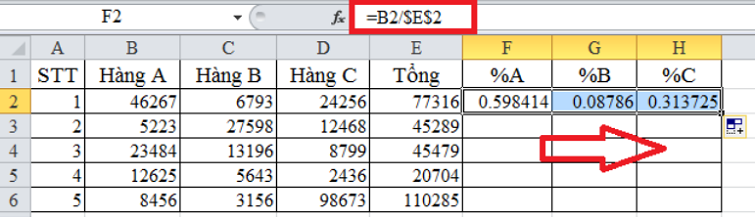
Sau khi đã copy theo hàng ngang như trên, các bạn chỉ cần copy theo hàng dọc thế là xong. Cách tính phần trăm trong excel tương tự như trên và các bạn sẽ đạt được kết quả như sau:
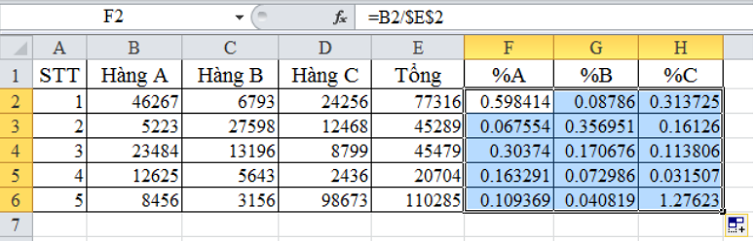
Bước 2: Làm tròn ở mục Percentage
Sau khi đã tính toán xong, các bạn sẽ được kết quả là số thập phân như trên. Đó là kết quả chưa làm tròn chứ không phải dang % quen thuộc. Vậy nên việc cần làm tiếp theo đó là biến chúng thành dạng %.
Các bạn hãy bôi đen toàn bộ mảng dữ liệu mà mình cần biến đổi ra %. Tiếp nữa, mở thẻ Home, tìm trong mục Number rồi nhấn chọn vào Percentage.
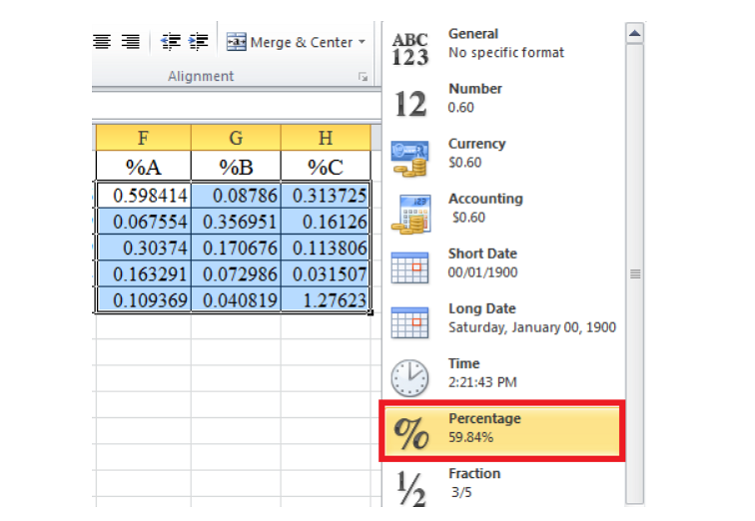
Ở phía dưới các bạn sẽ nhìn thấy số phần trăm hiển thị là 2 chữ số thập phân sau dấu phẩy. Khi chọn xong sẽ được kết quả như dưới đây.
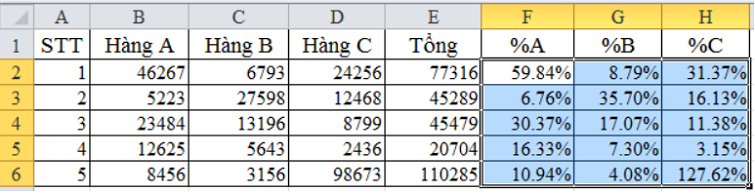
Xem thêm: Cách đặt mật khẩu cho File Excel 2010 Xem thêm: File Excel bị nặng Xem thêm: Cách phần mềm chuyển File PDF sang Excel Full Crack
Cách tính phần trăm trong excel của sự thay đổi giữa 2 số
Cách tính phần trăm trên excel này cũng rất đơn giản, các bạn chỉ cần thực hiện một số thao tác như sau:
Giả sử công ty A có doanh thu đạt được năm 2016 là $250.000 và năm 2017 là $347.000.
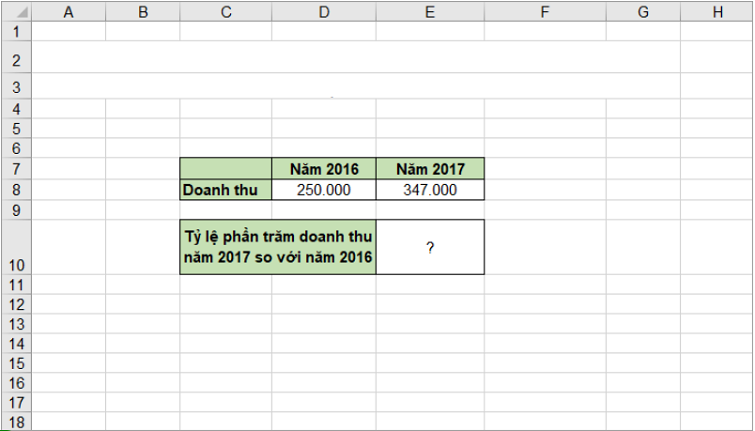
Các bạn nhập công thức tính phần trăm trong excel =(E8/D8)-1 hay =(E8-D8)/D8
Trong đó E8 chính là doanh thu năm 2017 và D8 là doanh thu năm 2016.
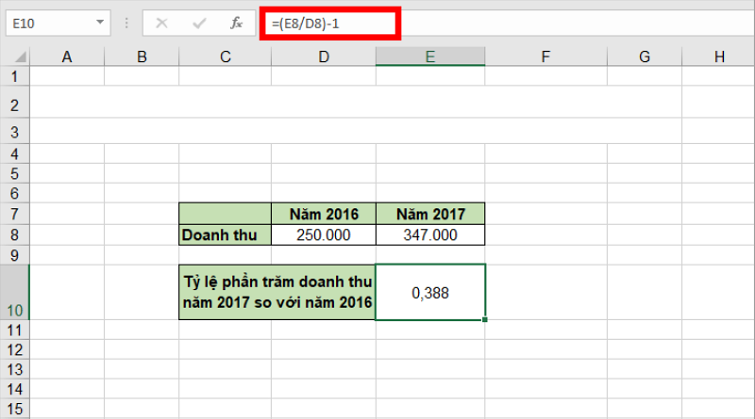
Sau khi áp dụng công thức các bạn sẽ được một số thập phân, để chuyển sang định dạng tỷ lệ % các bạn hãy chọn vào ô kết quả và chọn vào Home -> chọn tiếp định dạng % trong mục Number.
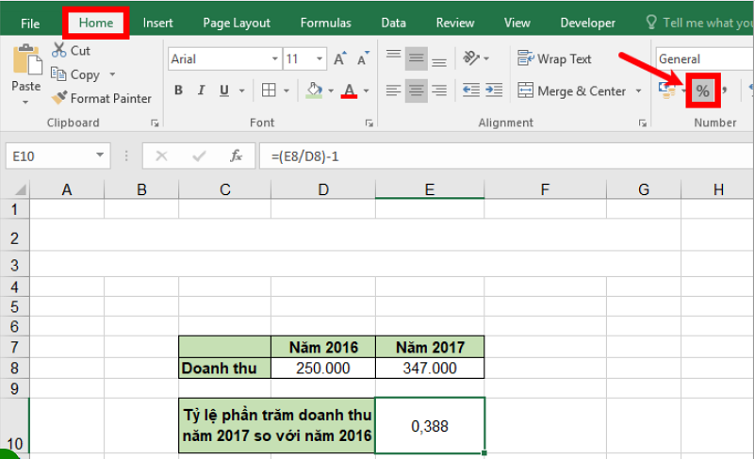
Như vậy, các bạn sẽ thấy tỷ lệ % thay đổi giữa 2 năm 2017 và 2016 là 39%.
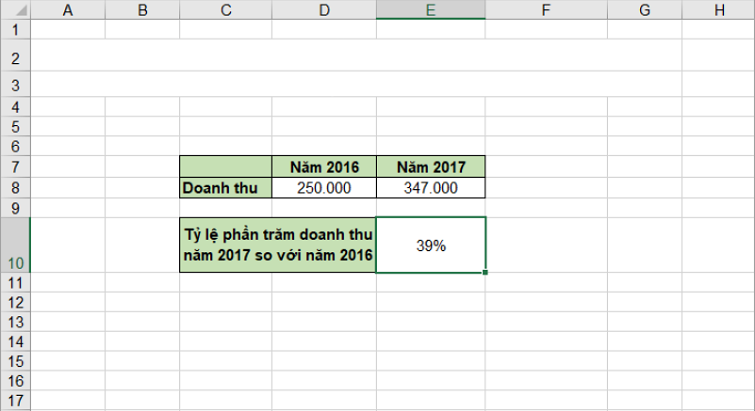
Cách tính tỷ lệ phần trăm trong excel của một số
Giả sử giá của một chiếc iPhone X là 29.990.000đ, cửa hàng Techcare áp dụng chính hãng giảm giá 5% cho khách hàng nhân dịp vào năm học mới. Các bạn cần tính 5% giảm giá của 29.990.000 là bao nhiêu.
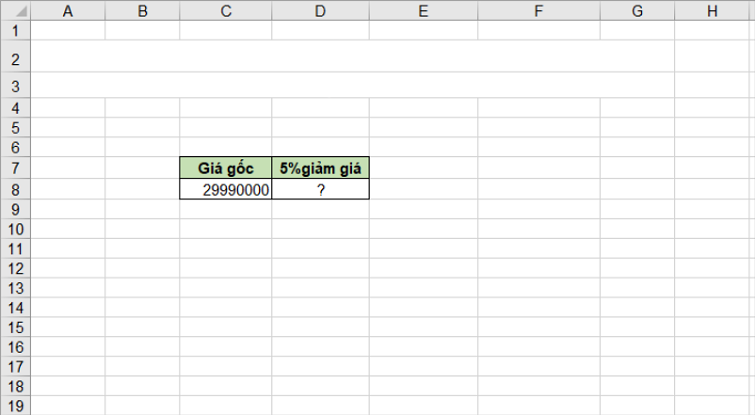
Các bạn nhập cách tính tỷ lệ phần trăm trong excel =C8*5% với C8 là giá tiền gốc của điện thoại iPhone X, như vậy các bạn sẽ thấy kết quả.
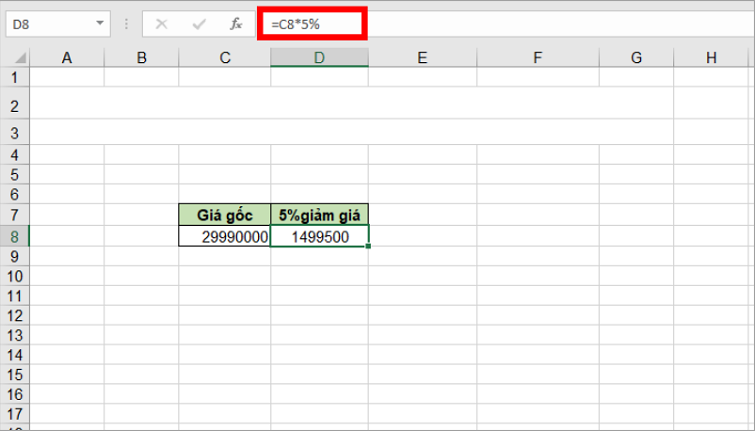
Vừa rồi Techcare Đà Nẵng đã chia sẻ một số cách tính phần trăm trong excel nhanh và chuẩn nhất cho các bạn. Nếu bạn gặp tình trạng bị lỗi kết quả, có thể do máy cài định dạng dấu chấm, mà bạn gõ dấu phẩy, hãy xem cách đổi dấu phẩy thành dấu chấm trong Excel chuẩn nhất để sửa lại nhé. Hy vọng với bài viết trên, các bạn có thể tính một bảng dữ liệu với nhiều bản ghi một cách nhanh nhất. Chúc các bạn thực hiện thành công.










