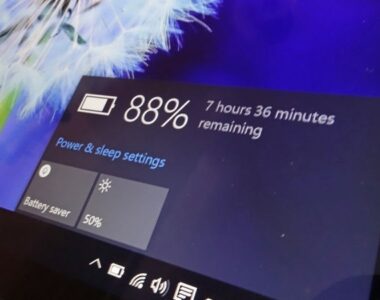Sử dụng bàn phím thay chuột là một thủ thuật rất hữu ích dành cho người dùng trong một số trường hợp. Vì vậy, hệ thống Techcare Đà Nẵng xin hướng dẫn đến các bạn một số cách sử dụng bàn phím thay chuột Win 10 đơn giản nhất ngay sau đây. Mời các bạn cùng theo dõi ngay nhé!
Trường hợp nào cần sử dụng bàn phím thay chuột win 10?
Thông thường, bàn phím thường được sử dụng thay chuột trên máy tính đối với những công việc có tính chất thao tác nhiều bằng bàn phím. Ví dụ như khi bạn nhập văn bản, chơi game,…
Bên cạnh đó, cũng có một vài tình huống khác buộc bạn phải sử dụng bàn phím thay chuột máy tính. Đó là khi chuột có sự cố hư hỏng, không còn khả năng hoạt động.
Cách cài đặt sử dụng bàn phím thay chuột Win 10
Để cài đặt di chuyển chuột bằng bàn phím cho máy tính, các bạn hãy tiến hành theo các thao tác như sau:
Bước 1: Đầu tiên, bạn mở cửa sổ Settings lên trên máy tính bằng tổ hợp phím Windows + I. Sau đó, bạn nhập từ khóa Ease of Access lên thanh tìm kiếm và nhấn vào tùy chọn liên quan đến keyboard setting.

Nhập từ khóa Ease of Access lên thanh tìm kiếm
Bước 2: Tại phần Interaction ở khung bên trái, bạn chọn Mouse để tiếp tục.

Chọn Mouse
Bước 3: Khi cửa sổ mới hiển thị, bạn kích hoạt tính năng Mouse Keys nằm trong mục Control your mouse with a keypad. Bằng cách gạt thanh trượt sang phải là xong.

Kích hoạt tính năng Mouse Keys
Bước 4: Cuối cùng, bạn chỉ cần đánh dấu tích vào ô vuông nằm bên cạnh dòng chữ Show the Mouse Keys icon on the taskbar. Ngay sau đó, bạn sẽ thấy biểu tượng Mouse được hiển thị tại thanh Taskbar của máy tính.

Đánh dấu tích vào ô vuông nằm bên cạnh dòng chữ Show the Mouse Keys icon on the taskbar
Sau khi đã thực hiện hoàn tất các thao tác này là bạn đã cài đặt sử dụng bàn phím thay chuột Win 10 thành công.
Cách sử dụng bàn phím thay chuột win 10
Khi muốn di chuyển chuột bằng bàn phím, các bạn có thể thực hiện theo một số cách như sau:
Nhấn chuột bằng bàn phím
Sau đây là hướng di chuột và tổ hợp phím tương ứng:
- Lên và sang trái: Tổ hợp phím Ctrl + 7
- Lên: Tổ hợp phím Ctrl + 8
- Lên và sang phải: Tổ hợp phím Ctrl + 9
- Trái: Tổ hợp phím Ctrl + 4
- Phải: Tổ hợp phím Ctrl + 6
- Xuống và sang trái: Tổ hợp phím Ctrl + 1
- Xuống: Tổ hợp phím Ctrl + 2
- Xuống và sang phải: Tổ hợp phím Ctrl + 3
Cách kéo thả file
Sau đây là các thao tác kéo thả file và tổ hợp phím tương ứng:
- Chọn nút chuột trái: Nhấn tổ hợp phím Ctrl + Dấu sổ chéo (/)
- Chọn cả hai nút: Nhấn tổ hợp phím Ctrl + Dấu sao (✲)
- Chọn nút chuột phải: Nhấn tổ hợp phím Ctrl + Dấu trừ (-)
Lưu ý: Khi thực hiện những thao tác trên, các bạn cần phải đảm bảo Touchpad trên thiết bị đã được bật.
Cách dùng bàn phím thay chuột đối với laptop không có NumPad
Đối với trường hợp trên laptop của bạn không có NumPad, bạn cũng có thể dễ dàng dùng phím số thông qua cách như sau:
Cách dùng chuột bằng bàn phím
Khi muốn dùng bàn phím thay chuột, bạn chỉ cần lưu lại những thao tác như sau:
- Nhấn chuột trái: Hãy nhấn giữ vào phím / kết hợp với phím số 5 trên bàn phím.
- Nhấn chuột phải: Hãy nhấn giữ vào phím – kết hợp với phím số 5 trên bàn phím.
- Nhấp đúp chuột: Hãy nhấn giữ vào phím + kết hợp với phím số 5 trên bàn phím.
Cách kéo thả tệp bằng bàn phím thay chuột
Không chỉ kéo thả tệp bằng chuột mà các bạn cũng có thể thực hiện bằng bàn phím rất đơn giản như sau:
- Kéo một mục: Bạn hãy đặt con trỏ chuột đến tệp muốn kéo và nhấn vào phím số 0 trên bàn phím.
- Thả một mục: Bạn hãy đặt con trỏ chuột đến vị trí đích và nhấn vào phím thập phân “.” trên bàn phím.
Như vậy là hệ thống Techcare Đà Nẵng đã hướng dẫn đến các bạn một số cách sử dụng bàn phím thay chuột Win 10 đơn giản nhất. Chúc các bạn thực hiện thành công nhé!