Nếu máy tính của bạn có đồng thời hai cổng HDMI và DVI. Vậy thì rất dễ dàng để sử dụng hai màn hình cùng lúc trên laptop. Thậm chí, còn có thể kết nối được nhiều màn hình trên cùng một máy tính. Hãy cùng Techcare tìm hiểu cách kết nối 2 màn hình trên laptop thông qua cổng HDMI qua bài viết dưới đây!
Giới thiệu sơ lược về cổng kết nối HDMI
High-Definition Multimedia Interface hay được viết tắt là HDMI. Đây là một phương tiện truyền tải hình ảnh, âm thanh với chất lượng cao. Chỉ bằng một sợi dây cáp. HDMI cho phép kết nối máy tính với các thiết bị khác như laptop, tivi, v.v., giữ nguyên độ phân giải cao và truyền tải âm thanh qua loa.

Giới thiệu sơ lược về cổng kết nối HDMI
HDMI là loại cổng kết nối rất phổ biến. Và được sử dụng rộng rãi hiện nay. Hầu hết các tivi hay màn hình máy tính hiện đại đều được trang bị cổng HDMI. Do đó, việc tìm kiếm cáp HDMI không gặp khó khăn gì đáng kể.
Hướng dẫn cách kết nối 2 màn hình laptop bằng HDMI
Đối với những người làm việc trong lĩnh vực thiết kế đồ họa, in ấn, kiến trúc sư. Việc cần xuất tín hiệu ra hai hoặc nhiều màn hình từ laptop rất phổ biến.
Bởi nó sẽ giúp không gian làm việc rộng hơn. Cho cái nhìn trực quan hơn trong quá trình xử lý công việc. Dưới đây, Techcare sẽ hướng dẫn cách kết nối 2 laptop bằng HDMI. Hãy cùng theo dõi nhé.
Tham khảo thêm: Cách sửa lỗi kết nối thất bại Garena cực dễ
Bước đầu tiên là cắm cáp HDMI vào máy tính. Một đầu cáp HDMI kết nối với máy tính 1, đầu còn lại kết nối với máy tính 2.
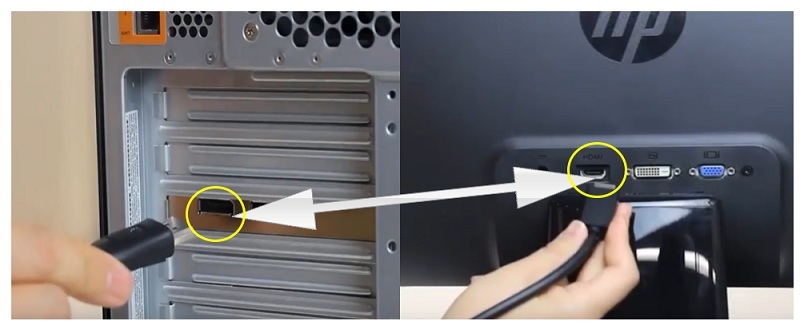
Thực hiện cắm cáp kết nối HDMI
Tiếp theo, bạn đừng quên khởi động 2 máy tính nhé.

Khởi động 2 laptop cần kết nối với nhau

Xem thêm: Xuất màn hình laptop ra màn hình ngoài
Sau đó, hãy thiết lập dữ liệu từ các laptop:
Click chuột phải lên màn hình để mở hộp thoại => Click vào Display settings => Kéo thanh trượt xuống dưới hộp thoại => Chọn kiểu kết nối màn hình.
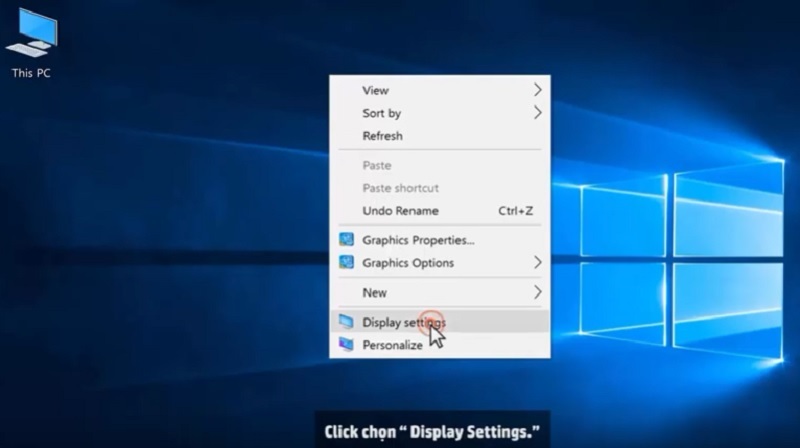
Thiết lập việc xuất dữ liệu từ các laptop
Trong danh sách của mục Multiple displays sẽ có:
- Extend these displays: Có nghĩa là hai màn hình sẽ hiển thị nội dung độc lập.
- Show only on 1: Chỉ hiển thị nội dung trên một màn hình.
- Show only on 2: Nội dung sẽ hiển thị ở cả 2 màn hình.
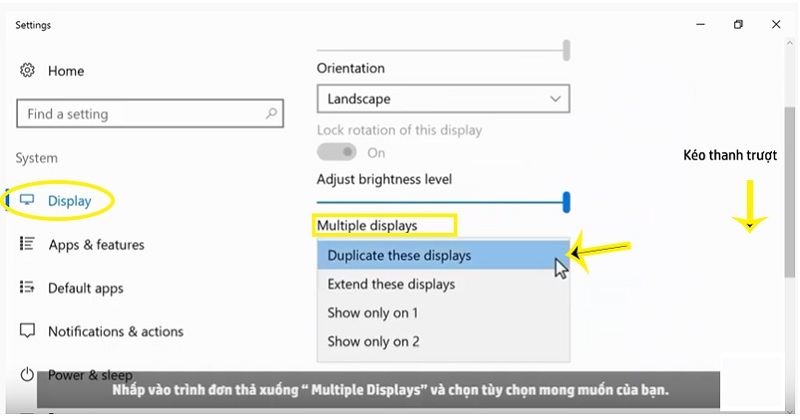
Xem thêm: Cách kết nối điện thoại với tivi đời cũ
Những điều cần lưu ý khi kết nối 2 laptop bằng HDMI?
Dưới đây, Techcare sẽ chia sẻ một số điều cần lưu ý khi kết nối 2 laptop bằng HDMI. Bao gồm:
- Thiết bị HDMI có thể làm ảnh hưởng tới tín hiệu hình ảnh. Bằng cách xử lý một số tín hiệu hình ảnh cụ thể.
- Nhiều kết nối HDMI bị giới hạn ở mức 60Hz.
- Kết nối bằng DHMI chỉ sử dụng cho GPU AMD hiện đại.
Vậy là Techcare đã cung cấp hướng dẫn cho bạn về cách kết nối 2 laptop bằng HDMI và chia sẻ một số điều cần lưu ý khi sử dụng cáp HDMI. Hy vọng rằng những chia sẻ này sẽ hữu ích với bạn.










