Bạn muốn chuyển file Excel sang Word như không biết cách thực hiện như thế nào? Vậy bạn hãy yên tâm tham khảo một số cách chuyển Excel sang Word Online nhanh chóng nhất được Techcare Đà Nẵng hướng dẫn chi tiết ngay sau đây nhé!
Cách chuyển Excel sang Word Online chi tiết nhất
Có rất nhiều cách chuyển file Excel sang Word Online mà các bạn có thể tham khảo và áp dụng như sau:
Cách chuyển file Excel sang Word bằng Small PDF
Khi bạn muốn tiến hành chuyển từ file excel sang word bằng Small PDF, bạn hãy truy cập vào đường link sau đây:
https://smallpdf.com/vi/pdf-converter
Sau đó, bạn tiếp tục tiến hành theo các thao tác như sau:
Bước 1: Bạn nhấn vào nút Chọn các tệp để có thể tải file Excel bạn muốn chuyển sang Word lên.
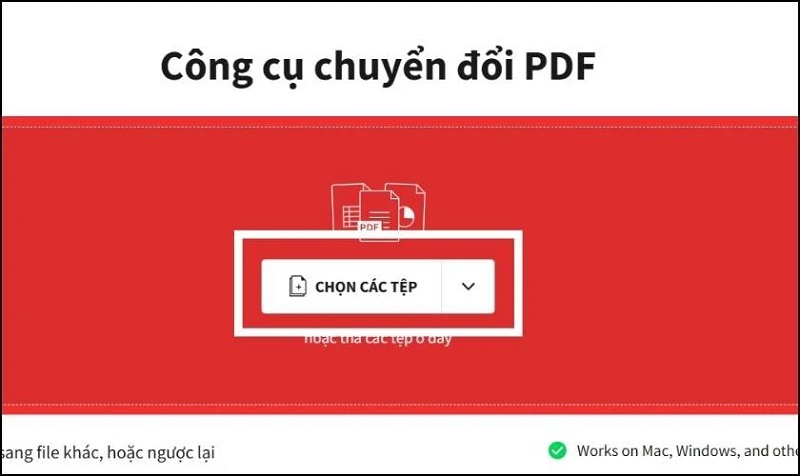
Nhấn vào nút Chọn các tệp
Bước 2: Tiếp theo, bạn chọn vào file Excel cần chuyển đổi rồi nhấn nút Open để tiếp tục.
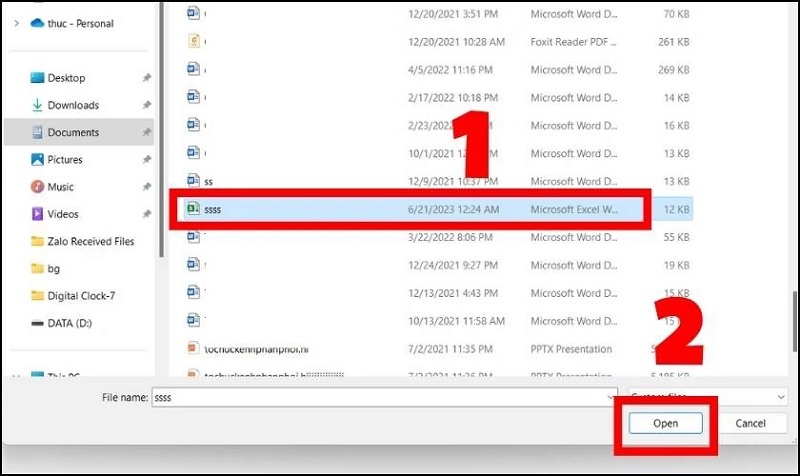
Nhấn nút Open
Bước 3: Tại cửa sổ mới, bạn chọn vào mục Xuất dưới dạng >> Chọn vào Word.
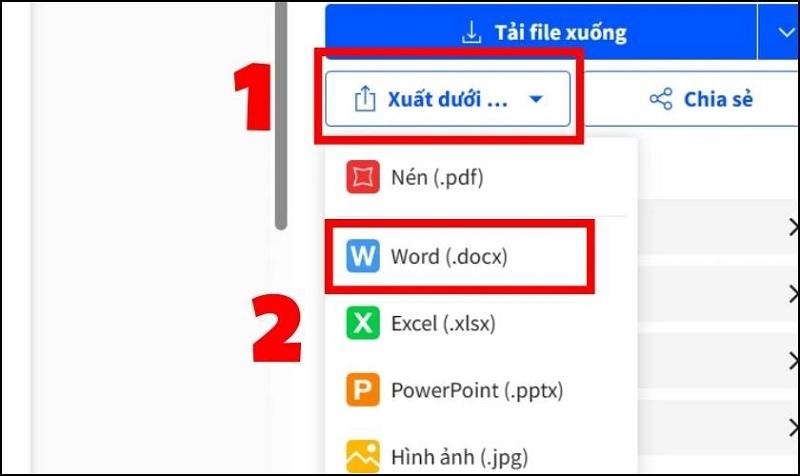
Chọn vào Word
Bước 4: Cuối cùng, bạn hãy chờ đợi trong giây lát để quá trình chuyển file được thực hiện hoàn tất và nhấn vào nút Tải file xuống để hoàn tất.
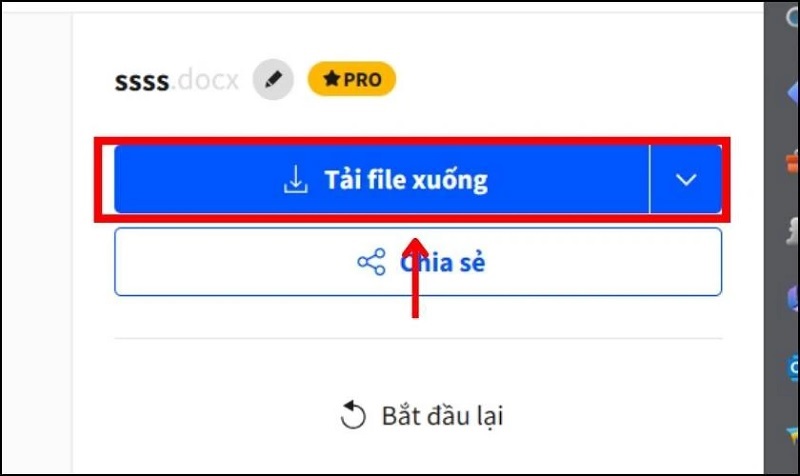
Nhấn vào nút Tải file xuống
Cách chuyển đổi excel sang word bằng Convertio.co
Khi bạn muốn chuyển đổi excel sang word bằng Convertio.co. Đầu tiên, bạn hãy truy cập vào đường link như sau:
https://convertio.co/vn/xls-docx/
Sau đó, bạn hãy thực hiện theo các bước như sau:
Bước 1: Bạn chọn vào mục Chọn tập tin.
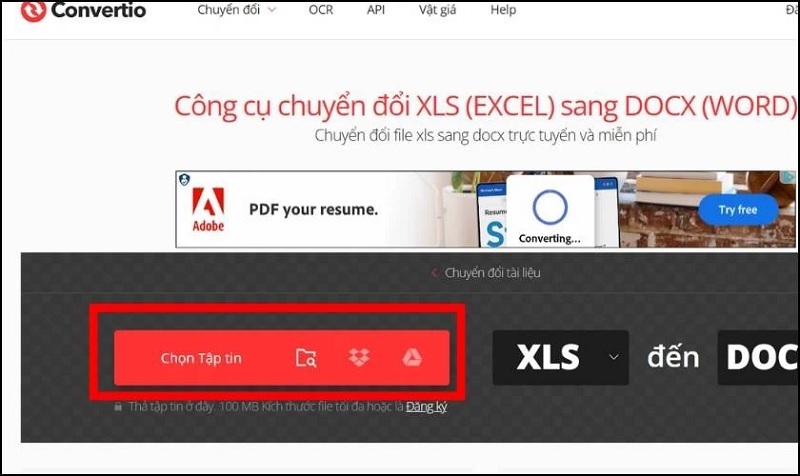
Chọn vào mục Chọn tập tin
Bước 2: Khi cửa sổ mới hiển thị, bạn chỉ cần chọn vào file Excel mà bạn muốn chuyển đổi sang Word rồi nhấn nút Open.
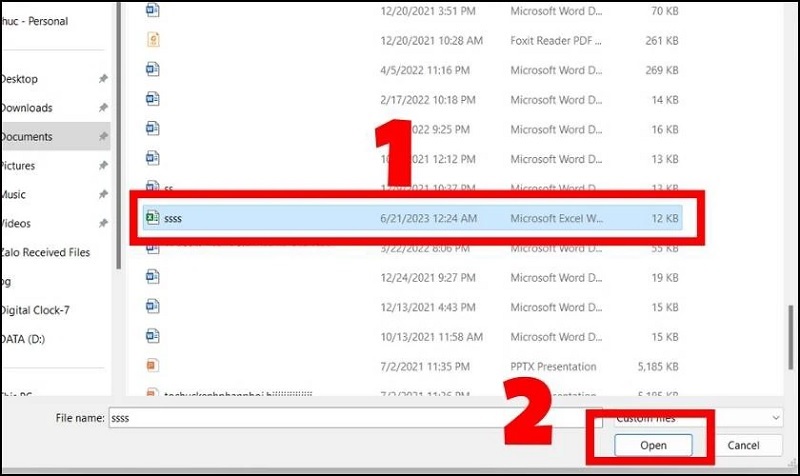
Nhấn nút Open
Bước 3: Tại mục đến như hình bên dưới, bạn chọn vào biểu tượng mũi tên xổ xuống >> Chọn DOCX để tiếp tục.
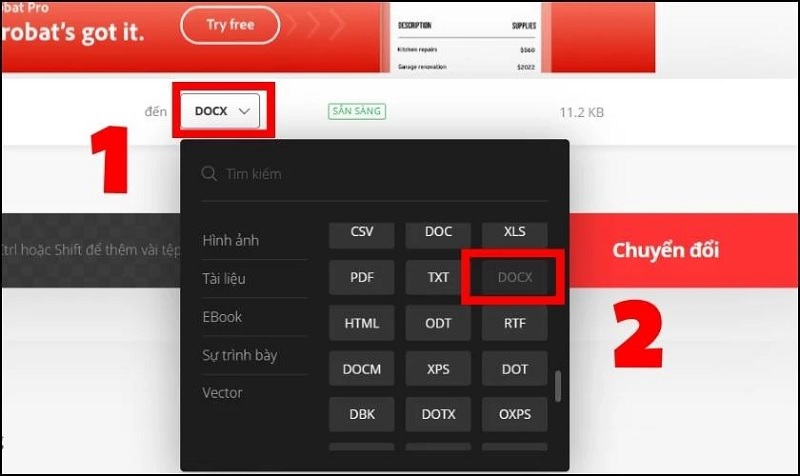
Chọn DOCX
Bước 4: Bạn nhấn vào nút Chuyển đổi.
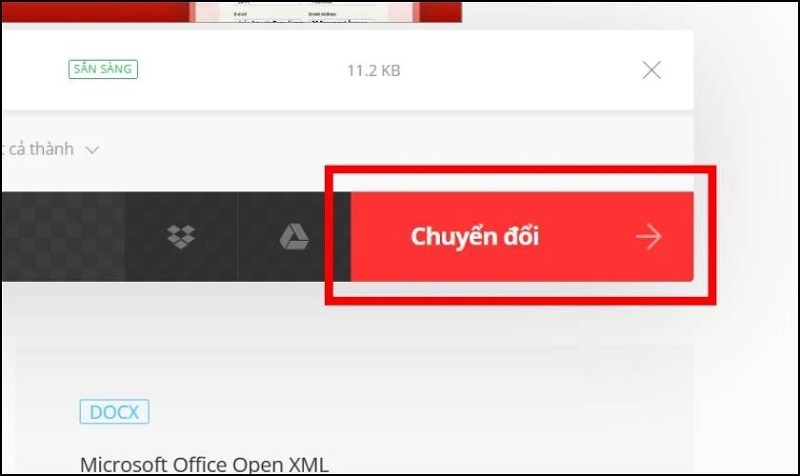
Nhấn vào nút Chuyển đổi
Cuối cùng, hãy chờ đợi cho đến khi file Excel được chuyển sang file Word thành công và nhấn Tải về là được nhé!
Cách chuyển file Excel sang Word trực tiếp
Chuyển file Excel sang Word 2010, 2013 giữ nguyên định dạng
Nếu bạn muốn giữ nguyên định dạng cho file sau khi chuyển đổi, bạn hãy tiến hành theo các bước như sau:
Bước 1: Tại file Excel, bạn hãy chọn dữ liệu mà bạn muốn chuyển đổi sang Word. Sau đó, bạn nhấn tổ hợp phím Ctrl + C.
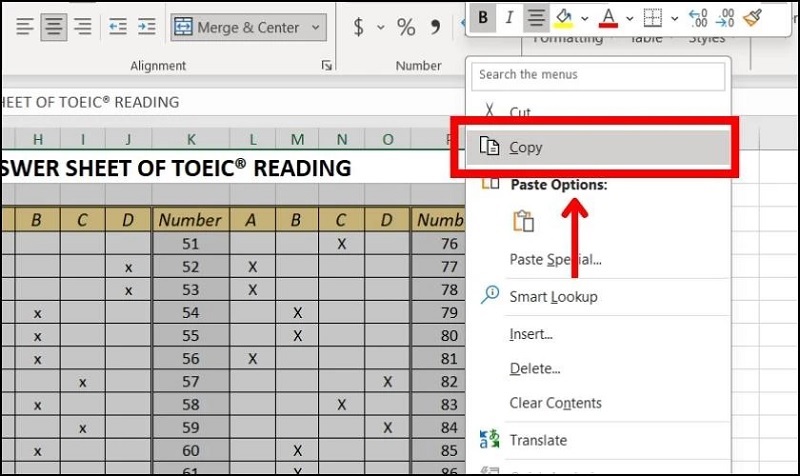
Nhấn tổ hợp phím Ctrl + C
Bước 2: Tiếp theo, bạn mở file Word lên rồi click chuột phải lên màn hình. Trong mục Paste Option, bạn chọn vào biểu tượng như hình bên dưới để dán.
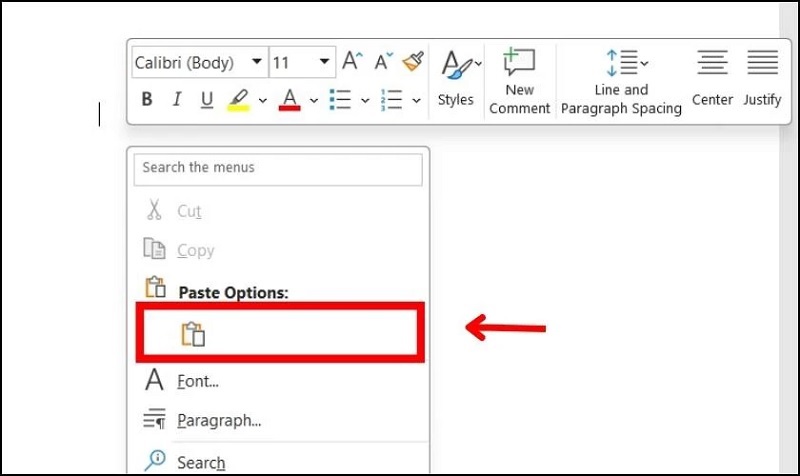
Mở file Word lên rồi click chuột phải lên màn hình
Bước 3: Lúc này, bên trái bảng dữ liệu sẽ có hiển thị mũi tên 4 chiều, bạn nhấp chuột phải vào rồi chọn vào mục AutoFit >> Chọn AutoFit Window.
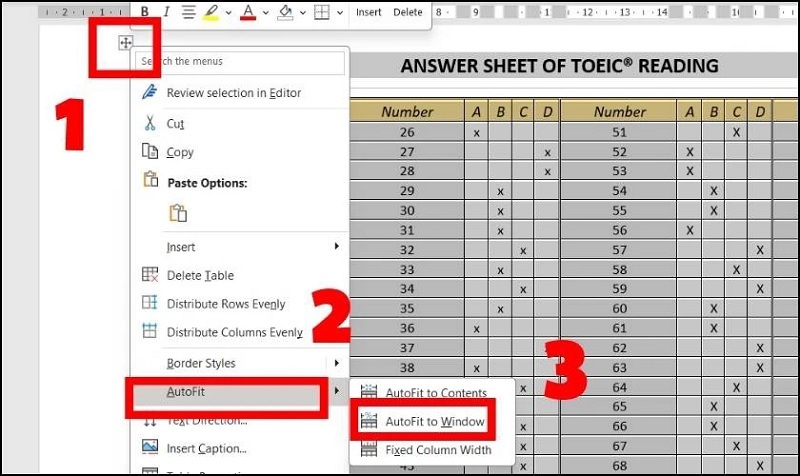
Chọn AutoFit Window
Bước 4: Như vậy là bạn đã thành công chuyển bảng dữ liệu từ Excel sang Word thành công.
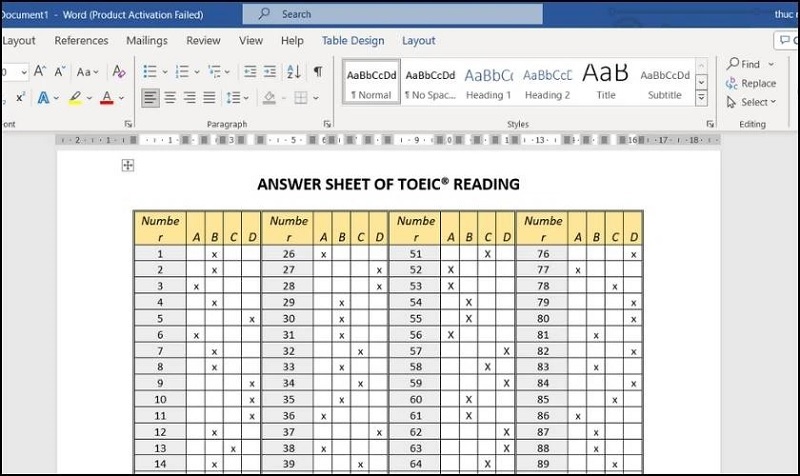
Chuyển đổi file excel sang word bằng tính năng Copy Paste và Object Excel
Các bạn có thể sử dụng đến tính năng Copy Paste và Object Excel để tiến hành chuyển Excel sang Word theo các bước như sau:
Bước 1: Đầu tiên, bạn hãy chọn dữ liệu trong file Excel rồi click chuột phải chọn mục Copy.
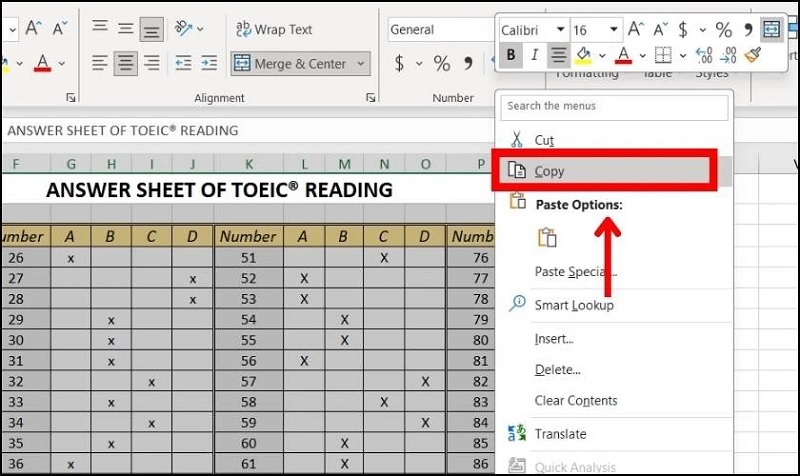
Chọn mục Copy
Bước 2: Sau đó, bạn mở file Word lên và chọn vào biểu tượng Paste ở thẻ Home. Chọn vào mục Paste Special để tiếp tục.
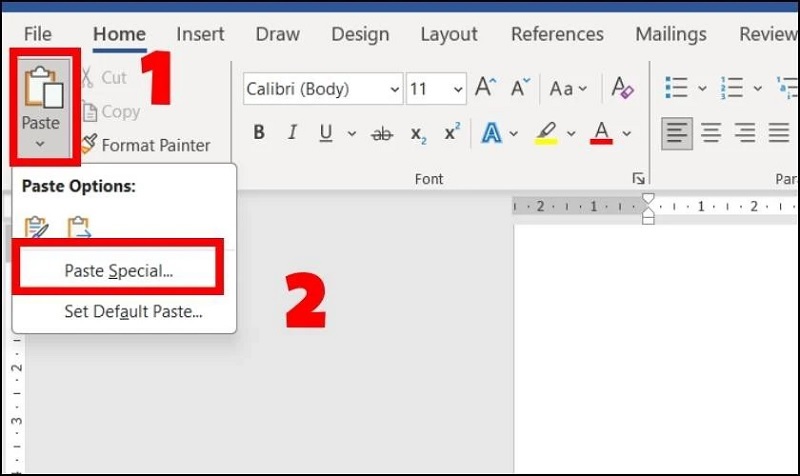
Chọn vào mục Paste Special
Bước 3: Ngay sau đó, cửa sổ Paste Special sẽ được hiển thị trên màn hình máy tính. Tại đây, bạn chọn vào dòng chữ Microsoft Excel Worksheet Object rồi nhấn nút Ok.
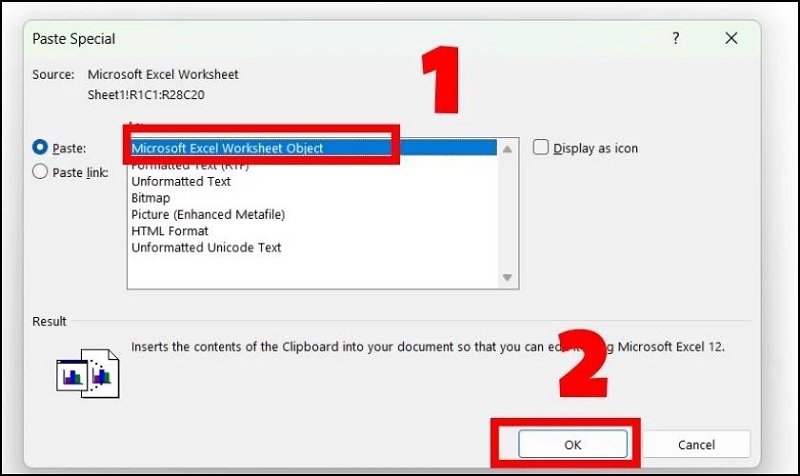
Nhấn nút Ok
Bước 4: Đối với trường hợp bạn chưa hài lòng về kích thước, hãy click chuột phải lên bảng tính và di chuyển con trỏ chuột đến vị trí các ô vuông nhỏ ở 4 góc của bảng tính. Bạn chỉ cần nhấn chuột vào từng ô vuông rồi điều chỉnh lại sao cho bảng có kích thước như ý muốn là được.
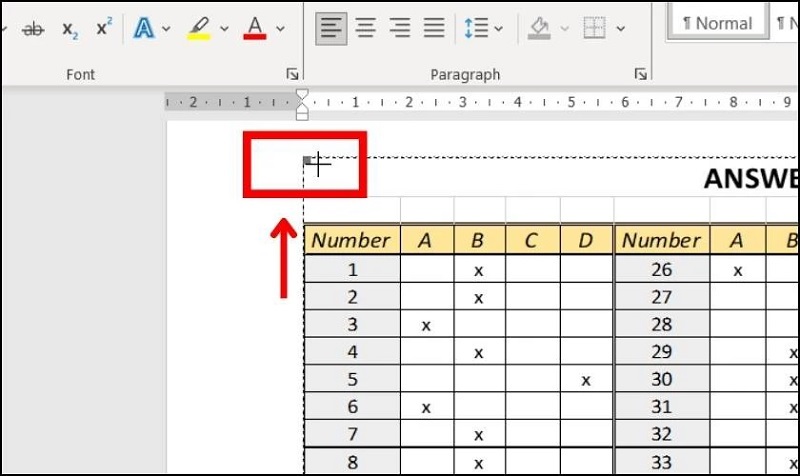
Nhấn chuột vào từng ô vuông rồi điều chỉnh lại
Chuyển file excel sang word thông qua định dạng hình ảnh
Đối với cách chuyển file excel sang word thông qua định dạng hình ảnh, các bạn có thể áp dụng theo 2 phương án như sau:
Cách 1: Dùng đến tính năng Copy as Picture trong file Excel
Bước 1: Đầu tiên, bạn hãy chọn vùng dữ liệu mà bạn muốn sao chép để chuyển sang Word trên file Excel. Tại thẻ Home, bạn chọn vào biểu tượng Copy >> Chọn vào mục Copy as Picture.
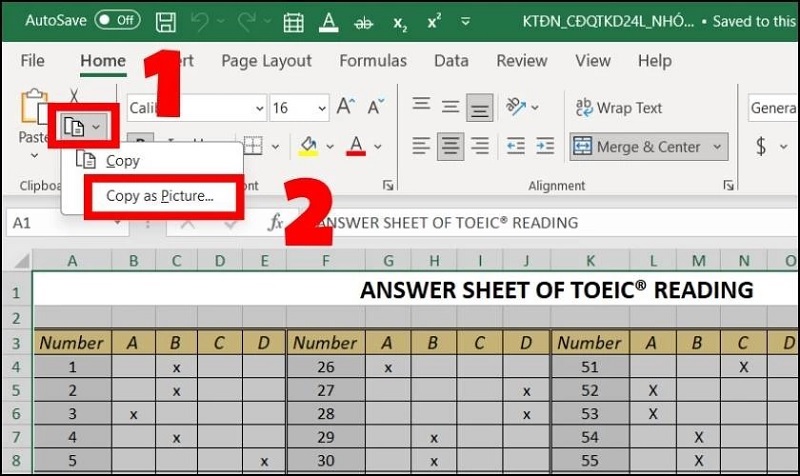
Chọn vào mục Copy as Picture
Bước 2: Lúc này, bảng tùy chọn Copy Picture sẽ được hiển thị. Bạn nhấn nút Ok để tiếp tục.
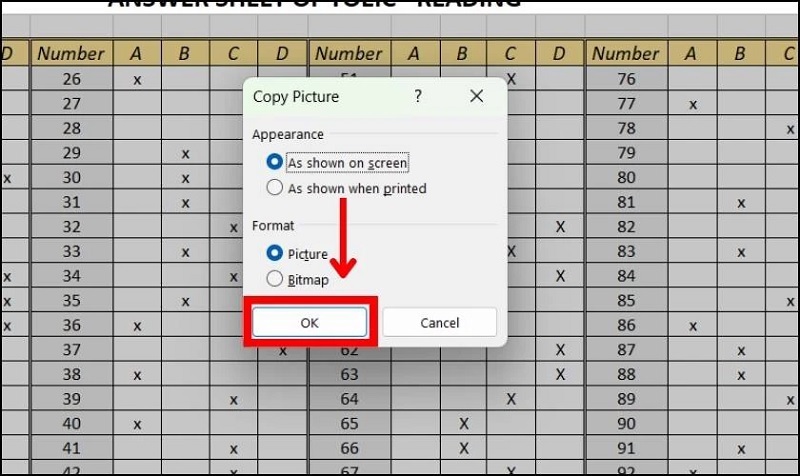
Nhấn nút Ok
Bước 3: Tiếp theo, bạn hãy mở file Word muốn dán dữ liệu vào. Click chuột phải lên vị trí bạn muốn dán và chọn Paste là xong.
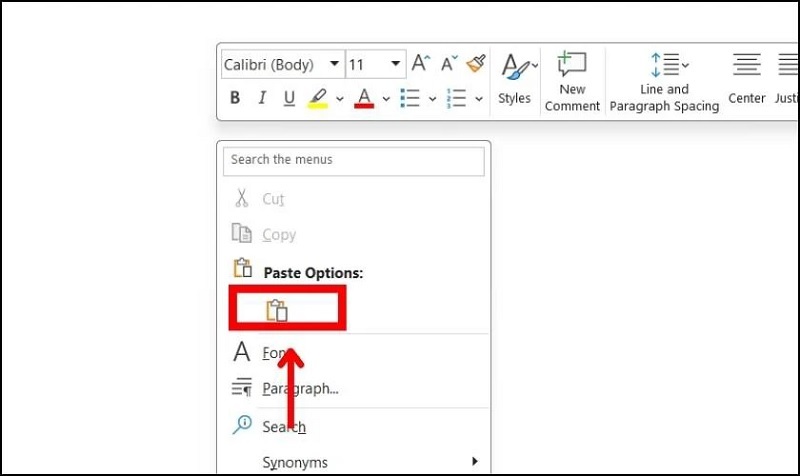
Chọn Paste
Cách 2: Dùng tính năng Paste Picture trong Word
Bước 1: Bạn hãy chọn vùng dữ liệu trong file Excel cần chuyển sang file Word. Sau đó, bạn click chuột phải và nhấn vào mục Copy như hình bên dưới:
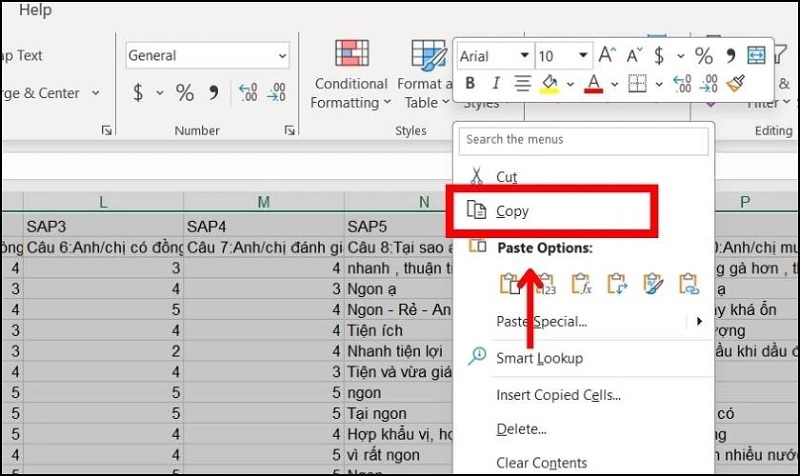
Click chuột phải và nhấn vào mục Copy
Bước 2: Tiếp theo, bạn mở file Word lên trên máy tính, chọn vào biểu tượng Paste ở thẻ Home >> Chọn Picture để hình ảnh được dán vào word thành công.
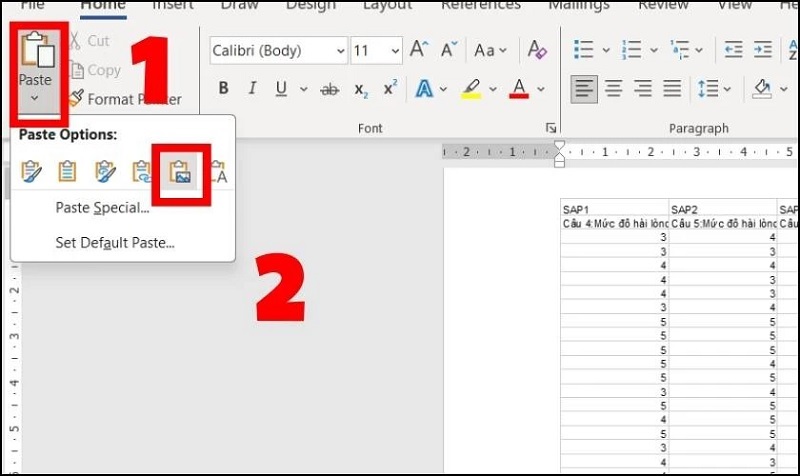
Chọn Picture
Như vậy là Techcare Đà Nẵng đã hướng dẫn đến các bạn cách chuyển Excel sang Word Online nhanh chóng nhất. Chúc các bạn thực hiện thành công một cách đơn giản nhất nhé!










