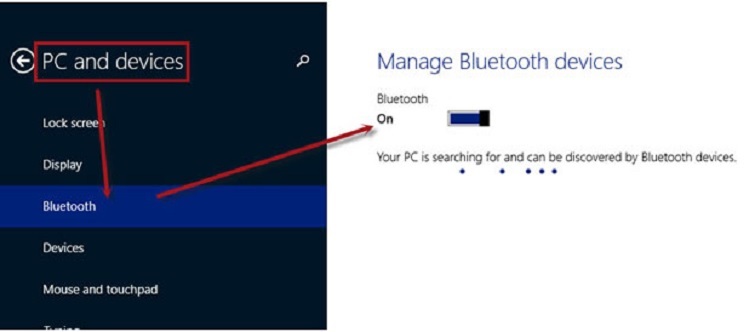Bluetooth là một công nghệ kết nối không dây giúp laptop liên kết với nhiều thiết bị điện tử như loa, bàn phím, tai nghe, và nhiều thiết bị khác. Nhưng bạn đã biết Bluetooth là gì và Cách bật Bluetooth trên laptop chạy hệ điều hành Windows 7/8/10 như thế nào chưa? Hãy cùng Techcare – Dịch vụ sửa laptop uy tín tại Đà Nẵng khám phá chi tiết trong bài viết dưới đây!
Bluetooth là gì?
Bluetooth là một công nghệ kết nối không dây, cho phép truyền tải dữ liệu giữa các thiết bị điện tử trong khoảng cách ngắn mà không cần sử dụng dây cáp. Công nghệ Bluetooth thường được sử dụng để kết nối các thiết bị như điện thoại di động, máy tính, loa, tai nghe, bàn phím, chuột, và nhiều thiết bị khác.
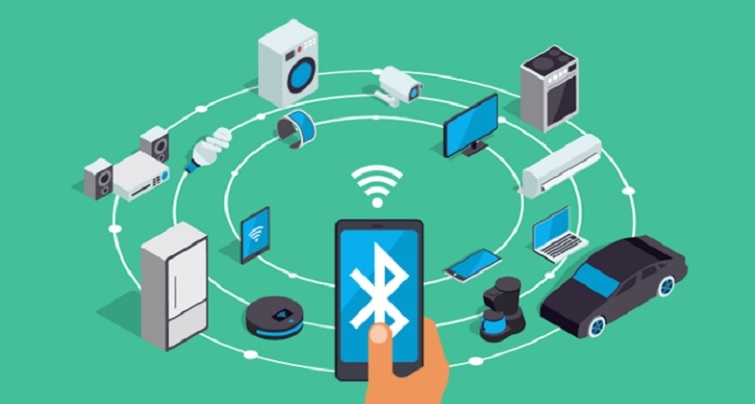
Bluetooth là gì?
Công nghệ này giúp tạo ra một mạng lưới kết nối không dây thuận tiện, linh hoạt, và tiết kiệm năng lượng giữa các thiết bị, giúp chúng có thể truyền thông tin và tương tác với nhau mà không cần sự hỗ trợ của dây cáp.
Bluetooth thường được sử dụng trong nhiều lĩnh vực, từ giải trí cá nhân đến ô tô thông minh và các ứng dụng y tế. Điều này giúp người dùng trải nghiệm tính năng không dây và thuận tiện trong việc kết nối thiết bị với nhau.
Hướng dẫn cách bật Bluetooth trên laptop Win 7/8/10
Có nhiều trường hợp bạn muốn biết cách mở Bluetooth trên laptop Win 7, bật Bluetooth trên Win 10, hoặc thậm chí là Cách kết nối tai nghe Bluetooth với máy tính win 10, nhưng không biết cách thực hiện. Hãy để Techcare – đội ngũ sửa laptop tại Đà Nẵng, hướng dẫn bạn cách bật Bluetooth trên laptop Win 7/8/10 một cách chi tiết nhất sau đây nhé!
Cách bật bluetooth trên laptop win 10
Để thực hiện việc bật Bluetooth trên máy tính Win 10 thành công, bạn có thể thực hiện các bước sau:
Bước 1: Đầu tiên, hãy nhấn vào biểu tượng cửa sổ Windows ở góc dưới bên trái màn hình để mở Menu Start.
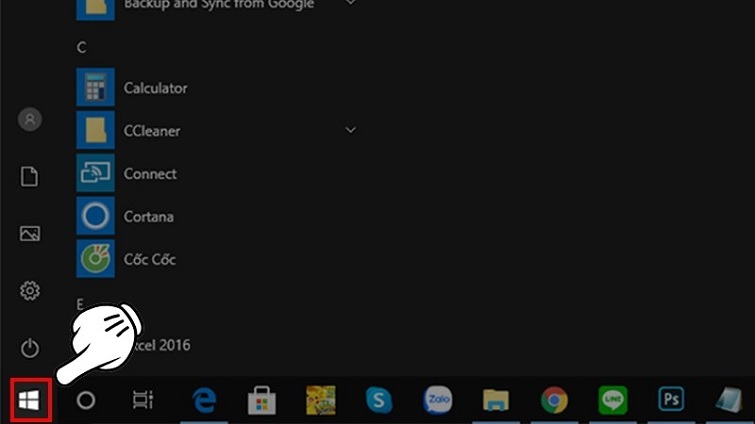
Cách bật bluetooth trên laptop win 10
Bước 2: Bạn nhấn vào biểu tượng Cài đặt.
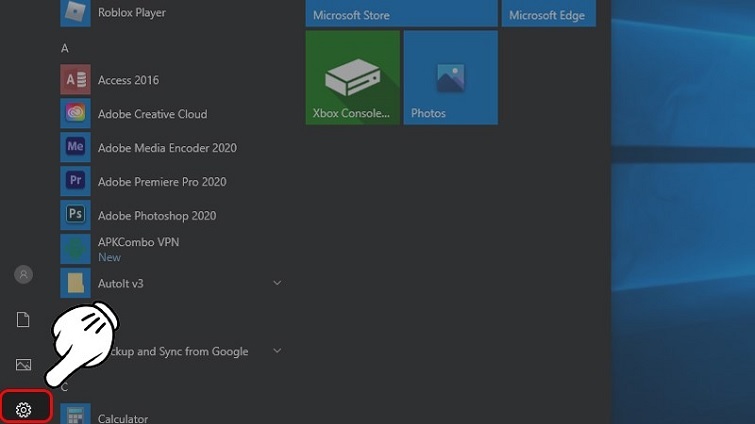
Nhấn vào biểu tượng Cài đặt
Bước 3: Ngay sau đó, trên giao diện Windows Settings được hiển thị, bạn nhấn vào mục “Devices“.
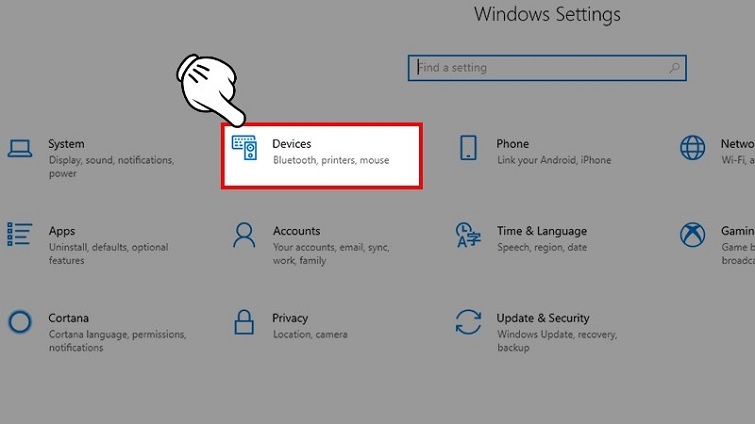
Nhấn vào Devices
Bước 4: Tại mục Bluetooth, bạn di chuyển thanh trượt sang phải để kích hoạt Bluetooth trên Windows 10.
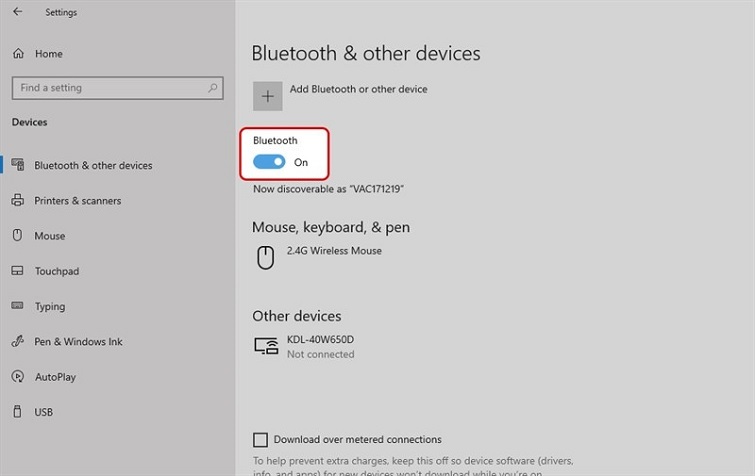
Gạt thanh trượt sang phía bên phải để bật bluetooth win 10
Với những bước đơn giản này, bạn đã bật Bluetooth trên Windows 10 thành công.
Cách bật Bluetooth trên laptop Win 7
Nếu laptop của bạn chưa Cài Bluetooth cho win 7, hãy thực hiện cài đặt ngay. Dưới đây là hướng dẫn chi tiết về Cách mở bluetooth trên laptop win 7 .
Bước 1: Hãy bắt đầu bằng cách nhấn vào biểu tượng tìm kiếm ở góc dưới bên trái màn hình. Tìm và chọn Control Panel.
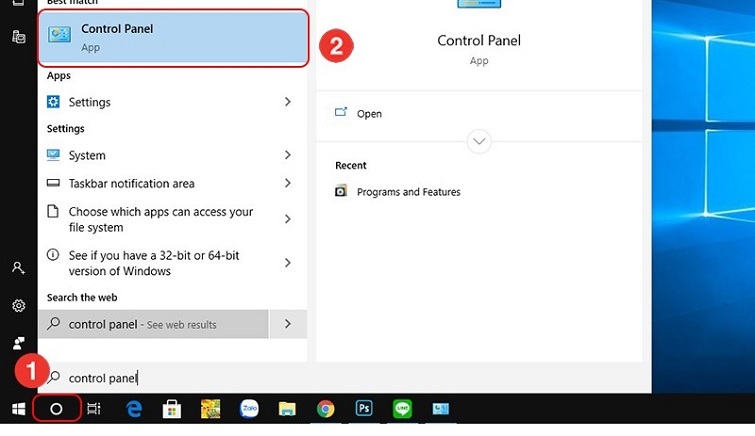
Cách bật Bluetooth trên laptop Win 7
Bước 2: Ngay sau đó, một cửa sổ mới sẽ xuất hiện. Hãy chọn mục Network and Sharing Center.
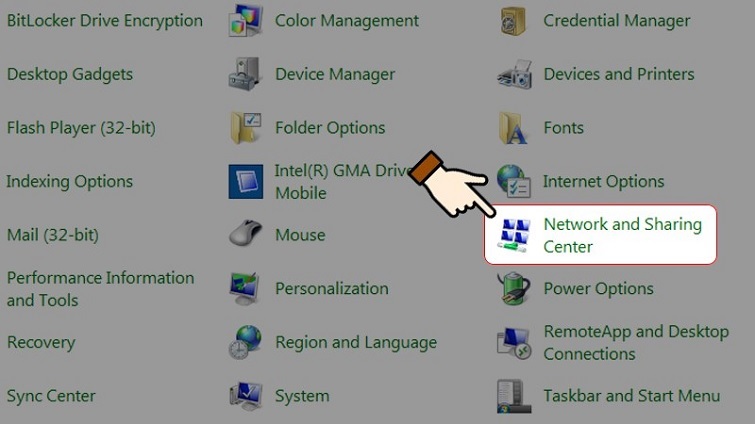
Chọn vào mục Network and Sharing Center
Bước 3: Tại phần bên trái của cửa sổ, hãy chọn mục Change adapter settings để tiếp tục.
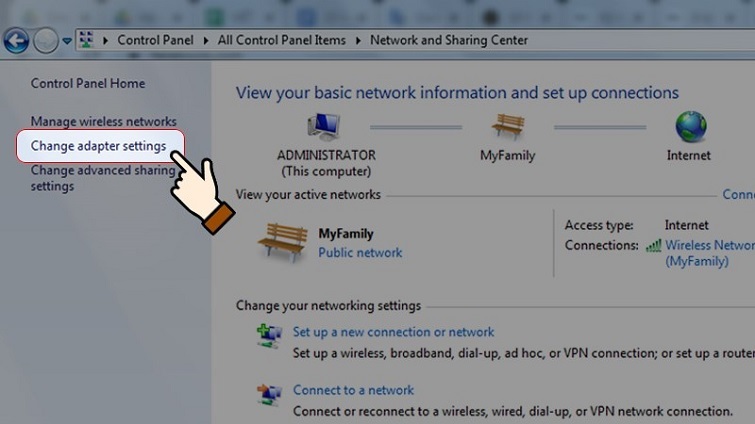
Chọn mục Change adapter settings
Bước 4: Nhấn chuột phải vào Bluetooth Network Connection, sau đó chọn tùy chọn Enable để bật Bluetooth trên Windows 7.
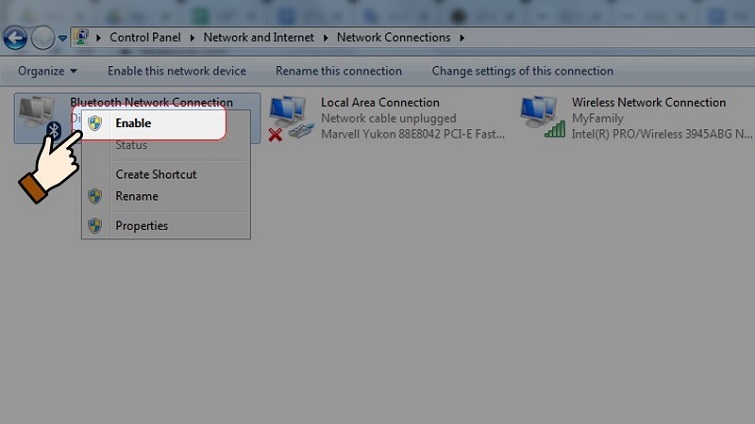
Chọn Enable để bật bluetooth win 7
Bước 5: Tiếp tục, chọn Bluetooth Network Connection một lần nữa để tiếp tục quá trình cài đặt và kết nối Bluetooth trên Windows 7.
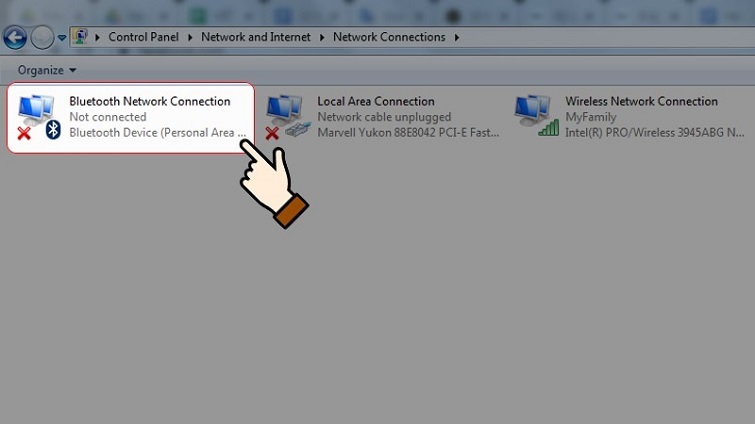
Chọn vào Bluetooth Network Connection
Bước 6: Tiếp theo, bạn hãy chọn “Add a device” nằm ở phía bên trái màn hình.
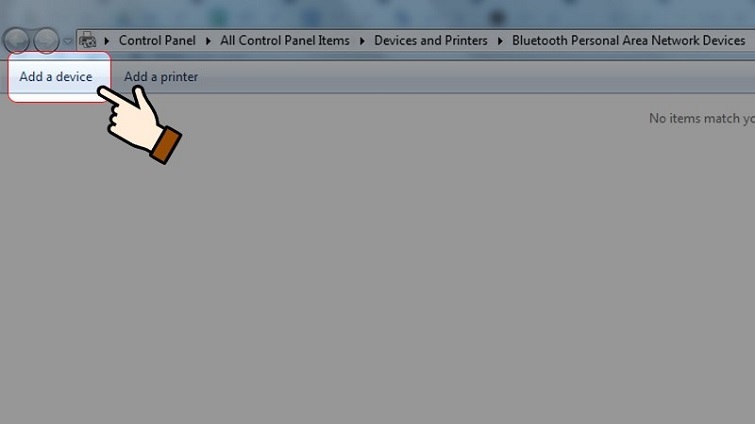
Chọn vào Add a device
Bước 7: Cuối cùng, hộp thoại “Add a device” sẽ hiển thị, và bạn chỉ cần chọn thiết bị mà bạn muốn kết nối qua Bluetooth.
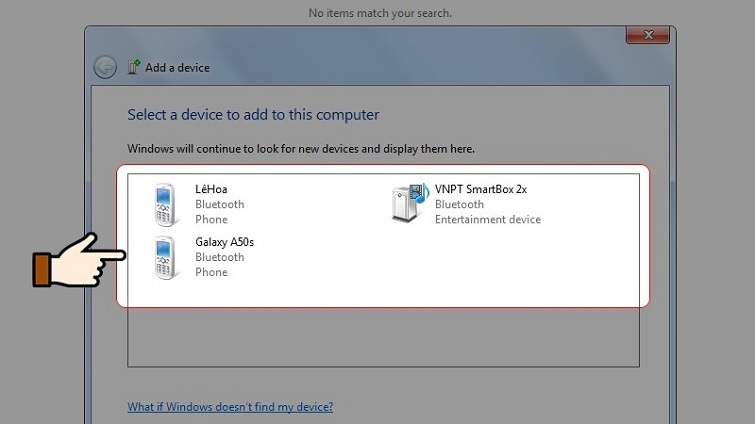
Chọn vào thiết bị mà bạn muốn kết nối Bluetooth
Cách mở bluetooth win 8
Nếu bạn muốn bật Bluetooth trên laptop Dell, HP, Asus chạy hệ điều hành Windows 8, hãy thực hiện các bước sau:
Bước 1: Bạn có thể nhấn tổ hợp phím Windows + C hoặc di chuyển chuột đến góc dưới bên phải để hiển thị thanh Charms.
Bước 2: Sau đó, bạn lần lượt chọn vào Settings => Change PC Settings. Tiếp theo, chọn phần Wireless và kéo thanh trượt tại Bluetooth sang bên phải để mở bluetooth trên laptop.
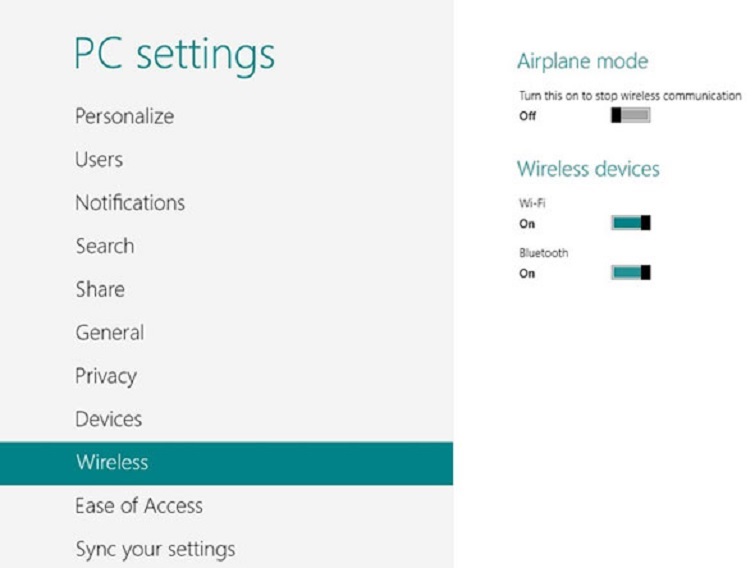
Cách mở bluetooth win 8
Nếu bạn muốn mở Bluetooth trên Windows 8.1, hãy thực hiện các bước như sau:
- Chọn Settings.
- Sau đó, bạn chọn mục Change PC settings.
- Cuối cùng, bạn lần lượt chọn PC and devices >> Bluetooth và sau đó bật Bluetooth như hình bên dưới là được.
- Chọn PC and devices >> Bluetooth
Ngoài ra, bạn cũng có thể áp dụng cách kết nối điện thoại với tivi một cách đơn giản khi cần.
Làm thế nào khi không thể kết nối Bluetooth?
Đôi khi, người dùng có thể gặp một số vấn đề khi kết nối Bluetooth không thành công. Dưới đây là một số lỗi thường gặp và cách khắc phục chúng hiệu quả nhất.
- Nếu bạn không thể tìm thấy thiết bị cần kết nối, hãy kiểm tra xem Bluetooth trên thiết bị đó đã được bật chưa.
- Chạy trình kiểm tra lỗi Troubleshoot với các thao tác như sau: Lần lượt chọn vào Windows > Setting > Update & Security > Troubleshoot.
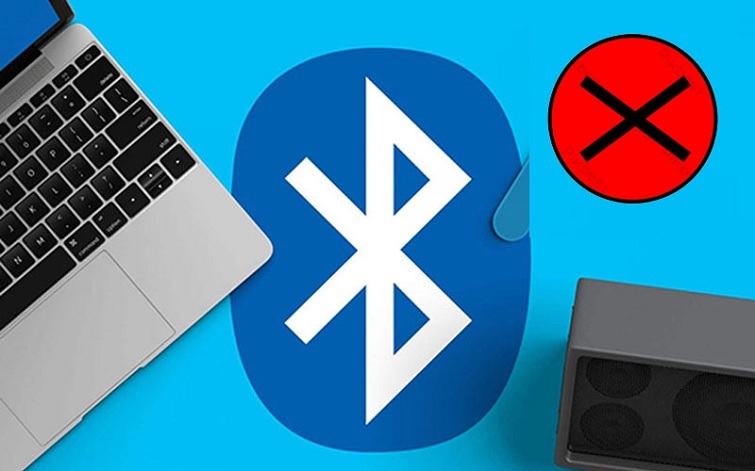
Làm thế nào khi không thể kết nối Bluetooth?
- Hãy thử khởi động lại Bluetooth trên thiết bị của bạn.
- Nếu bạn đã thử nhiều lần mà vẫn không thể kết nối Bluetooth, hãy kiểm tra xem Driver Bluetooth trên thiết bị của bạn đã được cài đặt chưa nhé!
Lời kết
Trên đây là những chia sẻ từ Techcare – đội ngũ sửa laptop tại Đà Nẵng về cách bật Bluetooth trên laptop. Hy vọng rằng thông qua bài viết này, bạn đã nắm được cách thức hoạt động của Bluetooth và cách kích hoạt nó trên các laptop sử dụng hệ điều hành Win 7/8/10. Chúc bạn thành công trong việc sử dụng Bluetooth để truyền tải dữ liệu một cách thuận tiện hơn!