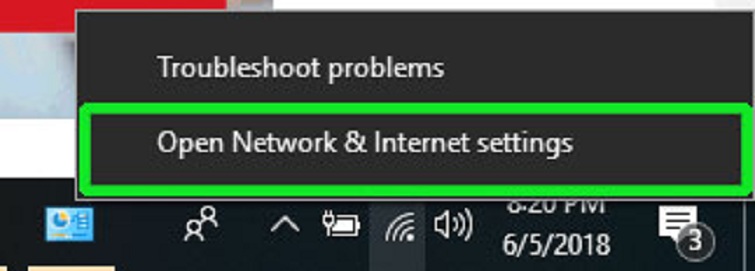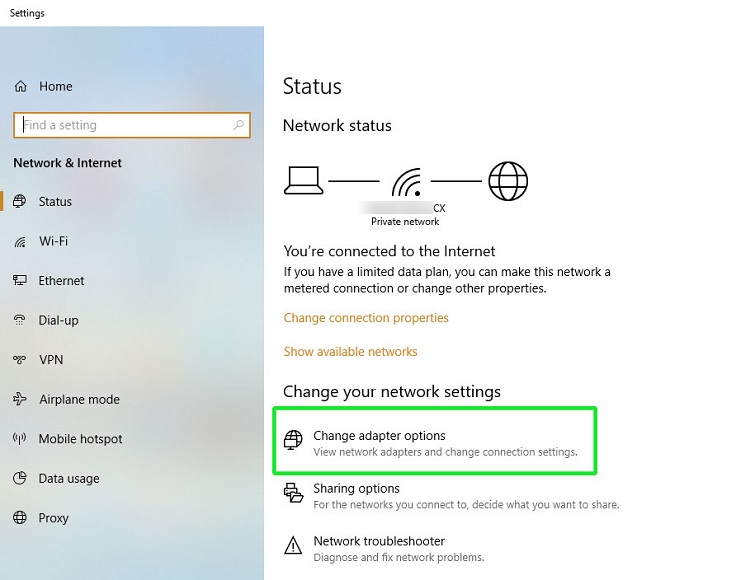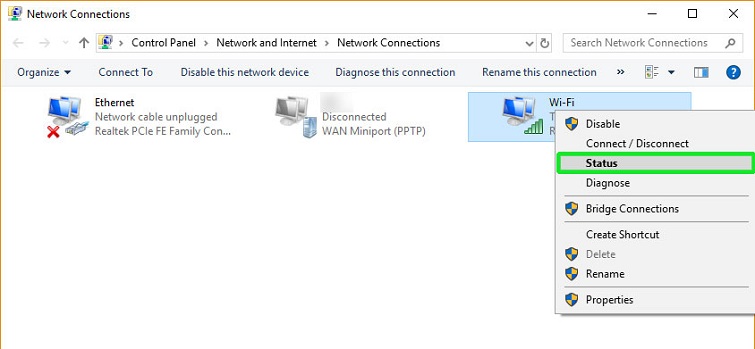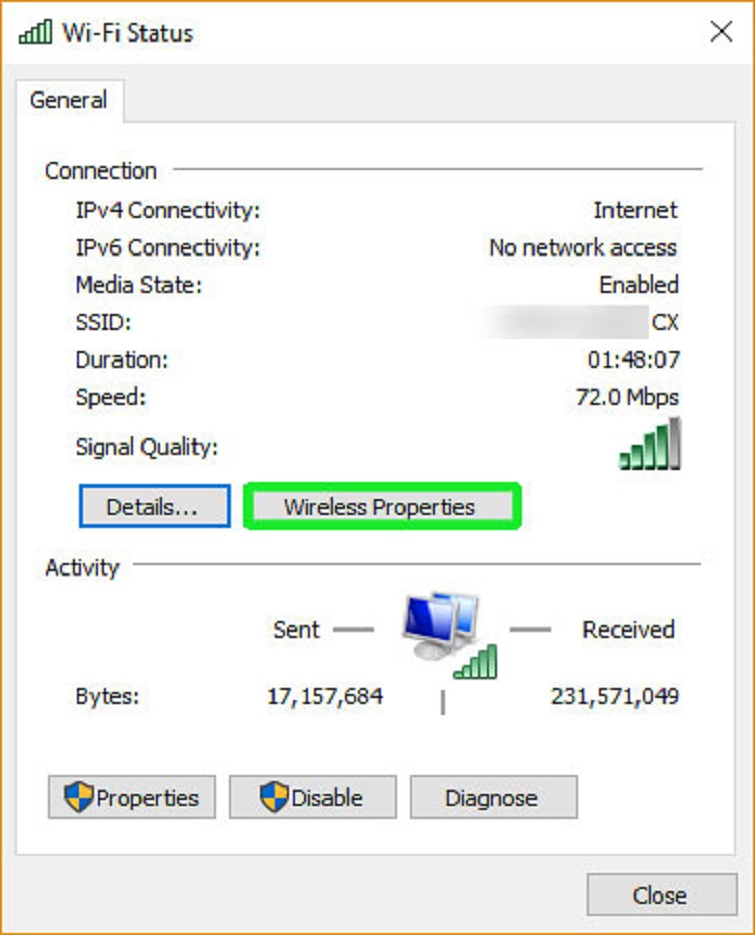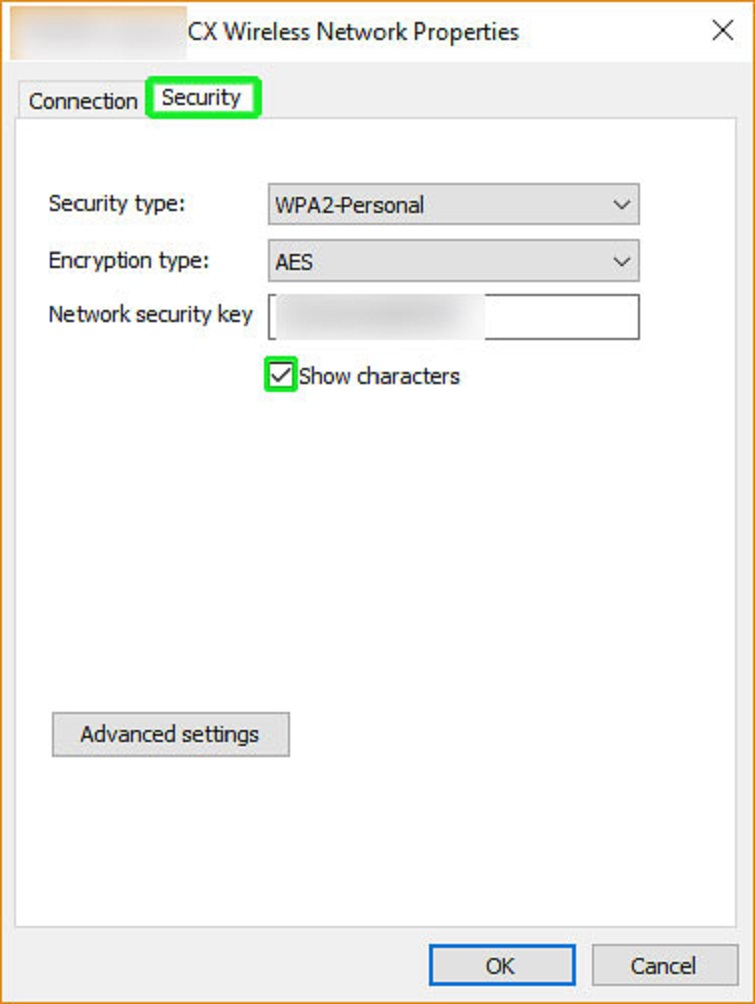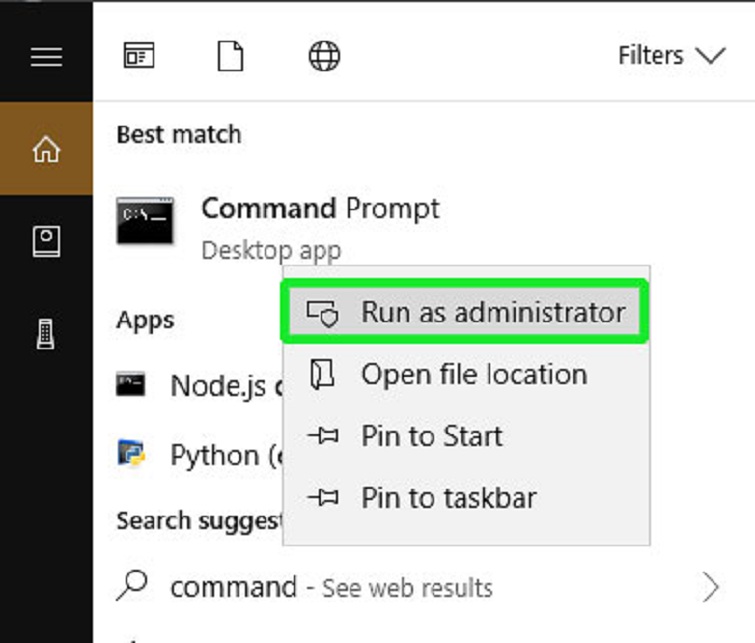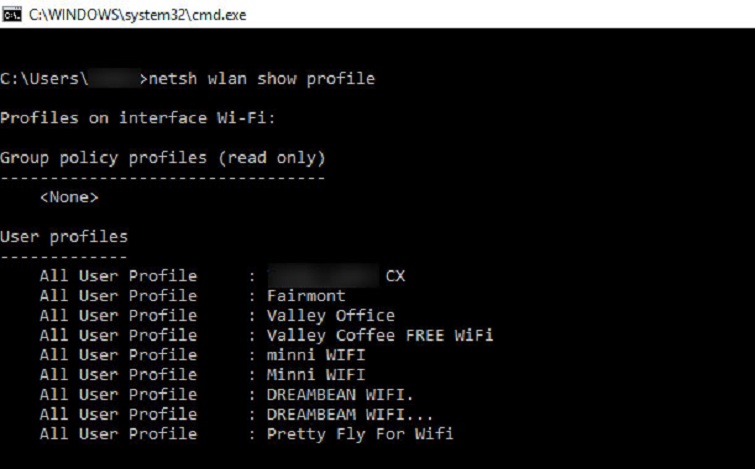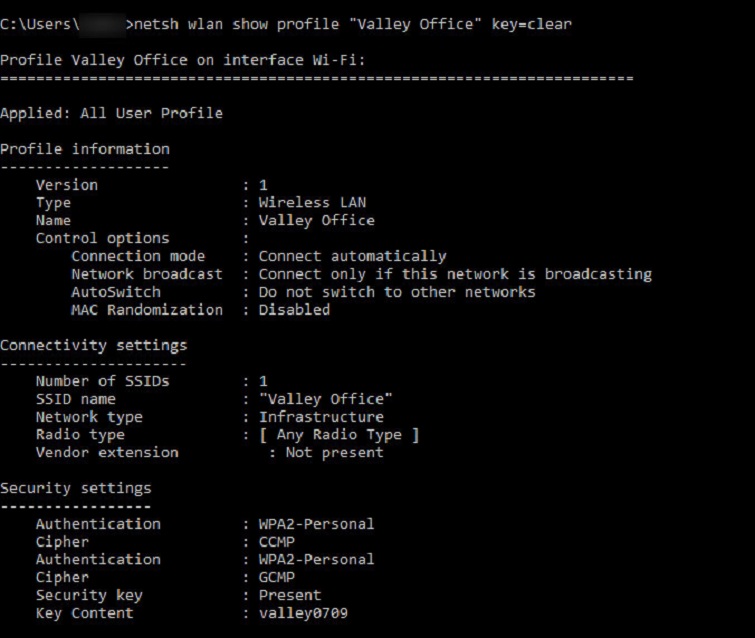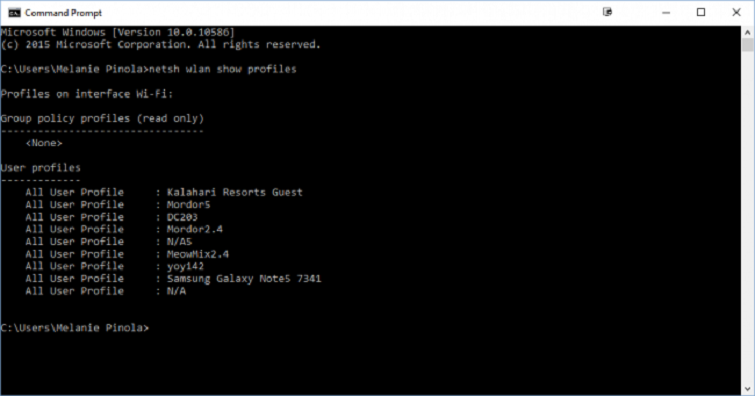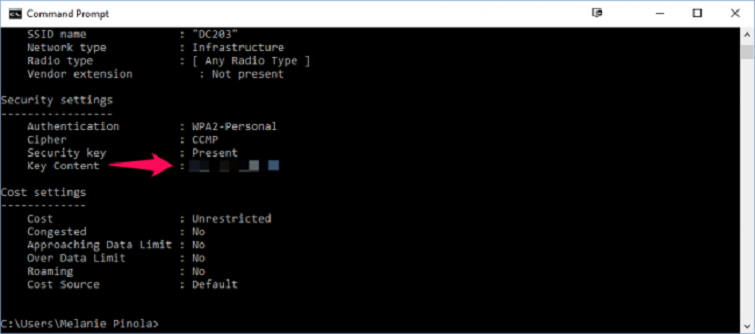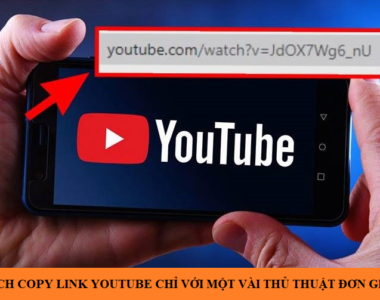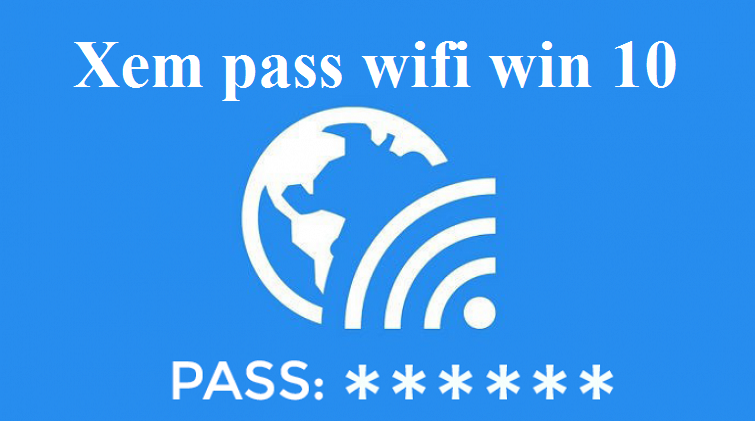
Sau khi bạn đã thiết lập kết nối WiFi cho máy tính và laptop tại nhà, gần đây, bạn mới mua một chiếc máy tính bảng hoặc điện thoại thông minh và muốn kết nối nó với mạng WiFi. Tuy nhiên, bạn gặp khó khăn vì không nhớ mật khẩu WiFi mà bạn đã thiết lập trước đó.
Nếu bạn đang đối mặt với tình trạng như vậy, hãy yên tâm. Bởi vì Techcare – Hệ thống mua bán và sửa chữa laptop uy tín tại Đà Nẵng đã chia sẻ một số thủ thuật giúp bạn xem mật khẩu WiFi trên Windows 10. Điều này sẽ giúp bạn lấy lại thông tin mật khẩu WiFi đã kết nối trước đó trên hệ điều hành Windows 10 một cách dễ dàng.
Xem thêm: Phần mềm hack wifi cho laptop
1. Cách xem mật khẩu WiFi trên Windows 10 là gì?
Có hai phương pháp chính giúp bạn xem mật khẩu WiFi trên máy tính chạy hệ điều hành Windows 10. Hãy cùng Hệ thống sửa chữa laptop Techcare Đà Nẵng tìm hiểu từng phương pháp cụ thể, phù hợp với từng trường hợp cụ thể của bạn.
Tham khảo thêm: Cách khắc phục laptop mất biểu tượng Wifi “Nhanh như cơn lốc”
1.1. Cách xem mật khẩu WiFi trên Windows 10 từ cài đặt mạng
Để khôi phục mật khẩu WiFi bạn đã cài đặt, hãy thực hiện các bước sau:
Bước 1: Trước hết, di chuột và nhấp chuột phải vào biểu tượng Wi-Fi ở góc dưới cùng bên trái của thanh taskbar. Sau đó, chọn ‘Open Network and Internet Settings’.
Bước 2: Trong mục ‘Change your network settings’, bạn nhấp vào ‘Change Adapter Options’.
Tương tự, bạn cũng có thể truy cập lựa chọn ‘Change Adapter options’ bằng cách nhấp chuột vào nút ‘Start’. Sau đó, chọn ‘Settings’ và cuối cùng là nhấn vào ‘Network and Internet’. Tại đây, trong phần bên phải của ‘Change your network settings’, các bạn sẽ tìm thấy tùy chọn ‘Change Adapter options’.
Bước 3: Trong cửa sổ tiếp theo xuất hiện, hãy tìm card mạng WiFi của bạn, sau đó nhấn chuột phải vào nó và chọn ‘Status’.
Bước 4: Trong cửa sổ Wi-Fi Status vừa được hiển thị, bạn nhấp vào nút ‘Wireless Properties’.
Bước 5: Bạn tiếp tục nhấn vào tab ‘Security’ trong cửa sổ bật lên xuất hiện, rồi tiến hành chọn hộp kiểm ‘Show characters’.
Đến đây, mật khẩu Wifi được mã hóa sẽ được hiển thị dưới dạng văn bản thuần túy trong trường văn bản ‘Network Security Key’.
Tham khảo thêm: Hướng dẫn cách xem pass wifi android không cần root siêu dễ
1.2. Cách xem mật khẩu Wifi trên Windows 10 bằng Command Prompt
Đối với những người sử dụng có kiến thức về công nghệ, họ sẽ biết rằng công cụ Command Prompt có thể giúp họ nhanh chóng xem mật khẩu WiFi chỉ với vài dòng lệnh cơ bản.
Bước 1: Bạn nhập Command Prompt vào thanh tìm kiếm Cortana hoặc ở cửa sổ Run bằng cách nhấn tổ hợp phím Ctrl +R. Sau đó, bạn nhấp chuột phải vào kết quả và chọn ‘Run as Administrator’.
Bước 2: Để hiển thị danh sách các kết nối Wi-Fi mà các bạn đã kết nối gần đây, bạn hãy chạy lệnh:
Dưới phần User Profiles chắc chắn bạn sẽ tìm thấy danh sách tất cả các mạng Wi-Fi mà bạn đã sử dụng gần đây.
Bước 3: Để hiển thị mật khẩu wifi của một trong các mạng, hãy chạy câu lệnh:
Bạn tiến hành thay thế “Wi-Fi name” bằng tên mạng wifi mà bạn muốn hiển thị. Như trong ví dụ dưới đây, chúng tôi sẽ hiển thị mật khẩu của mạng Wi-Fi ‘Valley Office’ với câu lệnh như sau: netsh wlan show profile “Valley Office” key=clear
Tiếp theo, bạn cuộn xuống phần ‘Security Settings’ và xem mục “Key Content”.
Những mật khẩu không được mã hóa sẽ được hiển thị dưới dạng các ký tự văn bản. Nhiệm vụ của bạn lúc này là sử dụng mật khẩu này để có thể kết nối với mạng Wifi và trải nghiệm những lợi ích mà thế giới Internet đã mang lại.
Tham khảo thêm: Wifi Calling là gì? Cách bật và tắt Wi-Fi Calling trên iPhone
2. Cách xem pass Wifi win 10 mà bạn đã kết nối trước đây
Hệ điều hành Windows cũng lưu lại mật khẩu WiFi của các mạng mà bạn đã kết nối trước đó. Bạn sẽ cần sử dụng câu lệnh để có thể xem mật khẩu Wifi trên Windows 10.
Đối với Windows 10, bạn sẽ phải sử dụng câu lệnh để tìm mật khẩu của mạng đã kết nối trước đó.
Bước 1: Đầu tiên, bạn nhập lệnh Command Prompt vào trong thanh tìm kiếm Cortana.
Bước 2: Sau đó, click chuột phải vào kết quả và chọn ‘Run as Administrator’, sau đó nhập lệnh dưới đây vào:
Lúc này, các bạn sẽ nhận được một danh sách các mạng WiFi mà các bạn đã truy cập trước đó.
Bước 3: Để tìm mật khẩu cho một trong các cấu hình, hãy nhập vào phần sau: hãy thay thế profile name bằng với tên của mạng Wifi mà bạn muốn xem
Bước 4: Bạn hãy tìm dòng Key Content để thấy được mật khẩu WiFi cho mạng WiFi mà bạn đang muốn tìm.
Trên đây là một số phương pháp mà Hệ thống sửa chữa laptop Đà Nẵng Techcare đã tổng hợp để giúp bạn có thể xem mật khẩu Wifi trên Windows 10 đã sử dụng trên máy tính hoặc laptop.
Ngoài ra, các bạn cũng có thể sử dụng một số phần mềm khác để xem mật khẩu Wifi trên Windows 10. Nếu có bất kỳ thắc mắc nào, hãy liên hệ qua hotline hoặc đến trực tiếp tại hệ thống để được tư vấn chi tiết hơn nhé!