Nhiều người dùng không biết cách cài đặt lại Windows 10 mà không mất dữ liệu như tài liệu, hình ảnh hay các thông tin khác. Trong bài viết này, Techcare - hệ thống sửa chữa laptop tại Đà Nẵng, sẽ hướng dẫn bạn cách cài lại Win 10 không mất dữ liệu một cách đơn giản. Hãy cùng Techcare tìm hiểu chi tiết dưới đây!
Tham khảo thêm: Cách bật màn hình cảm ứng laptop win 10 Màn hình đen chỉ có chuột win 10 Kết nối máy chiếu với laptop win 10
Hướng dẫn cài lại Win 10 không mất dữ liệu
Cách này chỉ được áp dụng khi máy tính Windows 10 của các bạn có thể khởi động được.
Bước 1: Trước hết, hãy kết nối USB chứa bản cài đặt Windows 10 với máy tính của bạn. Nếu bạn có một đĩa DVD khởi động của Windows 10, hãy chèn nó vào ổ đĩa quang tương ứng trên máy tính.
Ngoài ra, nếu bạn đã có tệp hình ảnh ISO của Windows 10, hãy di chuyển đến thư mục chứa tệp ISO. Sau đó, chuột phải vào tệp và chọn Tùy chọn Mount. Điều này sẽ mở nội dung của hình ảnh ISO trực tiếp từ File Explorer (Windows Explorer).
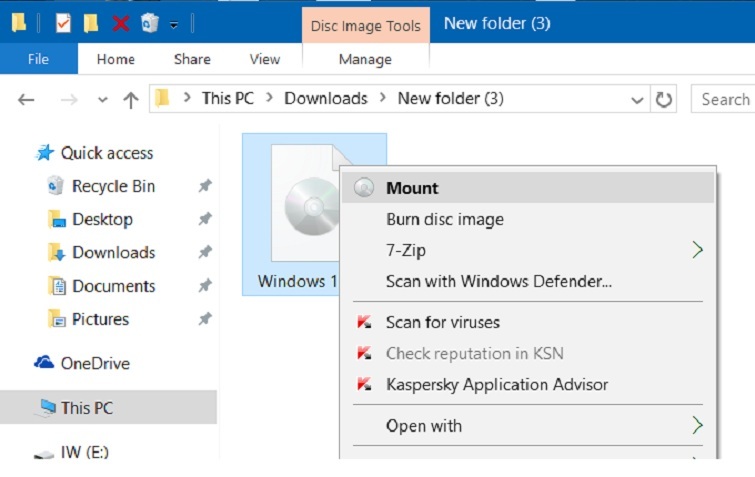
Đối với những bạn không có USB Windows 10, DVD hoặc hình ảnh ISO, hãy tải xuống hình ảnh ISO của Windows 10 trực tiếp từ trang web của Microsoft. Bạn có thể thực hiện điều này bằng cách sử dụng công cụ Windows 10 Media Creation Tool, một ứng dụng mặc định trong hệ điều hành Windows. Công cụ này sẽ tự động tải xuống phiên bản (32-bit hoặc 64-bit) của Windows 10 đang được cài đặt trên máy tính của bạn.
Bước 2: Tiếp theo, bạn mở This PC lên, rồi nhấn chuột phải vào ổ USB hay DVD. Tiếp tục nhấn vào mục Open in new window.
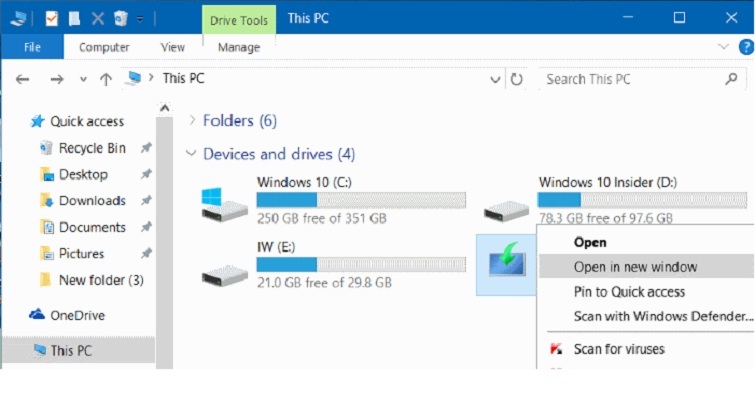
Nếu các bạn đã thực hiện gắn một ảnh ISO của Windows 10. Hãy nhấn chuột phải vào ổ đĩa được gắn trong máy tính, rồi nhấn vào mục Open in new window.
Bước 3: Nhấn đúp chuột vào tệp Setup.exe. Sau đó, hộp thoại User Account Control dialog xuất hiện, bạn chọn Yes để tiếp tục.
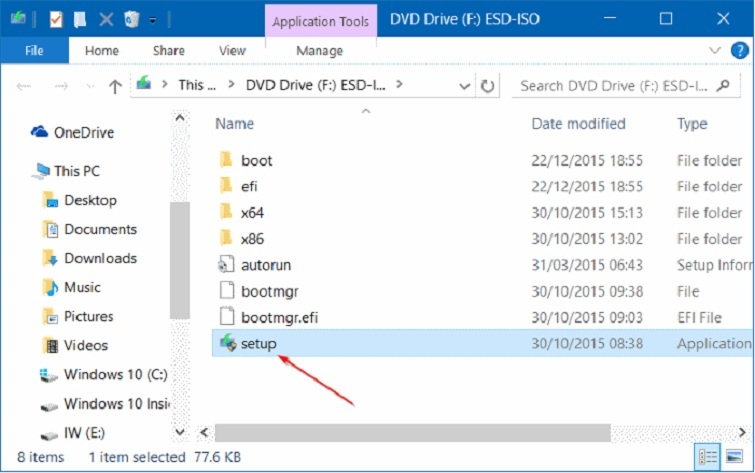
Bước 4: Chỉ trong vài giây sau, các bạn sẽ thấy xuất hiện hộp thoại Get important updates xuất hiện với hai tùy chọn:
- Download and install updates (recommended)
- Not right now
Khi máy tính của bạn đã được kết nối với internet, bạn nên chọn vào nút Download and install updates (recommended).
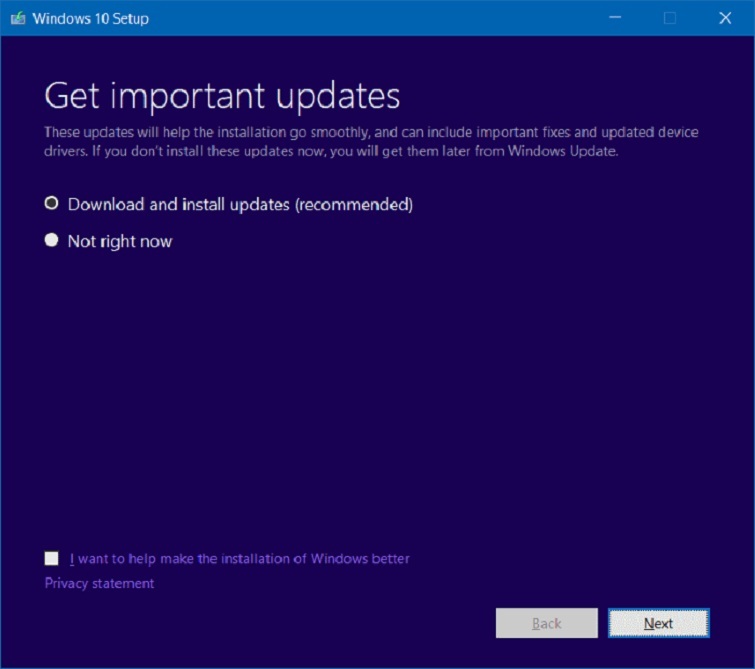
Nếu muốn, bạn cũng có thể bỏ chọn tùy chọn có nhãn là "I want to help make the installation of Windows better". Điều này giúp tránh việc gửi dữ liệu vô danh liên quan đến quá trình cài đặt cho Microsoft.
Sau khi đã chọn vào một tùy chọn, bạn chọn nút Next.
Bước 5: Khi bạn nhấn Next, hệ thống sẽ bắt đầu kiểm tra lại các bản cập nhật. Nếu bạn đã chọn vào mục Not right now trước đó, màn hình này sẽ không xuất hiện.
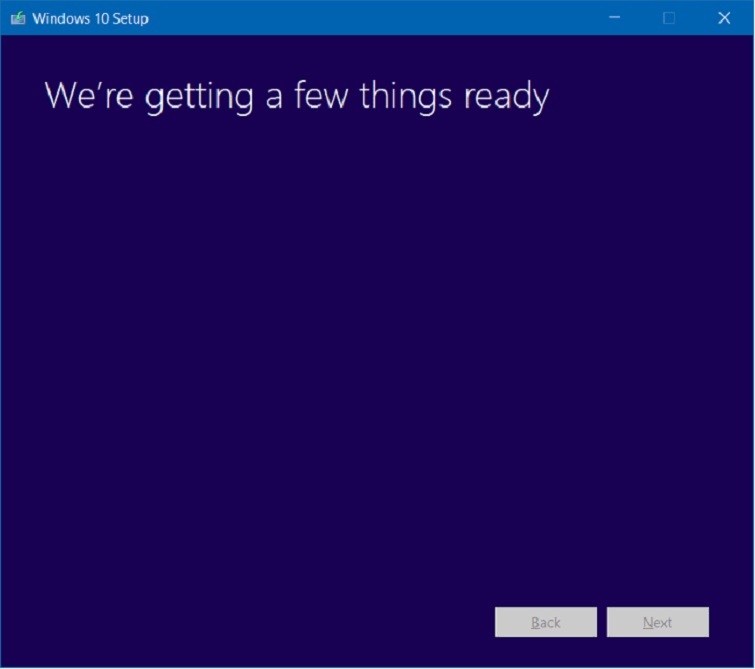
Có thể mất một thời gian khoảng vài chục phút để công cụ kiểm tra các bản cập nhật.
Bước 6: Tiếp theo, hộp thoại License terms sẽ hiển thị khi bạn nhấp chuột vào nút Accept.
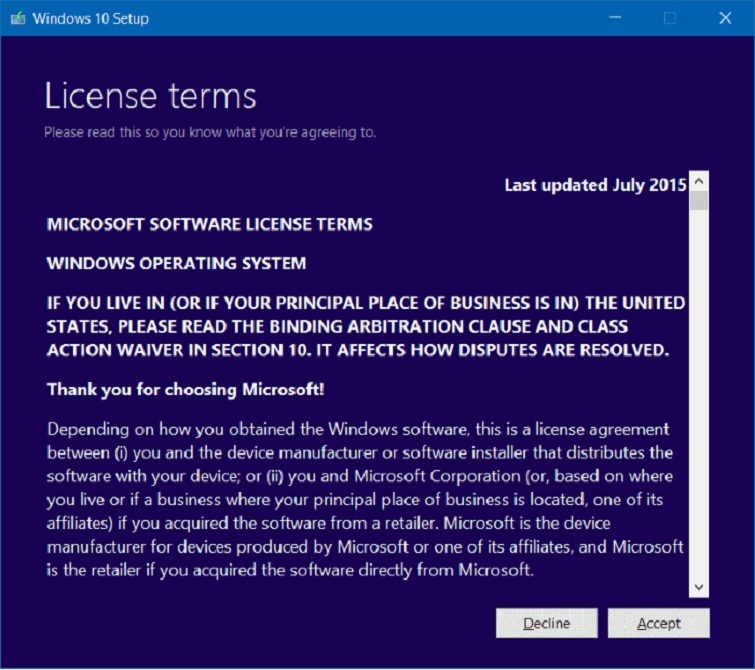
Khi bạn chọn nút Accept, thiết lập có thể tiến hành tìm kiếm các bản cập nhật rồi tải xuống máy nếu có.
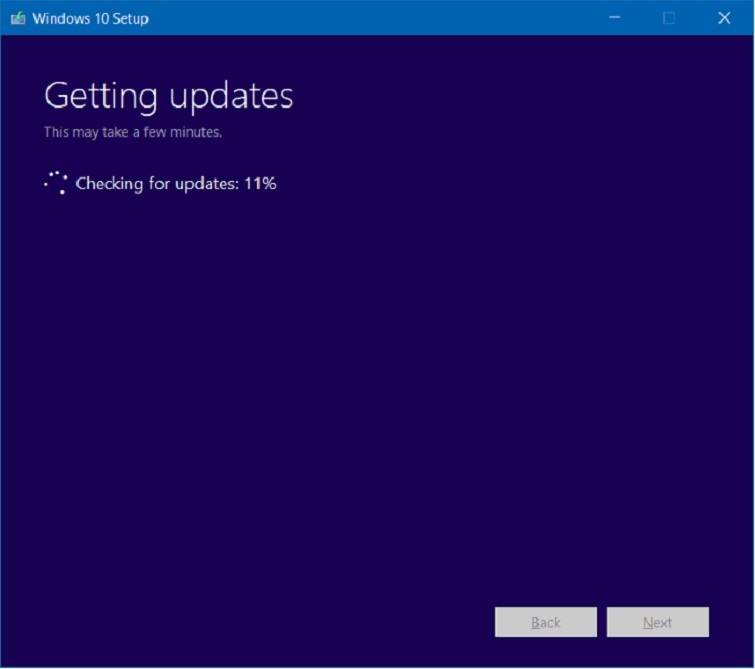
Lúc này, quá trình thiết lập sẽ kiểm tra xem máy tính của bạn có khả năng chạy Windows 10 hay không. Đồng thời, nó cũng sẽ kiểm tra xem máy có đủ không gian cần thiết để thực hiện hoạt động này hay không.
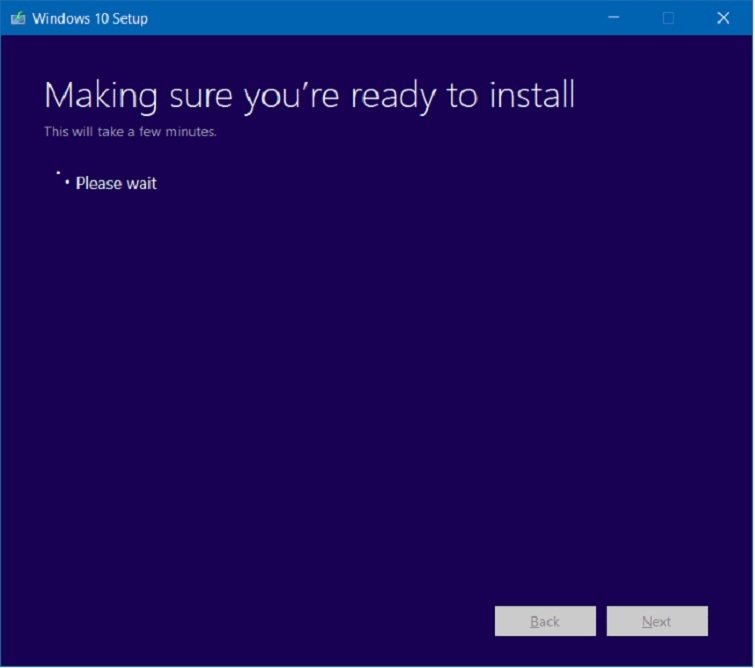
Bước 7: Sau đó, bạn sẽ thấy hộp thoại Choose what to keep hay Ready to install screen xuất hiện.
Nếu bạn nhận được giao diện Sẵn sàng để cài đặt, hãy chọn vào liên kết với dán nhãn là Change what to keep. Đến đây, bạn chọn vào mục Keep personal files only rồi chọn Next.
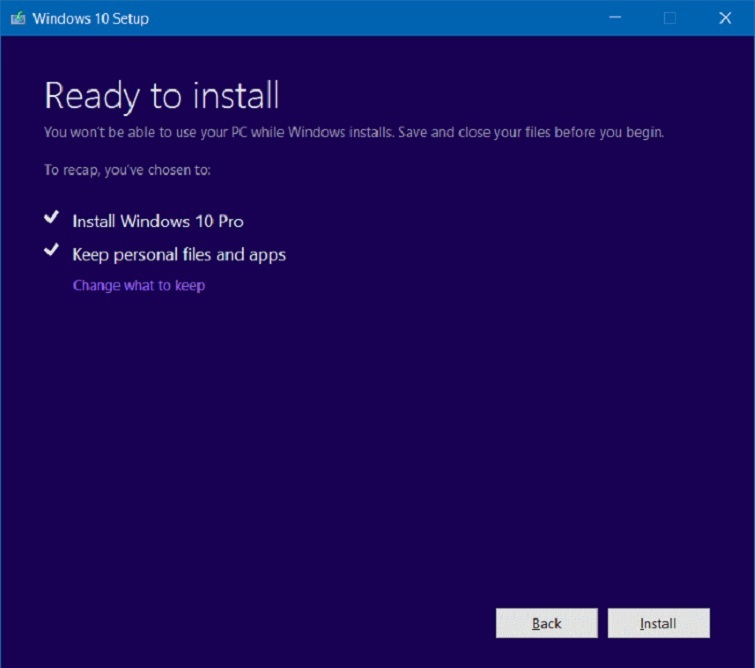
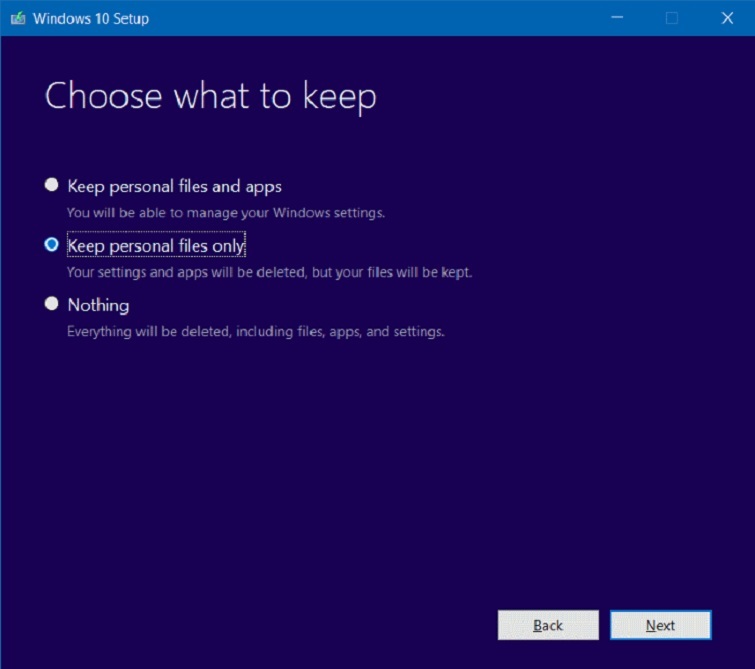
Nếu bạn thấy màn hình Choose what to keep screen, sẽ có ba tùy chọn:
- Keep personal files and apps
- Keep personal files only
- Nothing
Do chúng ta ở đang thực hiện cài lại win 10 không mất dữ liệu. Nên bạn hãy chọn vào tuỳ chọn thứ hai là Keep personal files only, rồi chọn Next.
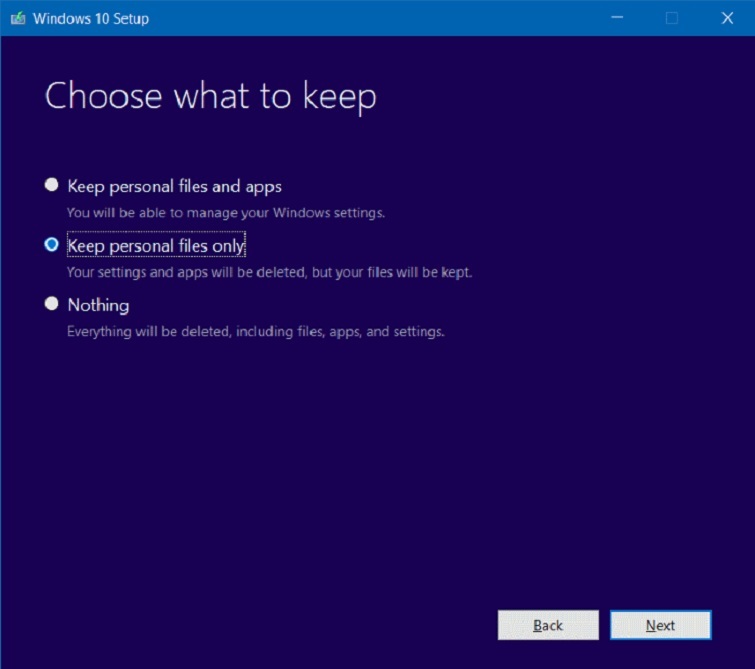
Bước 8: Cuối cùng, các bạn sẽ thấy giao diện Keep personal files only xuất hiện lần nữa, chọn nút Install.
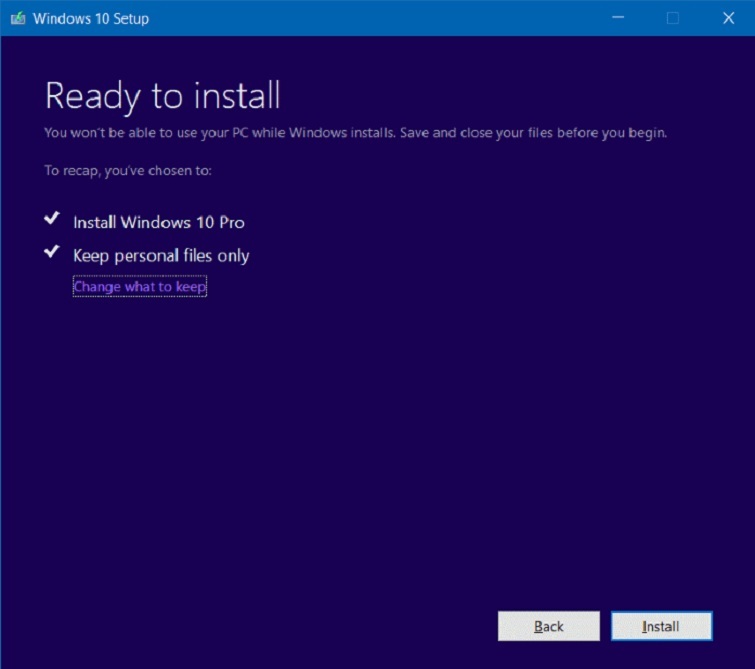
Nhấn vào nút "Install " để bắt đầu quá trình cài đặt hoặc cài đặt lại hệ điều hành Windows 10. Sau vài phút, bạn sẽ thấy hộp thoại "Cài đặt Windows 10". Lúc này, máy tính của bạn có thể khởi động lại nhiều lần trong quá trình này.
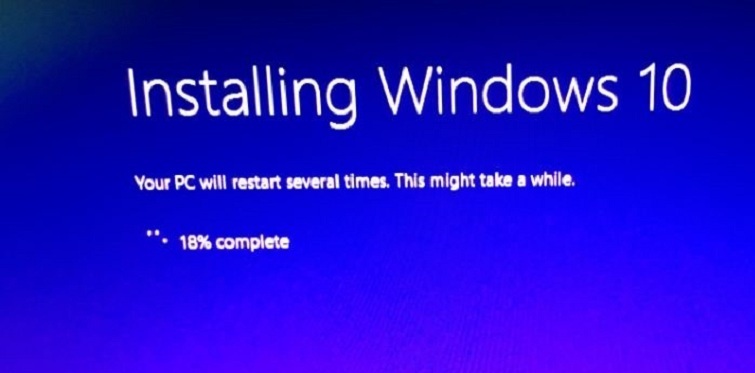
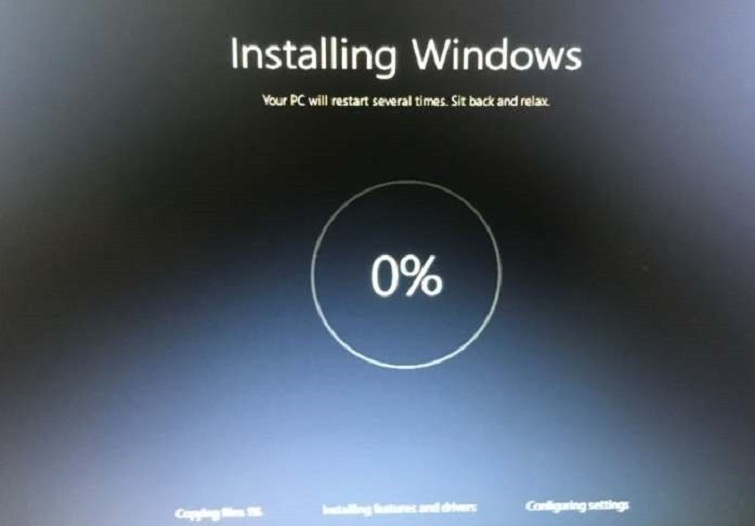
Khi quá trình cài đặt đã hoàn tất, bạn sẽ được yêu cầu chọn quốc gia, ngôn ngữ, múi giờ, và bố cục bàn phím trong các tùy chọn cài đặt.
Bước 9: Tiếp theo, hãy nhấp vào liên kết "Customize settings" thay vì sử dụng nút "Use Express Settings". Từ đó, bạn có thể điều chỉnh các cài đặt bảo mật mặc định. Hãy đọc kỹ tất cả các cài đặt và quyết định giữ chúng hoặc tắt chúng tùy thuộc vào sự tuỳ chỉnh cá nhân của bạn.
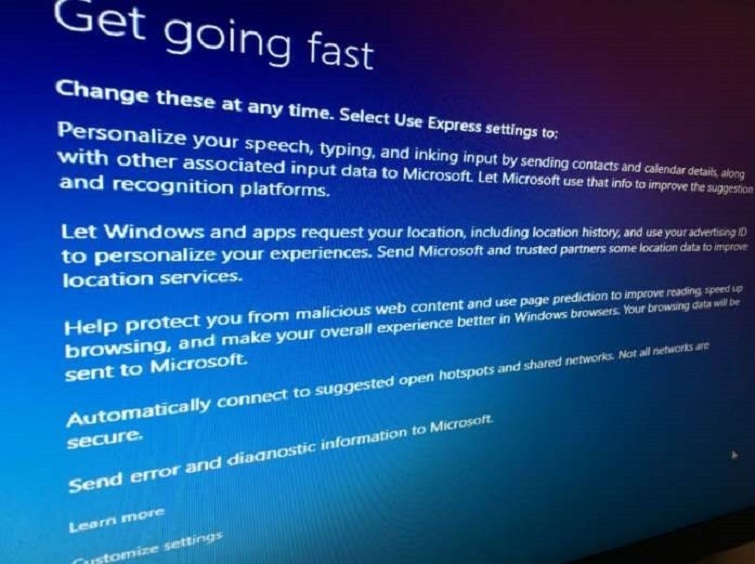
Xem thêm: Cách phá pass win 10 bằng usb boot dễ không cần công cụ hỗ trợ
Kết luận
Trong bài viết này, chúng ta đã tìm hiểu về cách cài lại Windows 10 mà không gây mất mát dữ liệu quan trọng. Như đã thảo luận, việc sử dụng tính năng "Cài lại máy tính này" trong Windows 10 sẽ giúp bạn thực hiện quy trình này một cách dễ dàng và an toàn. Điều quan trọng là hãy sao lưu dữ liệu quan trọng của bạn trước khi bắt đầu quá trình cài lại để đảm bảo rằng bạn có thể khôi phục mọi thứ sau khi hoàn thành. Techcare hy vọng rằng bạn sẽ thực hiện thành công quy trình cài lại của mình.










