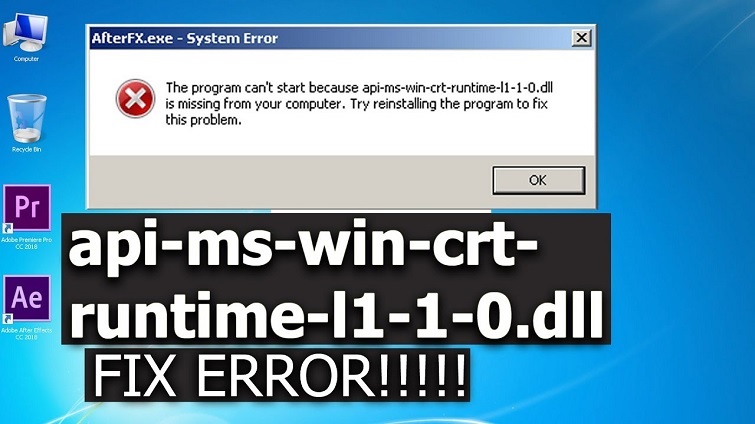Nếu bạn chưa hài lòng về màu màn hình trên máy tính hiện tại của mình. Các bạn có thể hoàn toàn cân màu màn hình lại sao cho phù hợp. Với cách chỉnh màu màn hình PC chuẩn nhất sẽ được Techcare hướng dẫn chi tiết sau đây. Các bạn hãy tham khảo và áp dụng ngay nhé!
Nên chuẩn bị những gì trước khi chỉnh màu màn hình PC?
Trước khi thực hiện cách chỉnh màu màn hình laptop, chỉnh màu màn hình máy tính thì các bạn phải chú ý chuẩn bị một số điều như sau:
Trước khi muốn thực hiện cách chỉnh màu màn hình máy tính, bạn hãy mở màn hình máy tính lên trong khoảng thời gian ít nhất 30 phút. Như vậy sẽ giúp cho nhiệt độ của màn hình laptop đã đạt đến mức như trong quá trình bạn sử dụng hằng ngày.
Sau đó, bạn hãy tiến hành điều chỉnh lại độ phân giải cho màn hình máy tính trở lại như ban đầu. Đó chính là mức độ phân giải cao nhất.

Nên chuẩn bị những gì trước khi chỉnh màu màn hình PC?
Bên cạnh đó, bạn hãy nhớ cách chỉnh màu màn hình PC phải được tiến hành ở nơi có điều kiện ánh sáng phù hợp. Không nên quá chói sáng và cũng không nên quá tối. Như vậy sẽ khiến cho màu sắc không được chuẩn sau khi thực hiện chỉnh màu màn hình win 10.
Cách chỉnh màu màn hình PC thông qua những tính năng có sẵn
Bạn muốn chỉnh màu màn hình laptop lại theo ý muốn để đáp ứng nhu cầu sử dụng trong công việc hiệu quả hơn? Vậy bạn hãy yên tâm với cách chỉnh màu máy tính vô cùng đơn giản dựa trên tính năng có sẵn trên hệ điều hành Windows được Techcare hướng dẫn như sau:
Bước 1: Đầu tiên, bạn nhập từ khóa Calibrate vào thanh Taskbar trên máy tính. Sau đó, bạn chọn vào tính năng Calibrate display color tại danh sách kết quả vừa hiển thị.

Chọn vào tính năng Calibrate display color
Bước 2: Khi cửa sổ Calibrate display color xuất hiện trên màn hình máy tính, bạn nhấn Next.

Nhấn Next
Bước 3: Ngay sau đó, hệ điều hành Windows sẽ giới thiệu tổng quát đến bạn một số thông số thiết lập giúp cho cách chỉnh màu màn hình chuẩn nhất. Bạn nhấn Next rồi bắt đầu điều chỉnh gamma thông qua thao tác gạt thanh trượt lên xuống đến khi thiết lập độ sáng màn hình như ý muốn. Nhấn Next để tiếp tục.

Nhấn Next
Bước 4: Lúc này, bạn điều chỉnh lại độ tương phản và tiến hành cân màu màn hình. Sau đó, bạn nhấn nút Next như hình bên dưới:

Nhấn Next
Bước 5: Tại đây, bạn điều chỉnh lại độ sáng cho màn hình >> Nhấn Next.

Nhấn Next
Bước 6: Tại cửa sổ mới, những hiệu chỉnh màu sắc sẽ hiển thị. Lúc này, bạn chỉ cần gạt các thanh trượt để tăng giảm màu sao cho phù hợp và nhấn nút Finish.

Nhấn nút Finish
Bước 7: Sau đó, phía hệ thống sẽ đưa ra khuyến nghị cho người dùng về việc sử dụng thêm tính năng ClearType Tuner giúp cho font chữ trở nên mịn hơn. Bạn có thể nhấn Next để tiến hành tùy chỉnh hoặc không sử dụng tính năng này bằng cách nhấn nút Next.

Nhấn nút Next
Sau khi thực hiện hoàn tất các thao tác trên là các bạn đã thực hiện cách chỉnh màu màn hình PC thông qua những tính năng có sẵn thành công!
Trên đây là hướng dẫn cách chỉnh màu màn hình PC chuẩn nhất mà hệ thống Techcare Đà Nẵng đã chia sẻ đến các bạn. Hy vọng rằng đây là những thông tin hữu ích giúp cho các bạn hiểu rõ hơn và thực hiện thành công để có nhiều trải nghiệm thú vị nhất nhé!
Đừng quên truy cập vào website Techcare.vn mỗi ngày để cập nhật các tin tức công nghệ, thủ thuật điện thoại, thủ thuật máy tính cùng với nhiều mẹo hay mới nhất nhé!