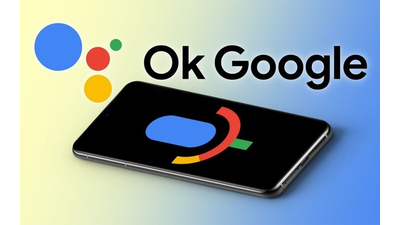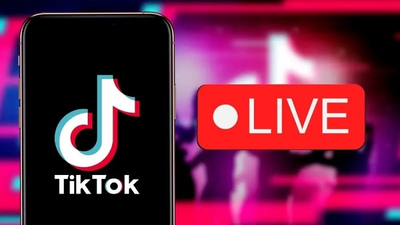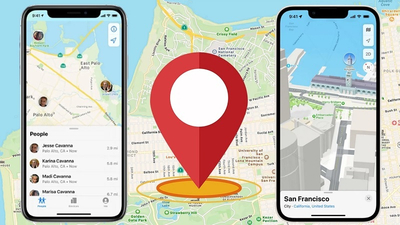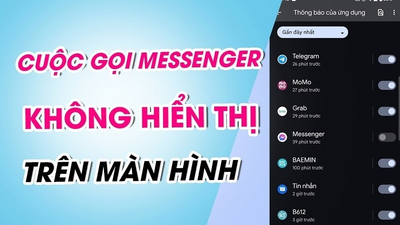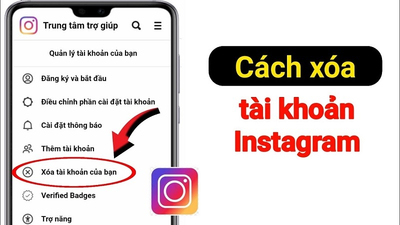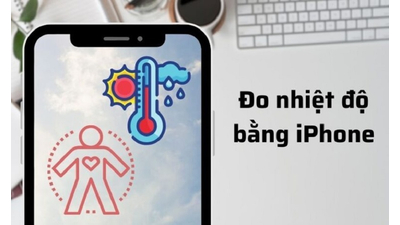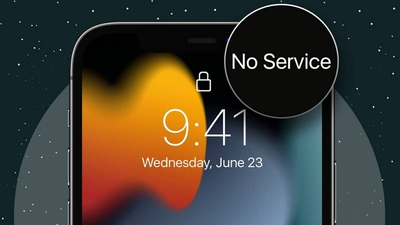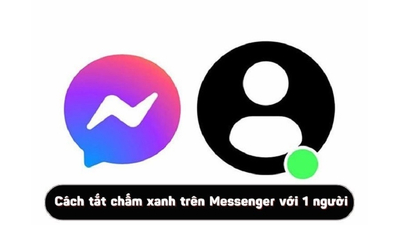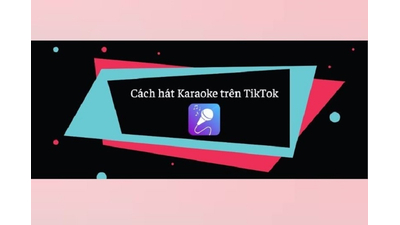Tình trạng lỗi không hiển thị thông báo trên iPhone sẽ ảnh hưởng đến quá trình sử dụng hay thậm chí là công việc của người dùng. Vậy làm thế nào để khắc phục lỗi iPhone không hiện thông báo hiệu quả nhất? Các bạn hãy cùng Techcare Đà Nẵng tìm hiểu ngay sau đây để có câu trả lời nhé!
- Kích hoạt chế độ hiển thị thông báo khi iPhone không hiện thông báo
- Tắt chế độ Tập trung (Focus Mode)
- Cập nhật phiên bản mới nhất cho ứng dụng khi iPhone không hiện thông báo
- Khởi động lại iPhone khi máy không hiển thị thông báo
- Cập nhật phiên bản iOS mới nhất cho điện thoại
- Đặt lại tất cả cài đặt cho iPhone
Kích hoạt chế độ hiển thị thông báo khi iPhone không hiện thông báo
Nếu điện thoại iPhone không hiện thông báo, các bạn hãy tiến hành các bước sau đây để kích hoạt chế độ hiển thị thông báo trở lại nhé!
Tham khảo ngay:
Bước 1: Đầu tiên, bạn truy cập vào ứng dụng Cài đặt trên iPhone. Sau đó, bạn chọn vào Thông báo như hình bên dưới:
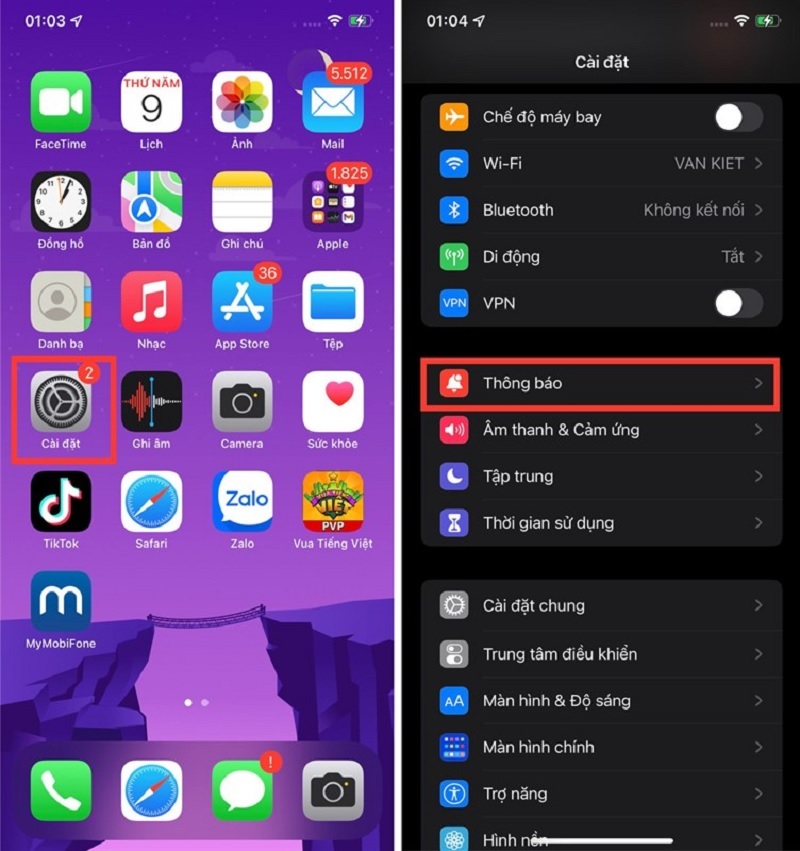
Chọn vào Thông báo
Bước 2: Lúc này, bạn hãy cuộn màn hình xuống đến ứng dụng bạn muốn kích hoạt chế độ hiển thị thông báo. Cuối cùng, bạn chỉ cần gạt tất cả các thanh trượt sang phải là xong.
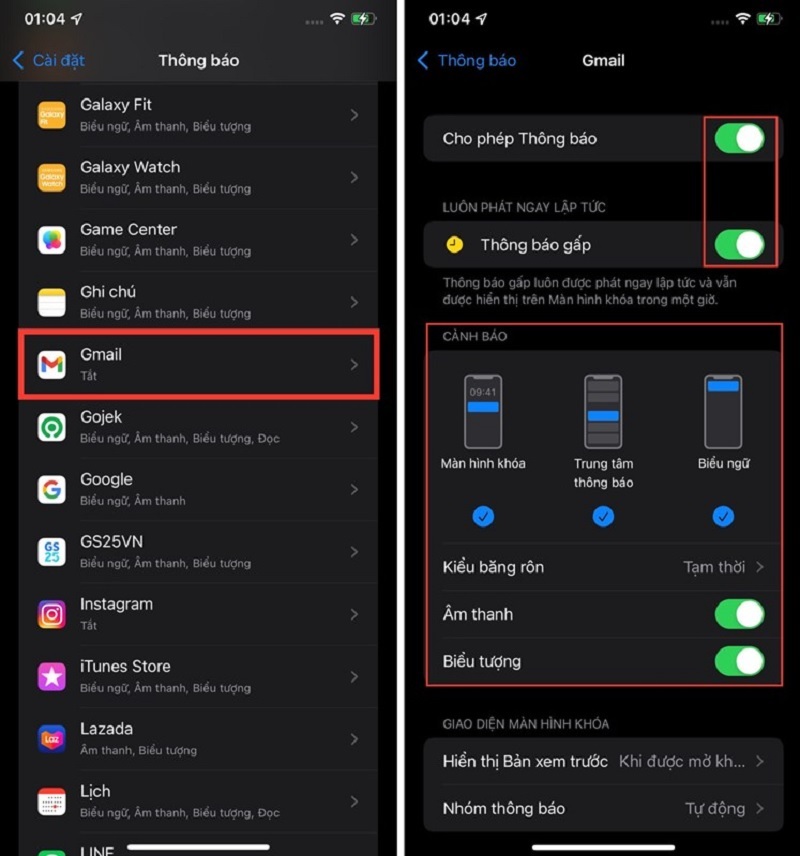
Gạt tất cả các thanh trượt sang phải
Tắt chế độ Tập trung (Focus Mode)
Đối với những chiếc điện thoại iPhone đã được cập nhật lên phiên bản iOS 15, người dùng thường sẽ kích hoạt chế độ Tập trung để làm việc, đọc sách hoặc chơi game,... để tránh tình trạng bị những thông báo làm phiền. Điều này vô tình khiến cho những thông báo trên iPhone sau này sẽ không được hiển thị.
Để khắc phục được tình trạng này, các bạn chỉ cần vào Trung tâm điều khiển trên iPhone thông qua thao tác vuốt màn hình từ trên góc phải xuống. Cuối cùng, bạn chọn vào Tập trung rồi tắt chế độ là xong.
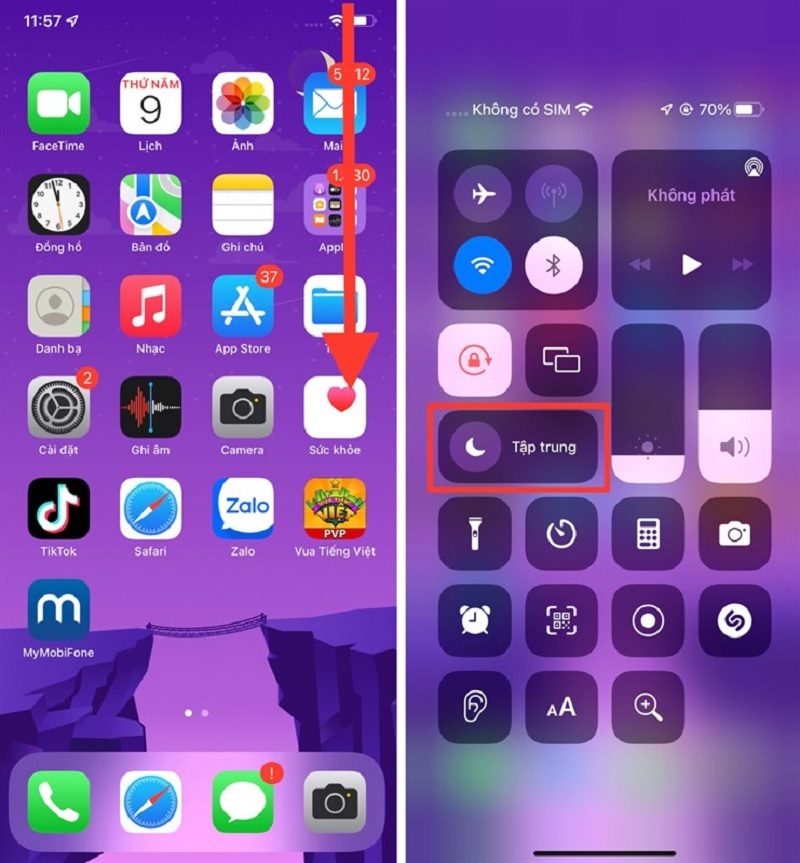
Tắt chế độ Tập trung (Focus Mode)
Cập nhật phiên bản mới nhất cho ứng dụng khi iPhone không hiện thông báo
Đối với các ứng dụng trên điện thoại, việc không thường xuyên cập nhật phiên bản mới cho ứng dụng sẽ dễ dẫn đến các lỗi. Trong đó, lỗi phổ biến nhất là iPhone không hiện thông báo. Do đó, bạn nên cập nhật phiên bản mới cho một số ứng dụng quan trọng mà bạn sử dụng thường xuyên.
Để cập nhật phiên bản mới nhất cho ứng dụng, bạn chỉ cần truy cập vào App Store trên điện thoại. Sau đó, bạn nhấn vào biểu tượng tài khoản nằm ở góc trên bên phải màn hình. Lúc này, bạn chọn vào ứng dụng muốn cập nhật phiên bản mới >> Nhấn nút Cập nhật để hoàn tất. Hoặc bạn có thể cập nhật phiên bản mới cho tất cả các ứng dụng trên iPhone thông qua cách nhấn vào nút Cập nhật tất cả là xong.
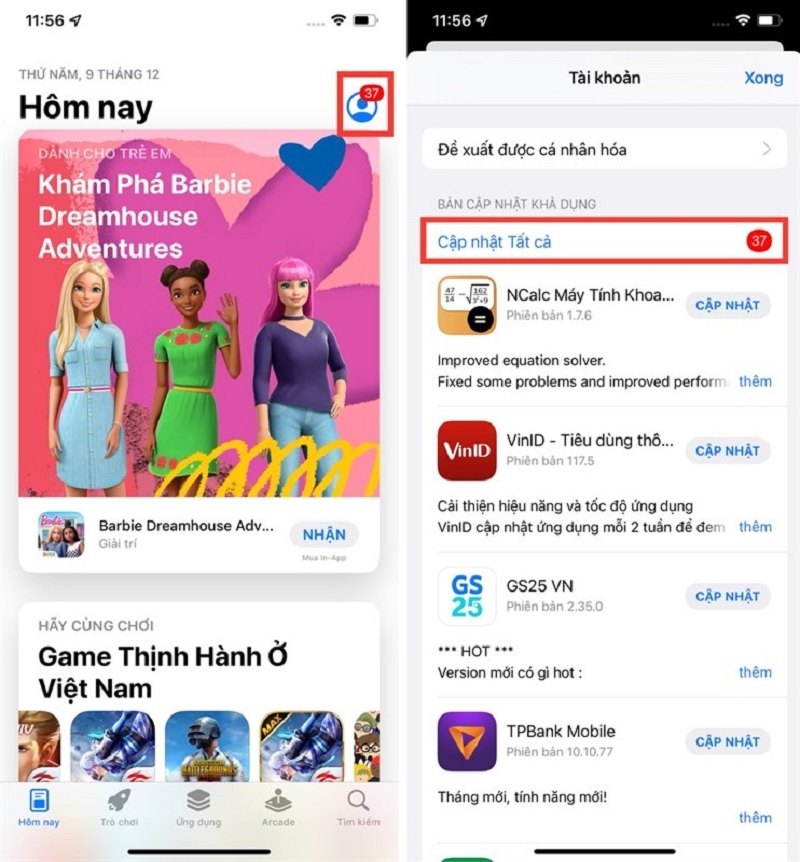
Nhấn vào nút Cập nhật tất cả
Khởi động lại iPhone khi máy không hiển thị thông báo
Sau khi bạn đã kiểm tra hết những trường hợp ở trên nhưng tình trạng iPhone không hiện thông báo vẫn chưa được khắc phục. Vậy bạn hãy thử khởi động lại thiết bị. Thao tác này sẽ giúp cho điện thoại của bạn hoạt động một cách ổn định và khắc phục được những xung đột phần mềm xảy ra trên thiết bị. Đồng thời, sẽ giúp bạn sửa lỗi iPhone không hiển thị thông báo hiệu quả.
Trên điện thoại iPhone, bạn chỉ cần nhấn giữ đồng thời vào nút nguồn và nút tăng/giảm âm lượng bên sườn điện thoại. Cho đến khi thấy logo Apple hiển thị trên màn hình và gạt thanh trượt sang phải để tắt nguồn thành công!
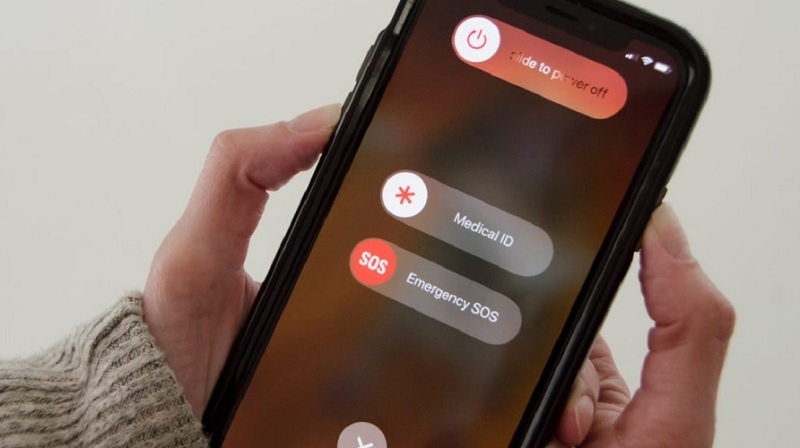
Khởi động lại iPhone khi máy không hiển thị thông báo
Cập nhật phiên bản iOS mới nhất cho điện thoại
Để cập nhật phiên bản iOS mới nhất cho iPhone, các bạn hãy tiến hành theo các thao tác như sau:
Bước 1: Bạn truy cập vào ứng dụng Cài đặt trên iPhone >> Chọn vào mục Cài đặt chung.
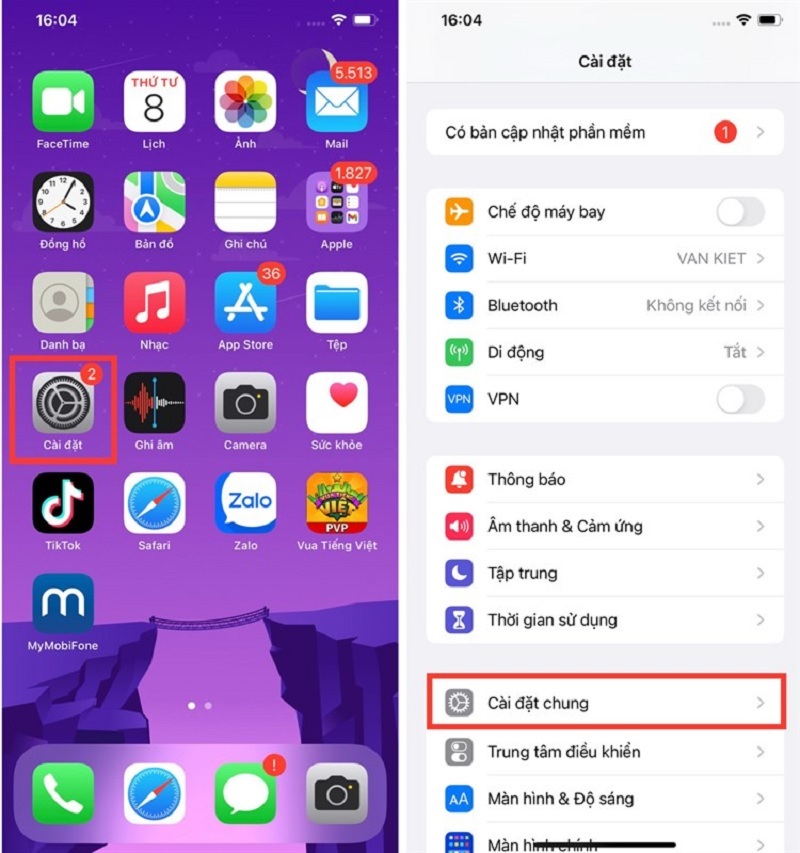
Chọn vào mục Cài đặt chung
Bước 2: Sau đó, bạn chọn vào mục Cập nhật phần mềm. Cuối cùng, bạn chỉ cần chọn vào dòng chữ Tải về và Cài đặt để quá trình cập nhật phiên bản iOS mới nhất cho iPhone thành công!
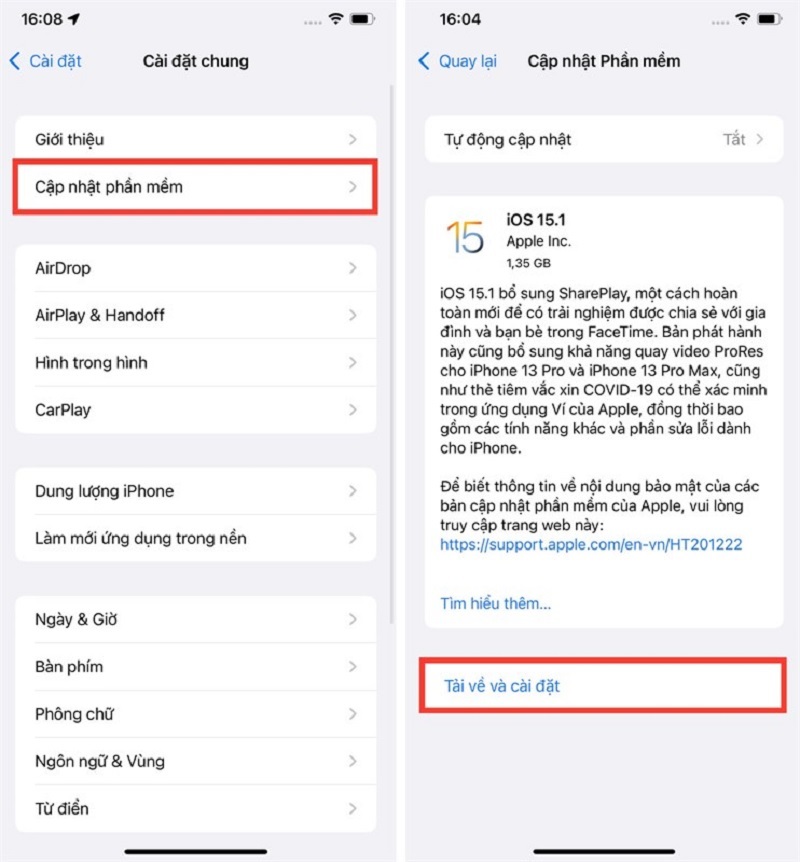
Chọn vào dòng chữ Tải về và Cài đặt
Đặt lại tất cả cài đặt cho iPhone
Sau khi đặt lại tất cả cài đặt trên iPhone, thiết bị của bạn sẽ quay trở lại như cài đặt mặc định của nhà sản xuất. Với cách thực hiện như sau:
Bước 1: Bạn vào ứng dụng Cài đặt >> Chọn Cài đặt chung >> Chọn vào mục Chuyển hoặc đặt lại iPhone để tiếp tục.
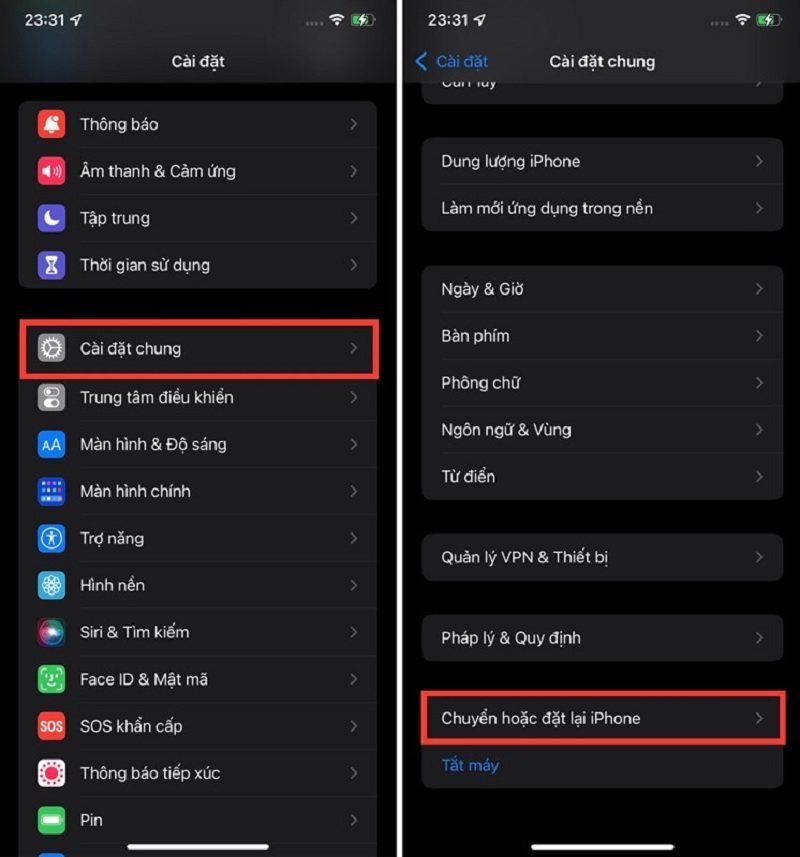
Chọn vào mục Chuyển hoặc đặt lại iPhone
Bước 2: Tại cửa sổ mới vừa hiển thị, bạn chọn vào mục Đặt lại >> Chọn Đặt lại tất cả cài đặt để kết thúc.
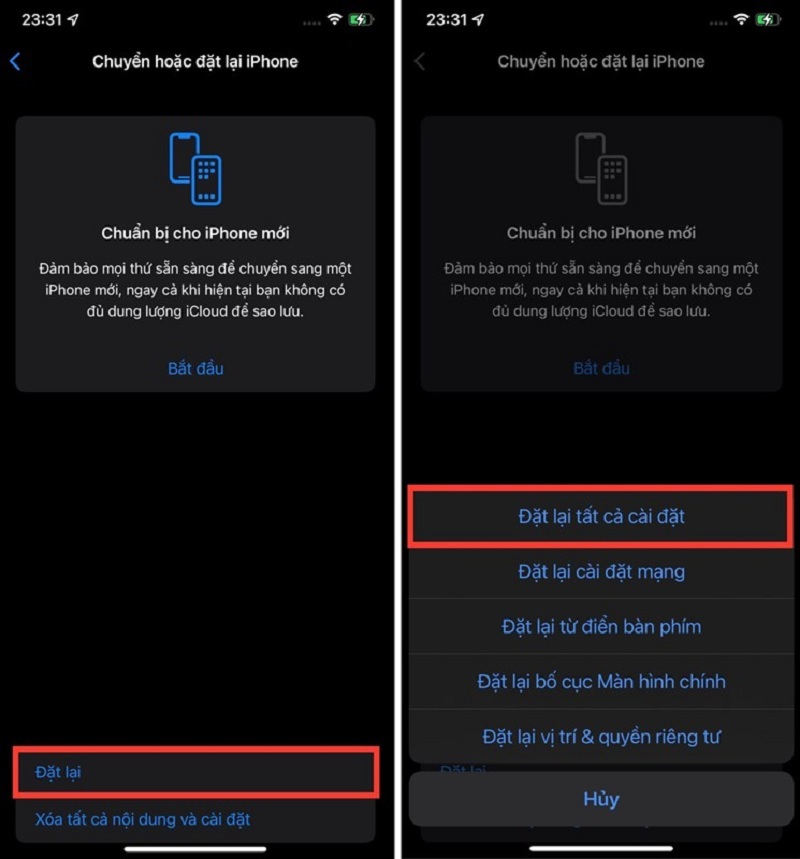
Chọn Đặt lại tất cả cài đặt
Đó là toàn bộ cách khắc phục lỗi iPhone không hiện thông báo hiệu quả mà Techcare Đà Nẵng vừa tổng hợp và hướng dẫn chi tiết đến các bạn. Các bạn hãy tham khảo và áp dụng từng giải pháp để khắc phục lỗi thành công nhé!