Mất con trỏ chuột trên màn hình máy tính, laptop là một tình trạng lỗi mà người dùng hay gặp phải. Tuy nhiên, các bạn hãy yên tâm khi vấn đề này sẽ được khắc phục một cách đơn giản và nhanh chóng. Cụ thể với cách sửa lỗi mất con trỏ chuột trên màn hình laptop Asus, Dell, Lenovo, HP, Acer sẽ được Techcare hướng dẫn chi tiết ngay sau đây. Mời các bạn cùng tham khảo nhé!
Tại sao không thấy chuột trên màn hình laptop?
Mất con trỏ chuột trên màn hình máy tính là một tình trạng lỗi có thể xảy ra do nhiều nguyên nhân khác nhau. Điển hình với một số trường hợp thường gặp như sau:
- Máy tính chưa được cập nhật hệ điều hành mới nhất.
- Driver bị lỗi.
- Do lỗi phần mềm.
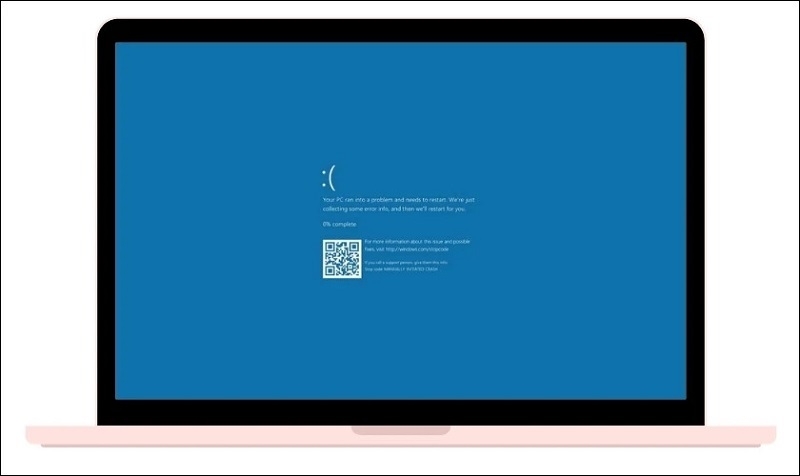
- Cổng cắp chuột với máy tính có nhiều bụi bẩn bám vào.
- Chuột máy tính bị hỏng.
- Cũng có thể là do chuột không tương thích với máy tính.
Cách sửa lỗi mất con trỏ chuột trên màn hình laptop thông qua tổ hợp phím
Xem thêm: Advanced IP Scanner Download - Trình quét mạng miễn phí
Khi sửa lỗi không thấy chuột trên màn hình laptop bằng giải pháp này, còn tùy thuộc vào dòng máy tính bạn đang sử dụng để áp dụng tổ hợp phím tương ứng. Cụ thể như sau:
Mất con trỏ chuột trên màn hình laptop Asus
Hãy nhấn tổ hợp phím Fn + F7 hoặc Fn + F9 khi bạn không thấy chuột trên màn hình laptop asus.
Mất con trỏ chuột trên màn hình laptop Dell
Nhấn tổ hợp phím Fn + F8 để khắc phục tình trạng không thấy chuột trên màn hình laptop dell hiệu quả.
Mất con trỏ chuột trên màn hình laptop HP
Fn + F7 là tổ hợp phím mà các bạn có thể dùng để giải quyết sự cố nhanh chóng.
Mất con trỏ chuột trên màn hình laptop Lenovo
Bạn hãy thử nhấn tổ hợp phím Fn + F6 để xem lỗi không thấy chuột trên màn hình laptop Lenovo có được xử lý không nhé!
Mất con trỏ chuột trên màn hình laptop Acer
Tương tự như trên laptop HP, Fn + F7 là tổ hợp phím tắt giúp con trỏ chuột hiển thị lại trên màn hình máy tính của bạn.
Xem thêm: Thay touchpad laptop
Cách mất con trỏ chuột trên màn hình laptop bằng cửa sổ Run
Để kích hoạt con trỏ chuột xuất hiện trở lại trên màn hình laptop, các bạn có thể thực hiện thông qua cửa sổ Run với các thao tác đơn giản như sau:
Bước 1: Đầu tiên, bạn nhấn tổ hợp phím Windows + R để mở cửa sổ lệnh Run lên.
Bước 2: Sau đó, bạn nhập vào khung Open lệnh main.cpl rồi nhấn phím Enter.
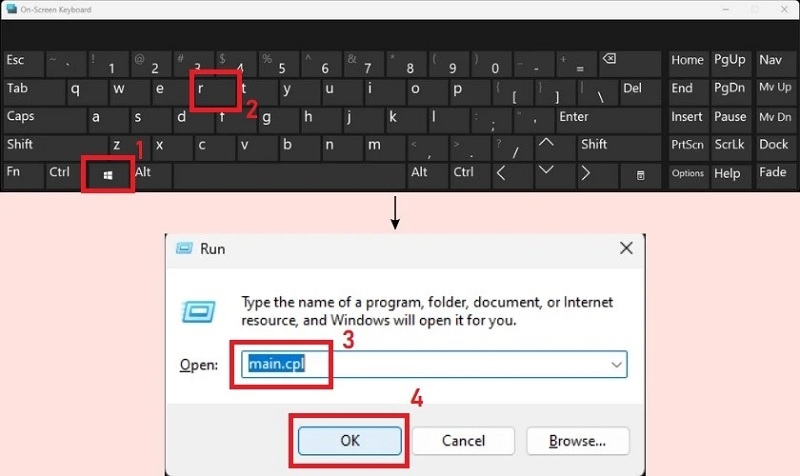
Bước 3: Tiếp theo, bạn dùng phím tab để điều hướng đến Pointer Options.
Bước 4: Lúc này, bạn điều khiển các phím mũi tên trên bàn phím để di chuyển đến tùy chọn Show location of pointer when I press the CTRL key. Nhấn Ok để tiếp tục.
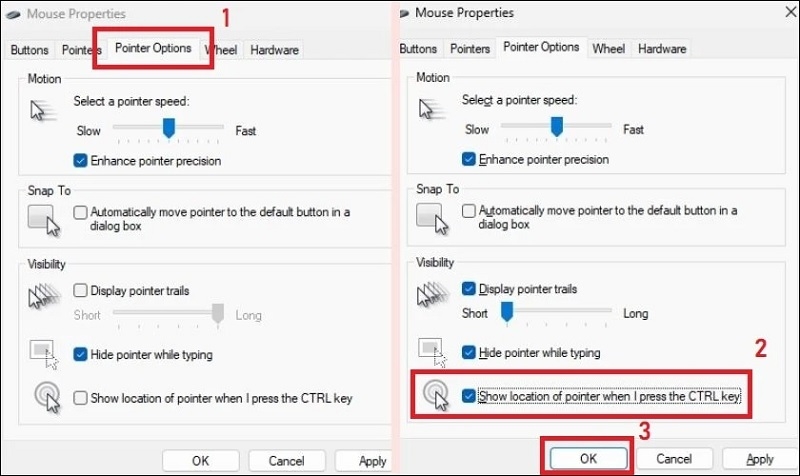
Bước 5: Cuối cùng, bạn chỉ cần nhấn phím Ctrl để chuột hiển thị trở lại trên màn hình.
Cập nhật Driver để sửa lỗi mất con trỏ chuột trên màn hình laptop
Nếu bạn đã áp dụng những cách trên nhưng lỗi mất con trỏ chuột trên laptop vẫn không được xử lý. Vậy bạn có thể tiến hành cập nhật Driver với các thao tác đơn giản như sau:
Bước 1: Đầu tiên, bạn mở cửa sổ lệnh Run lên trên máy tính thông qua tổ hợp phím Window + R.
Bước 2: Sau đó, hãy tiến hành nhập lệnh devmgmt.msc vào và nhấn phím Enter.
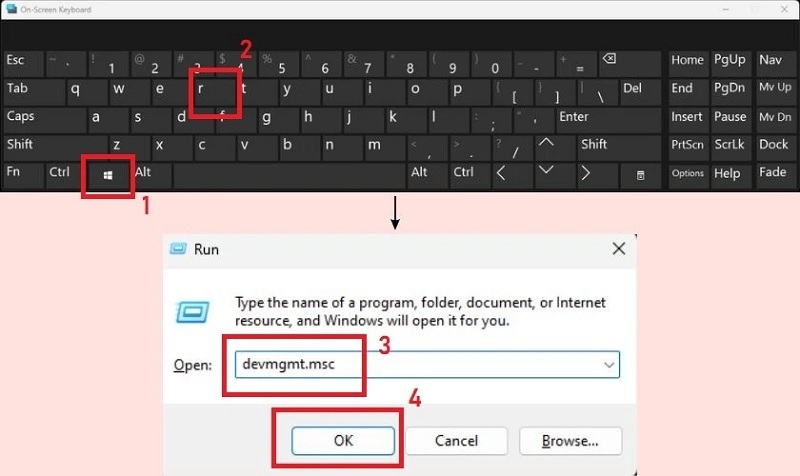
Bước 3: Tiếp theo, bạn dùng phím Tab để lệnh chọn được hiển thị.
Bước 4: Tương tự như trên, bạn cũng dùng 4 phím mũi tên tên bàn phím để di chuyển đến và chọn vào mục Mice and other pointing devices. Nhấn phím Enter để tiếp tục.
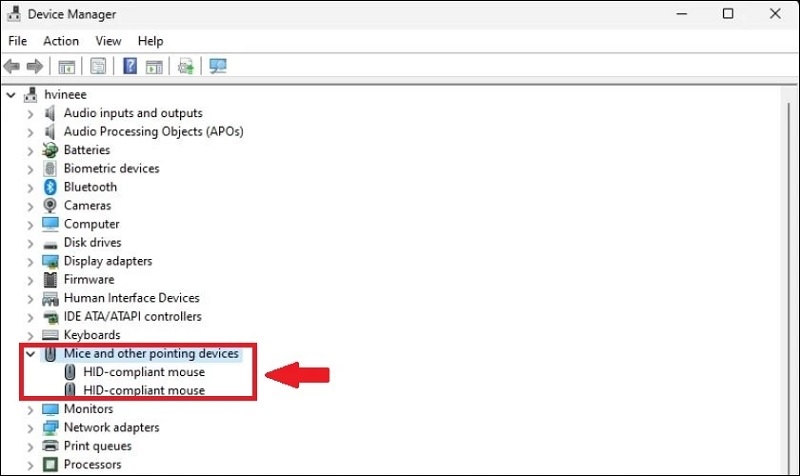
Bước 5: Hãy dùng phím mũi tên để điều hướng đến tên của thiết bị bạn cần cập nhật Driver. Nhấn Enter.
Bước 6: Lúc này, bạn chuyển sang tab Drirer >> Nhấn phím Tab để di chuyển đến nút Update driver. Cuối cùng, bạn chỉ cần nhấn phím Enter để lệnh cập nhật được khởi chạy.
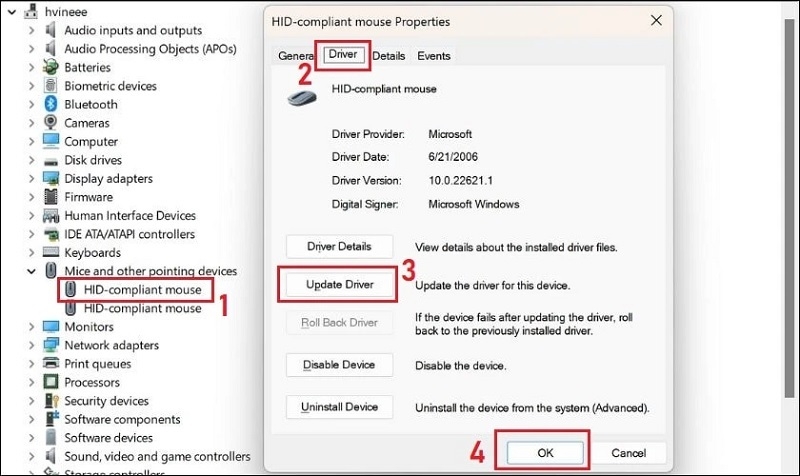
Lời kết
Đó là toàn bộ hướng dẫn chi tiết về cách sửa lỗi mất con trỏ chuột trên màn hình laptop Asus, Dell, Lenovo, HP, Acer mà Techcare đã bật mí đến các bạn. Hy vọng qua đây sẽ giúp các bạn tham khảo và áp dụng để sửa lỗi thành công nhé!










