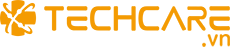Trong thời đại số hóa, việc chụp màn hình đã trở thành thao tác không thể thiếu với bất kỳ ai sử dụng máy tính. Từ nhân viên văn phòng cần lưu lại thông tin quan trọng, đến người làm nội dung muốn minh họa hướng dẫn, hay đơn giản là chia sẻ khoảnh khắc thú vị trên màn hình - tất cả đều cần một công cụ chụp ảnh hiệu quả. Snipping Tool, ứng dụng tích hợp sẵn trên Windows, chính là giải pháp mà Microsoft cung cấp để đáp ứng nhu cầu này.
Bài viết từ TechCare.vn sẽ tổng hợp các phím tắt Snipping Tool trên máy tính Windows, cách vận dụng thực tế và những kinh nghiệm quý báu để bạn trở thành chuyên gia trong lĩnh vực chụp màn hình trên nền tảng Windows.
Giới Thiệu Về Snipping Tool
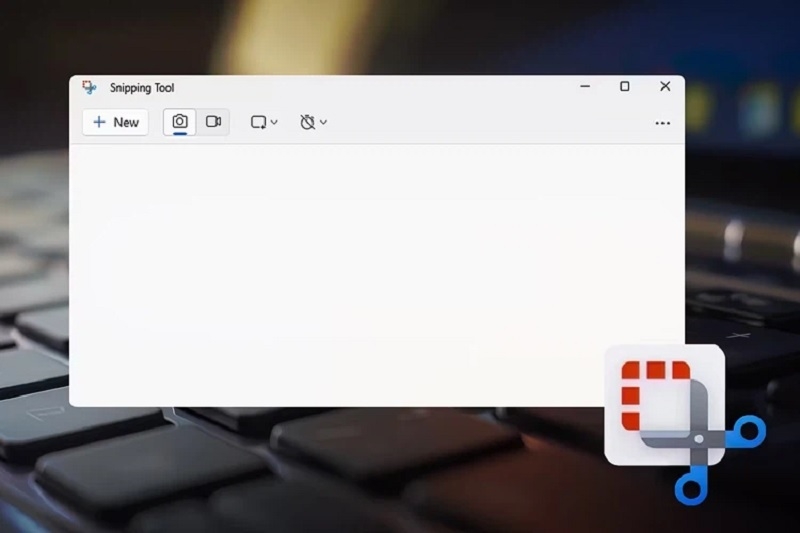
Snipping Tool - Công cụ truyền thống
Snipping Tool là ứng dụng chụp màn hình có mặt từ Windows Vista, được cải tiến qua các phiên bản Windows 7, 8, và 10. Giao diện đơn giản với các chức năng cơ bản như chụp toàn màn hình, chụp cửa sổ, chụp vùng chữ nhật hoặc tự do. Công cụ này phù hợp với những ai ưa thích sự đơn giản, không cần quá nhiều tính năng phức tạp.
Lợi ích của Snipping Tool:
- Tiết kiệm thời gian: Phím tắt thông minh giúp chụp màn hình trong tích tắc.
- Tăng hiệu suất: Phù hợp cho học sinh, sinh viên làm bài tập, nhân viên văn phòng ghi lại thông tin, hoặc đội ngũ làm việc từ xa cần chia sẻ nội dung.
- Chỉnh sửa nhanh: Tích hợp các công cụ như bút, đánh dấu, tẩy để chú thích trực tiếp trên ảnh chụp.
- Gọn nhẹ, tiện lợi: Không cần mở nhiều cửa sổ, giữ không gian làm việc ngăn nắp.
Snipping Tool là lựa chọn lý tưởng cho mọi đối tượng, từ người mới bắt đầu đến chuyên gia công nghệ, nhờ tính đơn giản và hiệu quả.
Cách Mở Snipping Tool Nhanh Chóng
Để sử dụng Snipping Tool hiệu quả, bạn cần biết cách mở công cụ này nhanh chóng. Dưới đây là hai phương pháp phổ biến:
Tìm Kiếm Thủ Công
- Nhấn tổ hợp phím Windows + S để mở thanh tìm kiếm.
- Gõ “Snipping Tool” và chọn ứng dụng từ kết quả hiển thị.
- Nhược điểm: Phương pháp này phù hợp khi bạn có thời gian nhưng không lý tưởng trong tình huống cần chụp nhanh.
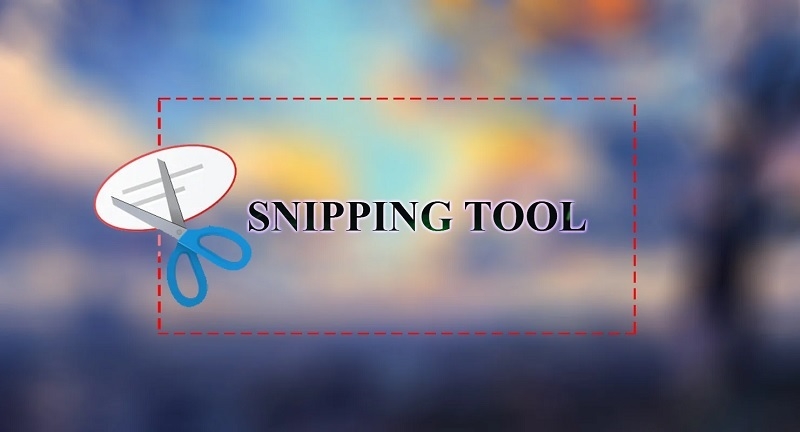
Phím Tắt Siêu Tốc: Windows + Shift + S
- Nhấn Windows + Shift + S, màn hình sẽ chuyển sang chế độ mờ, cho phép bạn chọn vùng chụp ngay lập tức.
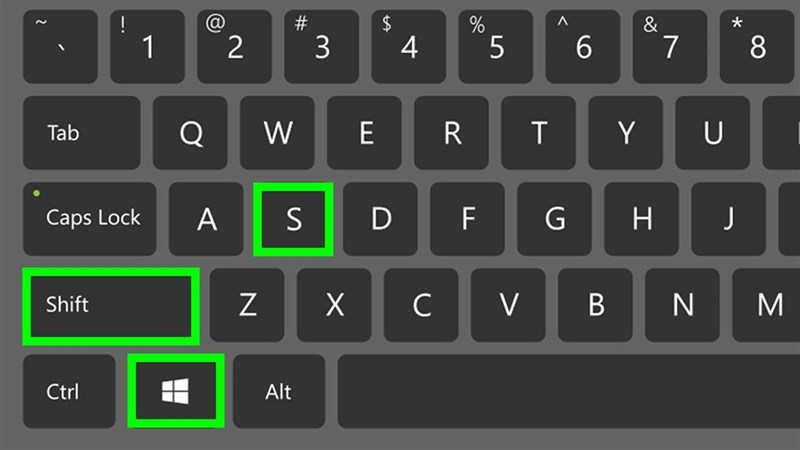
- Ưu điểm: Không cần mở ứng dụng, thao tác chỉ mất 1-2 giây. Phím tắt này hoạt động trên Windows 10 và 11, là cách nhanh nhất để chụp màn hình.
Tổng Hợp Phím Tắt Snipping Tool Quan Trọng
Để sử dụng Snipping Tool hiệu quả, việc nắm vững các phím tắt là yếu tố then chốt. Dưới đây là danh sách các phím tắt cần thiết, chia thành hai nhóm: phím tắt kích hoạt và phím tắt khi công cụ đã mở.
Phím Tắt Kích Hoạt
- Windows + Shift + S: Kích hoạt Snipping Tool, chuyển màn hình sang chế độ chọn vùng chụp. Đây là phím tắt quan trọng nhất, giúp bạn bắt đầu ngay mà không cần mở ứng dụng.
Phím Tắt Khi Snipping Tool Đã Mở
Sau khi mở Snipping Tool (thủ công hoặc qua phím tắt), bạn có thể sử dụng các phím tắt sau:
- Alt + N hoặc Ctrl + N: Tạo ảnh chụp mới.
- Alt + M: Mở menu chọn kiểu chụp (toàn màn hình, cửa sổ, vùng tự do, hoặc vùng hình chữ nhật).
- Alt + D: Thiết lập thời gian chờ trước khi chụp (1-5 giây), hữu ích khi chụp menu thả xuống.
- Ctrl + S: Lưu ảnh chụp vào máy tính.
- Ctrl + C: Sao chép ảnh vào clipboard để dán vào email, tài liệu, hoặc ứng dụng khác.
- Ctrl + E: Kích hoạt công cụ tẩy để xóa chỉnh sửa.
- Ctrl + P: In ảnh chụp trực tiếp.
- Ctrl + Z: Hoàn tác thao tác chỉnh sửa.
- Ctrl + Y: Làm lại thao tác vừa hoàn tác.
- Ctrl + T: Bật tính năng chạm để viết (dành cho thiết bị có màn hình cảm ứng).
- Esc: Hủy thao tác chụp màn hình.
Phím Tắt Bổ Sung: Windows + PrtSc

- Nhấn Windows + PrtSc để chụp toàn bộ màn hình và tự động lưu vào thư mục
C:\Users\TênNgườiDùng\Pictures\Screenshots.
- Lưu ý: Phương pháp này không hỗ trợ chỉnh sửa ngay sau khi chụp như Snipping Tool.
Mẹo Sử Dụng Snipping Tool Hiệu Quả
Dưới đây là các mẹo nâng cao giúp bạn khai thác tối đa tiềm năng của Snipping Tool, dựa trên kinh nghiệm hỗ trợ người dùng từ Techcare.vn:
Tùy Chỉnh Kiểu Chụp Linh Hoạt

- Nhấn Alt + M để chọn chế độ chụp phù hợp:
Free-form Snip: Chụp vùng có hình dạng tự do, lý tưởng cho khu vực không đều.
Rectangular Snip: Chụp vùng hình chữ nhật, phổ biến nhất.
Window Snip: Chụp một cửa sổ cụ thể.
Full-screen Snip: Chụp toàn bộ màn hình.
Thêm Chú Thích Trực Quan
- Sau khi chụp, sử dụng công cụ Pen hoặc Highlighter để đánh dấu thông tin quan trọng. Điều này đặc biệt hữu ích khi chia sẻ ảnh chụp với đồng nghiệp hoặc khách hàng.
Chọn Định Dạng Lưu Phù Hợp
- Khi lưu ảnh bằng Ctrl + S, hãy chọn định dạng:
PNG: Chất lượng cao, phù hợp cho ảnh có văn bản.
JPEG: Dung lượng nhỏ, lý tưởng để gửi qua email hoặc tin nhắn.
GIF: Hỗ trợ ảnh động đơn giản (ít sử dụng).
Kết Hợp Phím Tắt Liên Hoàn
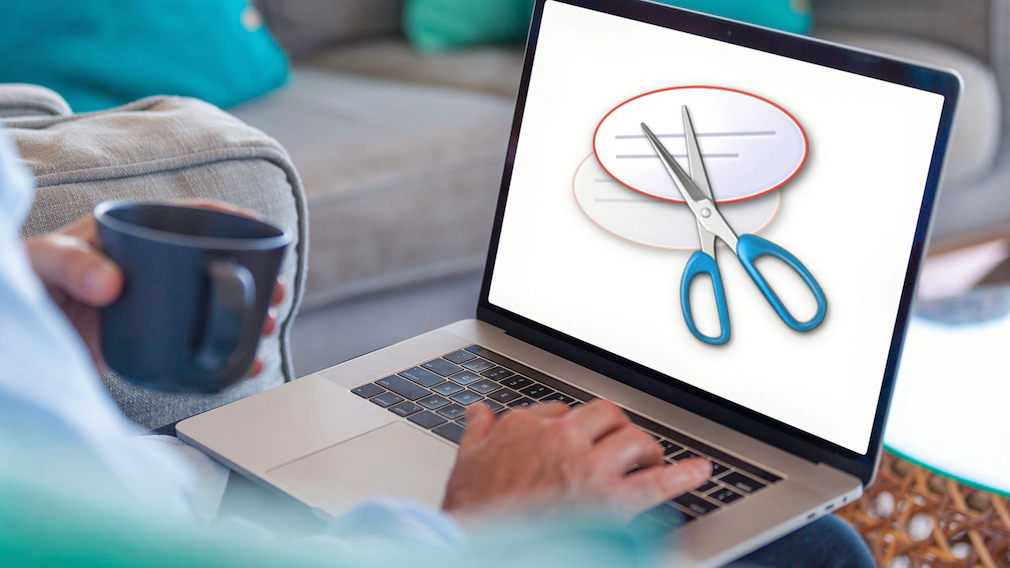
- Tạo chuỗi thao tác mượt mà:
Nhấn Windows + Shift + S để chọn vùng chụp.
Nhấn Ctrl + C để sao chép ảnh.
Dán trực tiếp vào ứng dụng như Word, email, hoặc phần mềm chat.
- Chuỗi thao tác này chỉ mất 2-3 giây, giúp tiết kiệm thời gian đáng kể.
Sử Dụng Thời Gian Chờ Thông Minh
- Nhấn Alt + D để đặt thời gian chờ (1-5 giây) khi cần chụp menu thả xuống hoặc hiệu ứng chuột. Điều này đảm bảo bạn có đủ thời gian chuẩn bị trước khi ảnh được chụp.
Khắc Phục Các Lỗi Thường Gặp
Phím tắt Windows + Shift + S không hoạt động
Nguyên nhân phổ biến nhất là dịch vụ liên quan chưa được khởi động. Mở Task Manager (Ctrl + Shift + Esc), chọn tab Services, tìm "CDPUserSvc" và đảm bảo nó đang chạy. Nếu không, nhấp chuột phải và chọn Start.
Cách khác là kiểm tra trong Settings > Apps > Apps & features, tìm Snip & Sketch hoặc Snipping Tool và chọn Advanced options, sau đó bấm Reset để khôi phục về trạng thái ban đầu.
Ảnh chụp bị mờ hoặc chất lượng thấp
Vấn đề này thường xuất hiện trên màn hình độ phân giải cao hoặc máy có tỷ lệ hiển thị (scaling) lớn hơn 100%. Kiểm tra trong Settings > System > Display và lưu ý tỷ lệ zoom. Nếu đang ở 150% hoặc 200%, ảnh chụp có thể bị ảnh hưởng.
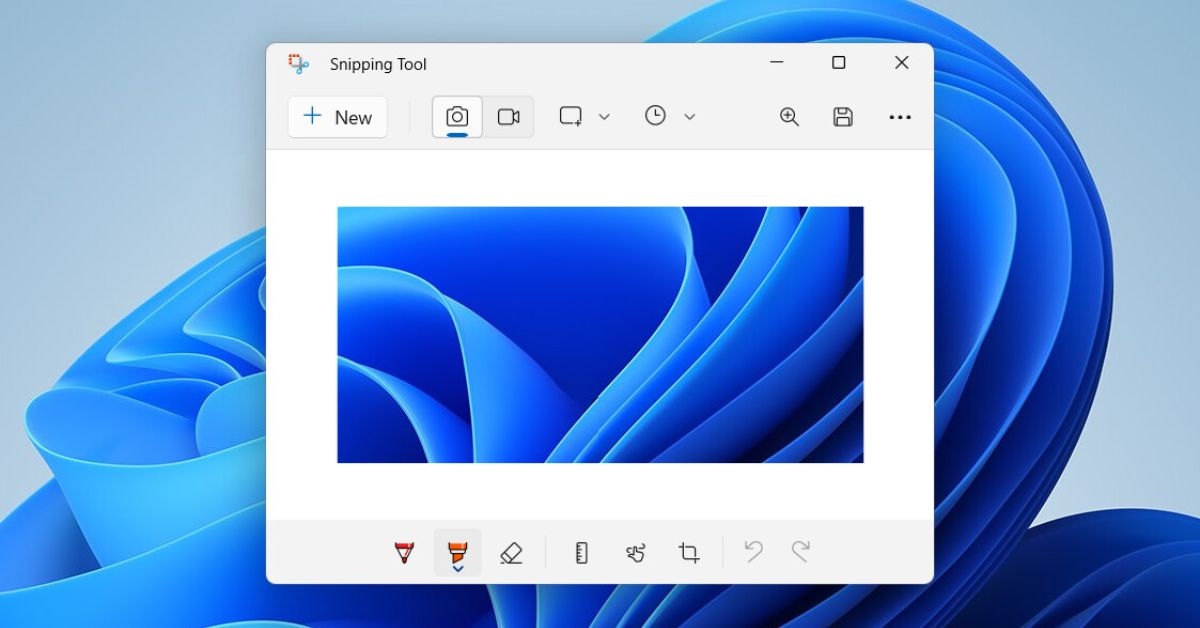
Giải pháp là chụp ở định dạng gốc, sau đó dùng phần mềm chỉnh sửa ảnh chuyên nghiệp để resize nếu cần. Hoặc tạm thời điều chỉnh scaling về 100% trước khi chụp.
Không tìm thấy ảnh vừa chụp
Khi dùng Windows + Shift + S, ảnh không tự động lưu thành file mà chỉ ở trong clipboard. Phải nhấp vào thông báo hoặc mở Snip & Sketch để lưu thủ công. Nếu bỏ qua bước này và chụp ảnh khác hoặc sao chép nội dung khác, ảnh trước đó sẽ mất.
Để tránh tình trạng này, bật tùy chọn "Automatically save screenshots" trong Settings của Snipping Tool (nếu có trên phiên bản bạn đang dùng).
Phím Print Screen không mở Snipping Tool
Như đã đề cập ở phần cấu hình, cần bật tùy chọn trong Settings > Ease of Access > Keyboard. Nếu đã bật mà vẫn không hoạt động, kiểm tra xem có phần mềm bên thứ ba nào đang chiếm dụng phím này không, chẳng hạn như OneDrive hoặc các ứng dụng chụp màn hình khác.
Ứng dụng Snip & Sketch bị crash hoặc không phản hồi
Thử các bước sau theo thứ tự:
- Khởi động lại máy tính - phương pháp cơ bản nhưng hiệu quả với nhiều lỗi tạm thời.
- Cập nhật Windows lên phiên bản mới nhất qua Windows Update.
- Chạy Windows Store Apps Troubleshooter: vào Settings > Update & Security > Troubleshoot > Additional troubleshooters > Windows Store Apps.
- Gỡ cài đặt và cài lại ứng dụng thông qua Microsoft Store (nếu là ứng dụng riêng) hoặc dùng lệnh PowerShell để khôi phục ứng dụng hệ thống.
Thanh công cụ chụp không xuất hiện sau khi bấm phím tắt
Màn hình có thể bị đóng băng hoặc ứng dụng khác đang chạy ở chế độ toàn màn hình. Thử bấm Esc để hủy, sau đó chuyển về Desktop trước khi thực hiện lại. Nếu vẫn không được, kiểm tra xem có thông báo lỗi nào trong Event Viewer không.
Lời Khuyên Cho Người Dùng Chuyên Nghiệp
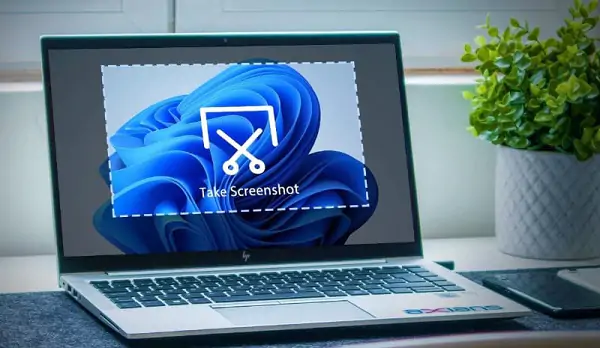
Tích hợp vào quy trình làm việc hiện có
Thay vì xem Snipping Tool là công cụ độc lập, hãy tích hợp nó vào quy trình hàng ngày. Khi viết báo cáo, sử dụng Windows + Shift + S kết hợp với Alt + Tab để nhanh chóng chụp dữ liệu từ nhiều nguồn. Khi họp online, chuẩn bị sẵn các tổ hợp phím để ghi lại thông tin quan trọng từ màn hình chia sẻ.
Cân nhắc các công cụ thay thế cho nhu cầu nâng cao
Snipping Tool phù hợp cho nhu cầu cơ bản đến trung bình. Nếu công việc yêu cầu chụp video màn hình, chụp cuộn dài (scrolling screenshot), hoặc chỉnh sửa chuyên sâu, hãy nghiên cứu các phần mềm như ShareX, Greenshot, hoặc Lightshot. Tuy nhiên, với phần lớn người dùng, Snipping Tool đã đủ mạnh.
Bảo mật thông tin trong ảnh chụp
Trước khi chia sẻ ảnh chụp màn hình, kiểm tra kỹ xem có thông tin nhạy cảm nào không: mật khẩu, email cá nhân, số điện thoại, thông tin tài chính. Sử dụng công cụ vẽ trong Snip & Sketch để che đậy những phần này bằng hình chữ nhật màu đen hoặc mờ.
Snipping Tool, dù đơn giản, là minh chứng cho triết lý thiết kế "ít nhưng chất" của Microsoft. Thay vì tích hợp hàng trăm tính năng phức tạp, công cụ này tập trung vào việc thực hiện tốt một nhiệm vụ cốt lõi: chụp màn hình nhanh chóng và chính xác.
Hãy bắt đầu từ phím tắt cơ bản nhất - Windows + Shift + S - và dần dần mở rộng kho vũ khí của mình. Như mọi kỹ năng khác, sự thành thạo đến từ thực hành đều đặn và kiên trì. TechCare.vn tin rằng với những kiến thức chia sẻ trong bài viết này, bạn đã có đủ nền tảng để trở thành người dùng chuyên nghiệp, khai thác tối đa tiềm năng của Snipping Tool trong môi trường Windows.