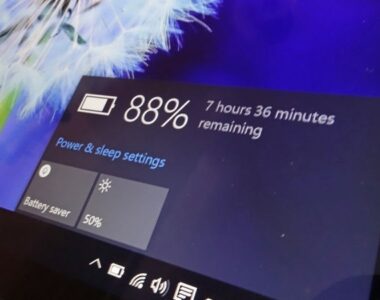Chuyển đổi số thành chữ là một kỹ thuật quan trọng không thể thiếu trong việc xử lý hóa đơn tính tiền trong lĩnh vực kinh doanh và các tổ chức ngân hàng ngày nay. Để giúp bạn thực hiện công việc này một cách dễ dàng và chính xác, Techcare sẽ cung cấp hướng dẫn một số cách chuyển số thành chữ trong Excel đơn giản và chính xác nhất. Chúng tôi rất mong bạn sẽ tận hưởng và áp dụng những kỹ thuật này. Hãy đồng hành và tham khảo ngay!
Cách chuyển số thành chữ trong Excel bằng Add-ins
Bước 1: Đầu tiên, bạn hãy truy cập vào đường link sau đây để tải file Add-ins về máy tính:
https://www.mediafire.com/file/6qegfra7tpwcwf8/UNIVNI.xla/file

Truy cập vào đường link sau đây để tải file Add-ins
Bước 2: Tiếp theo, khởi động ứng dụng Excel và mở tệp bạn muốn làm việc. Chọn thẻ “File” ở thanh điều hướng để tiếp tục quá trình làm việc của bạn.

Mở File Excel lên
Bước 3: Sau khi mở thẻ “File“, bạn tiếp tục chọn vào mục “Options“.

Chọn vào mục Options
Bước 4: Khi cửa sổ mới xuất hiện, hãy chọn vào mục “Add-Ins” để tiếp tục quá trình cấu hình.

Chọn vào Add-Ins
Bước 5: Ở phần “Manage” ở phía dưới cửa sổ, bạn chọn nút “Go…” để tiếp tục.

Chọn vào nút Go…
Bước 6: Ngay sau đó, cửa sổ Add-Ins sẽ hiển thị, bạn chọn nút “Browse” để tiếp tục.

Chọn vào nút Browse
Bước 7: Trong cửa sổ mới, tìm kiếm và chọn tệp Add-Ins bạn đã tải về máy tính trước đó. Chọn tệp UNIVNI và nhấn nút “OK” để tiếp tục.

Nhấn nút Ok
Bước 8: Trong cửa sổ Add-Ins, đánh dấu tích vào hộp chọn tương ứng với mục “Univni” và sau đó nhấn nút “OK“.

Nhấn nút Ok
Bước 9: Lúc này, bạn hãy áp dụng đến hàm đổi số thành chữ trong excel như sau:
- Đối với trường hợp máy tính của bạn đang sử dụng kiểu font chữ Unicode, bạn hãy nhập hàm =UNI(Số_Tiền) vào.
- Đối với trường hợp máy tính của bạn đang sử dụng kiểu font chữ VNI, bạn hãy nhập hàm =VNI(Số_Tiền) vào.

Áp dụng đến hàm đổi số thành chữ trong excel
Vậy là bạn đã thực hiện cách đổi số thành chữ trong excel bằng Add-ins thành công.
Tham khảo thêm:
File Excel quá nặng – Nguyên nhân và cách khắc phục nhanh nhất
Macro trong Excel là gì? Cách tạo Macro trong Excel đơn giản nhất
Sử dụng hàm đổi số thành chữ trong Excel (Hàm = VND)
Nếu bạn muốn sử dụng hàm = VND để thực hiện cách chuyển số thành chữ trong excel, bạn hãy áp dụng theo các thao tác như sau:
Bước 1: Bạn hãy tải file Excel =VND về máy tính thông qua đường link sau đây:
https://www.mediafire.com/file/qknev0ju9d3nfl4/Doiso.xla/file

Tải file Excel =VND về máy tính
Bước 2: Sau đó, bạn hãy mở file Excel lên rồi chọn vào thẻ File. Hãy thực hiện tương tự như cách chuyển số thành chữ trong Excel bằng Add-ins ở trên cho đến khi cửa sổ Add-Ins được hiển thị và chọn vào nút Browse.

Chọn vào nút Browse
Bước 3: Tiếp theo, bạn tìm kiếm file Excel vừa được tải về máy ở trên rồi lần lượt chọn vào Doiso >> Chọn vào nút Ok để tiếp tục.

Chọn vào nút Ok
Bước 4: Tại cửa sổ Add-ins, bạn đánh dấu tích vào ô Doiso và nhấn nút Ok.

Nhấn nút Ok
Bước 5: Lúc này, bạn hãy sử dụng hàm = VND với cú pháp như sau:
=VND (Số_cần_đổi)

Sử dụng hàm = VND
Ngay sau đó, kết quả là số của bạn sẽ được chuyển thành chữ tương ứng trong Excel.
Tham khảo thêm:
Hướng dẫn cách tạo ghi chú trong Excel đơn giản và nhanh chóng
Cách đổi số thành chữ trong Excel bằng phần mềm vnTools
Cài đặt phần mềm vnTools
Bước 1: Bạn nhấp vào đường link sau đây để tải phần mềm Vntools về máy tính:
https://drive.google.com/file/d/1502bvY3txqW-M0_HGrLnsWpFFf4dR78T/view?usp=sharing

Tải phần mềm Vntools về máy tính
Bước 2: Sau khi tải phần mềm về máy tính hoàn tất, bạn click chuột trái 2 lần vào bộ cài đặt. Chọn Next để tiếp tục.

Chọn Next
Bước 3: Tại cửa sổ mới hiển thị trên màn hình, bạn đọc hướng dẫn sử dụng phần mềm và các điều khoản rồi nhấn Next.

Nhấn Next
Bước 4: Tiếp theo, bạn chọn thư mục cài đặt cho phần mềm và chọn Next.

Chọn Next
Bước 5: Nhấn nút Install để tiến hành cài đặt phần mềm. Bạn hãy chờ đợi trong giây lát đến khi phần mềm được cài đặt hoàn tất nhé!

Nhấn nút Install
Bước 6: Cuối cùng, bạn nhấn nút Finish để hoàn tất quá trình tải và cài đặt phần mềm vnTools.

Nhấn nút Finish
Cách chuyển số thành chữ trong Excel bằng phần mềm Vntools
Sau khi đã tải và cài đặt phần mềm thành công, bạn hãy tiến hành đổi số thành chữ trong excel bằng Vntools thông qua các bước như sau:
Bước 1: Bạn mở File Excel lên trên máy tính. Sau đó, bạn chọn vào thẻ File. Bạn cũng tiếp tục thực hiện các thao tác tương tự với 2 cách ở trên cho đến khi trên màn hình máy tính hiển thị cửa sổ Add-Ins. Lúc này, bạn chọn vào nút Browse.

Chọn vào nút Browse
Bước 2: Tiếp theo, bạn di chuyển đến thư mục lưu phần mềm vnTools rồi lần lượt chọn vào mục Ufunctions >> Nhấn nút Ok.

Nhấn nút Ok
Bước 3: Ngay sau đó, NTD’s Tools sẽ được hiển thị. Bạn hãy đánh dấu tích vào mục NTD’s Tools và nhấn nút Ok.

Nhấn nút Ok
Bước 4: Bạn hãy trở lại giao diện Excel và chọn vào công cụ vnTools vừa được thêm vào. Tại đây, hãy chọn vào tính năng đổi số thành chữ.

Chọn vào tính năng đổi số thành chữ
Bước 5: Khi cửa sổ mới hiển thị, bạn chọn vào ô muốn chuyển đổi kèm theo ô muốn hiển thị kết quả.

Chọn vào ô muốn chuyển đổi kèm theo ô muốn hiển thị kết quả
Với ô cần chuyển đổi là ô chứa số mà bạn muốn đổi thành chữ và ô hiển thị kết quả là ô chứa kết quả sau khi chuyển số thành chữ hoàn tất.
Bước 6: Sau khi thực hiện, bạn sẽ nhận được kết quả như hình sau đây:
Như vậy là Techcare Đà Nẵng đã hướng dẫn đến các bạn cách chuyển số thành chữ trong Excel đơn giản nhất. Chúc các bạn thực hiện thành công để hỗ trợ cho công việc, đáp ứng nhu cầu sử dụng tốt nhất nhé!