Nếu bạn thường xuyên thao tác với chuột trên máy tính thì Auto Click là một tính năng vô cùng hữu ích mà bạn không nên bỏ qua. Nó không chỉ giúp bạn click chuột nhanh chóng, tối giản được thời gian bấm chuột hay tránh được tình trạng mỏi tay,... Vậy bạn hãy cùng Techcare Đà Nẵng tìm hiểu ngay cách Auto Click không chiếm chuột trên máy tính ngay sau đây nhé!
Auto Click không chiếm chuột là gì?
Auto Click không chiếm chuột là một phần mềm sẽ hỗ trợ cho người dùng có thể vừa thực hiện thao tác Auto Click vừa sử dụng chuột máy tính như bình thường. Đây thực sự là một ưu điểm vượt trội giúp cho người dùng có thể hoạt động đa tác vụ cùng lúc. Khi bạn có thể sử dụng chuột và Auto Click không chiếm chuột để làm việc hay chơi game giải trí,...

Auto Click không chiếm chuột là gì?
Hướng dẫn cách tải và cách auto click không chiếm chuột trên máy tính Windows
Nếu bạn muốn tải và sử dụng auto không chiếm chuột trên máy tính hệ điều hành Windows, bạn hãy tiến hành theo các bước như sau:
Bước 1: Đầu tiên, bạn hãy tải phần mềm Super Auto Click về máy tính.
Tải phần mềm Super Auto Click tại: https://drive.google.com/file/d/1A7IFDI9q0qo5Db7GPHKA6nwlRyH37c3I/view?usp=sharing
Sau đó, bạn hãy chạy file vừa được tải về hoàn tất.
Bước 2: Lúc này, bạn chọn cửa sổ muốn sử dụng tính năng Auto Click không chiếm chuột. Bạn nhấn vào nút Home trên bàn phím để tiếp tục.
Bước 3: Tiếp theo, bạn di chuyển chuột máy tính đến nút mà bạn muốn áp dụng auto khong chiem chuot. Bạn có thể chọn vào phím Page Up hay Pg Up trên bàn phím máy tính. Tại đây, bạn cũng có thể thiết lập 2 hoặc nhiều hơn thao tác ấn liên tiếp thông qua cách nhấn nhiều lần vào nút Page Up hoặc Pg up.
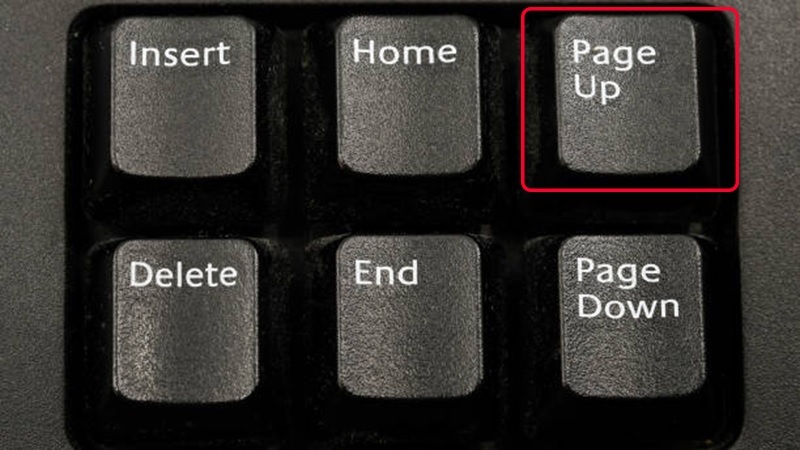
Chọn vào phím Page Up hay Pg Up
Bước 4: Bạn nhấn vào phím End ở bàn phím máy tính hoặc nhấn vào nút Run trên phần mềm để tiến hành quá trình chạy Auto Click không chiếm chuột. Khi muốn tắt, bạn chỉ cần nhấn vào nút Run trên phần mềm hoặc chọn vào phím Page Up trên bàn phím máy tính một lần nữa là được.
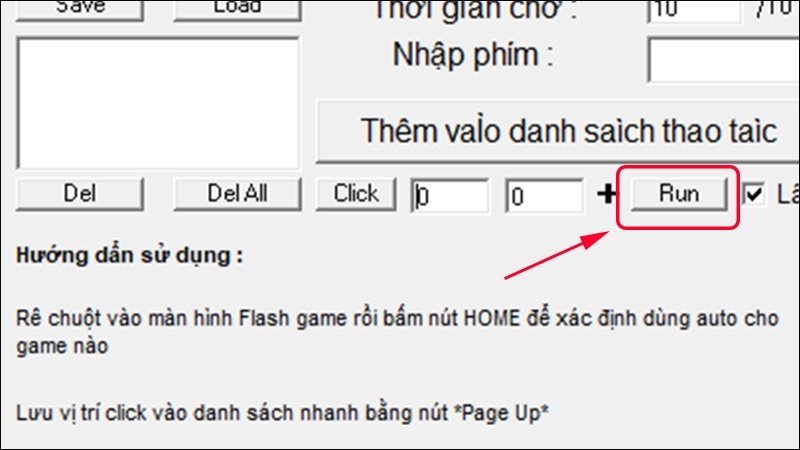
Nhấn vào nút Run
Chỉ với một vài thao tác vô cùng đơn giản như vậy là bạn đã thực hiện cách tải và cách auto click không chiếm chuột trên máy tính Windows hoàn tất.
Xem thêm: Cách sử dụng bàn phím thay chuột Win 10 đơn giản nhất
Xem thêm: Hướng dẫn cách tải Noxplayer trên laptop, máy tính đơn giản nhất
Xem thêm: Cách tải Advanced Systemcare Full Crack miễn phí cho máy tính
Hướng dẫn tải và sử dụng Auto Click không chiếm chuột trên macOS
Đối với những bạn đang sử dụng máy tính hệ điều hành macOS, các bạn cũng có thể tải và sử dụng Auto không chiếm chuột như sau:
Bước 1: Bạn tải phần mềm Auto Clicker về cho máy tính macOS.
Tải phần mềm Super Auto Click cho Mac tại: https://drive.google.com/file/d/1pBplWaKAoIaIe2o5quXUsl_g5QhrRVPa/view?usp=sharing
Sau đó, bạn chọn vào nút Download rồi chọn vào biểu tượng mũi tên tải xuống nằm ở góc trên bên phải màn hình máy tính. Lúc này, tệp vừa được tải xuống sẽ hiển thị tại đây. Bạn chọn vào nút Clear để tiếp tục.
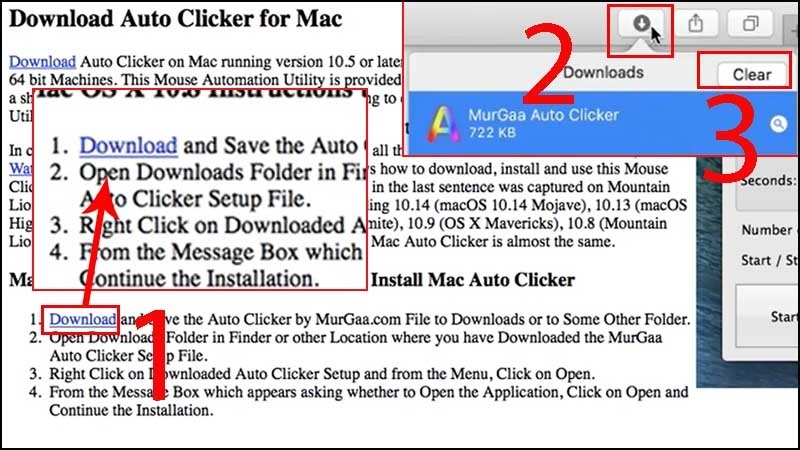
Chọn vào nút Clear
Bước 2: Hãy khởi động phần mềm Auto Clicker vừa được tải về máy lên. Sau đó, bạn lần lượt chọn vào biểu tượng chữ A >> Chọn nút Open như hình bên dưới:
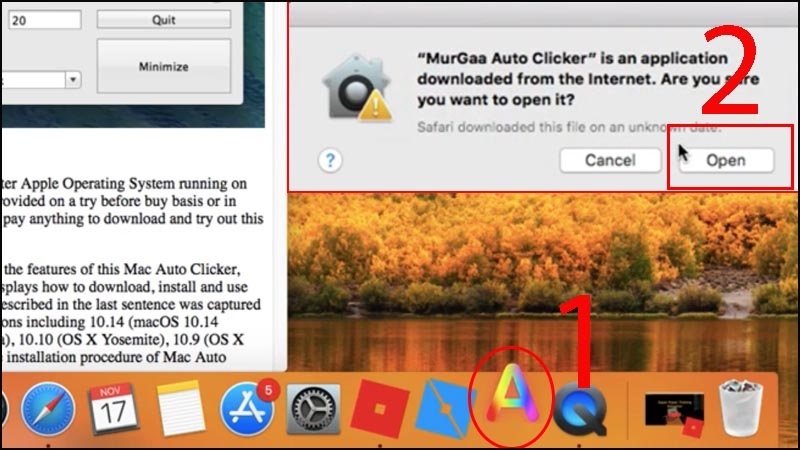
Chọn nút Open
Tại cửa sổ mới vừa hiển thị, bạn tiến hành thiết lập tốc độ Auto Click chuột mà bạn muốn tại mục Milli Seconds. Tiếp theo, bạn nhấn nhiều lần vào nút Start tương ứng với số lần mà bạn muốn click chuột. Đối với những thông số còn lại, bạn chỉ cần giữ nguyên là được.
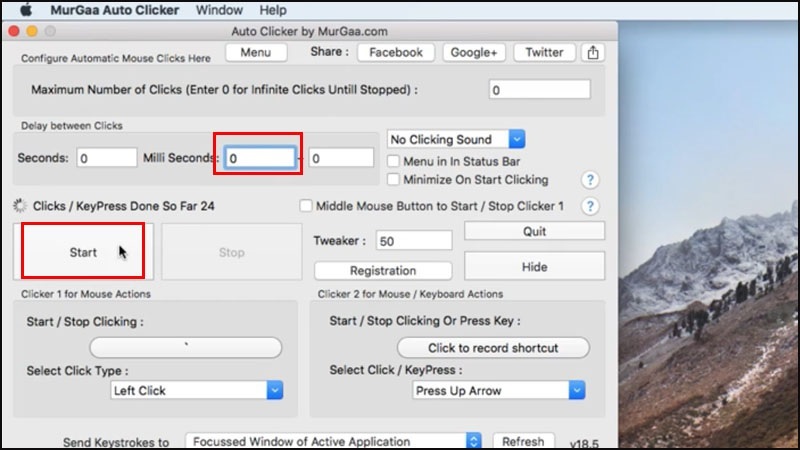
Tiến hành thiết lập tốc độ Auto Click chuột
Vậy là bạn đã nhanh chóng tải thành công cũng như biết cách sử dụng Auto Click không chiếm chuột trên macOS.
Trên đây là một số thông tin về Auto Click không chiếm chuột mà Techcare vừa chia sẻ chi tiết đến các bạn. Có lẽ qua đây đã giúp bạn hiểu rõ hơn về công cụ này cũng như biết cách tải và Auto Click không chiếm chuột trên máy tính Windows, macOS nhé!










